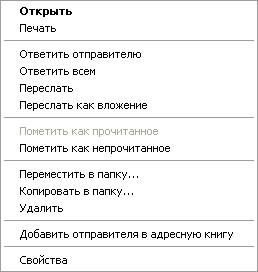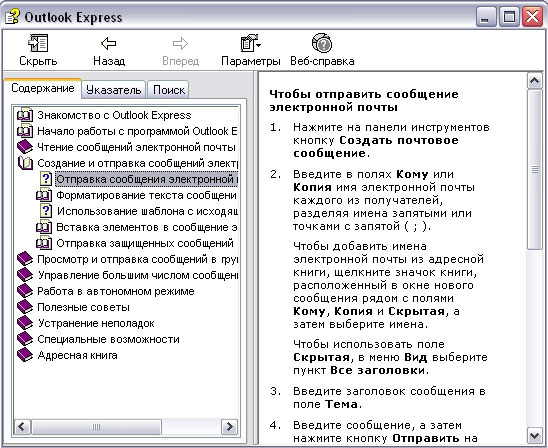Заглавная страница Избранные статьи Случайная статья Познавательные статьи Новые добавления Обратная связь КАТЕГОРИИ: ТОП 10 на сайте Приготовление дезинфицирующих растворов различной концентрацииТехника нижней прямой подачи мяча. Франко-прусская война (причины и последствия) Организация работы процедурного кабинета Смысловое и механическое запоминание, их место и роль в усвоении знаний Коммуникативные барьеры и пути их преодоления Обработка изделий медицинского назначения многократного применения Образцы текста публицистического стиля Четыре типа изменения баланса Задачи с ответами для Всероссийской олимпиады по праву 
Мы поможем в написании ваших работ! ЗНАЕТЕ ЛИ ВЫ?
Влияние общества на человека
Приготовление дезинфицирующих растворов различной концентрации Практические работы по географии для 6 класса Организация работы процедурного кабинета Изменения в неживой природе осенью Уборка процедурного кабинета Сольфеджио. Все правила по сольфеджио Балочные системы. Определение реакций опор и моментов защемления |
Знакомство с основными приемами доставки и сохранения почтовых сообщений с помощью программы MicrosoftOutlookExpress. ⇐ ПредыдущаяСтр 3 из 3
Цель упражнения: Формирование навыков получения почтовой корреспонденции и ее размещения в локальных папках при работе с клиентской программой MicrosoftOutlookExpress. Задание: Доставьте почтовую корреспонденцию и сохраните некоторые сообщения в специально созданных папках. Порядок выполнения: 1. В папке что Входят создайте папку Моя корреспонденция:
2. Проверьте наличие новых сообщений, воспользовавшись пунктом меню Сервис - Доставить почту или соответствующей кнопкой / на панели инструментов. 3. Сохраните одно из сообщений, которые поступили (например, с темой " Ваша мысль"?), в папке Моя корреспонденция:
4. Удалите одно из ненужных сообщений (по согласованию с преподавателем). Упражнение 3. Формирование подписи к электронному сообщению. Цель упражнения: Формирование навыков оптимизации подготовки сообщений за счет автоматического добавления подписи к сообщениям, которые отправляются и пересылаются. Задание: Создайте собственную подпись, которая автоматически будет добавляться ко всем сообщениям, которые отправляются. Порядок выполнения: 1. Выберите пункт меню Сервис - Параметры - Подпись;
2. Введите текст подписи (желательно с указанием электронного почтового адреса). 3. Поставьте флажок Добавлять подпись ко всем вытекающим сообщениям и снимите флажок Не добавлять подпись к ответам и сообщениям, которые пересылаются. 4. Подтвердите действию клавишей ОК. Теперь подпись будет добавляться автоматически ко всем сообщениям, которые отправляются вами. Убедиться в эффективности такого приема можно при выполнении следующих упражнений.
Упражнение 4. Создание и отправление почтовых сообщений. Цель упражнения: Формирование навыков подготовки и отправления электронных листов. Задание: Создайте почтовое сообщение, которое содержит анонс мероприятий, которые проводятся в образовательном учреждении на будущей неделе, и перешлите на соседние компьютеры и компьютер преподавателя. Порядок выполнения: 1. Выберите пункт меню Сообщения - Создать или воспользуйтесь соответствующей кнопкой / на панели инструментов; Примечание: детальнее выучить основы работы с почтовым клиентом можно, воспользовавшись встроенной системой помощи, вызвав ее по нажатию клавиши F1 на функциональной клавиатуре или выполнив команду меню Справка - Содержание и указатель. Для выполнения этого упражнения целесообразно раздел Создания и отправление почтовых сообщений.
2. Заполните все заглавия сообщения: Кому, Копия, Скрытая, Тема таким образом: в заглавии Кому укажите электронный адрес преподавателя, Копия - адрес соседа слева, Скрытая - сосед справа. Как Тема укажите " Анонс мероприятий СПЭТ". Примечание. Если отсутствующее заглавие Скрыта, то выберите пункт меню Вид - Все заглавия. 3. Впишите текст сообщения. 4. Отправьте сообщение, выполнив команду меню Файл - Отправить или нажмите кнопку /. Примечание. Проверьте, как выглядит сообщение, если его отправить в формате HTML. Для этого дайте команду Формат - Формат HTML. Убедитесь, что в этом случае (в отличие от режима Обычный текст ) в окне подготовки сообщения появляется дополнительная панель форматирования, элементы управления которой позволяют управлять выбором шрифта, его изображением и цветом, оформлением маркированных и нумеруемых списков и тому подобное Упражнение 5. Подготовка и отправление почтового сообщения на бланке с вложением. Цель упражнения: Формирование навыков отправления электронных документов как вложение в почтовое сообщение.
Задание: Созданный вами текстовый документ (например, приказ) отправьте как вложение на соседние компьютеры и компьютер преподавателя. Порядок выполнения: 1. Подготовьте текстовый документ, который содержит приказ о награждении победителей районной научно-практической конференции, и сохраните его на локальном диске D:/ Приказы - prikaz_N.doc. 2. Используя команду меню Сообщения - Создать с использованием - Выбор бланка, выберите фоновый рисунок для вашего сообщения. 3. В заглавии Кому укажите электронный адрес преподавателя, Копия - свой собственный адрес. Впишите текст сообщения. Как Тема укажите " Итоги конференции". 4. В это письмо вложите для пересылки файл D:/Приказы - prikaz_N.doc. Для этого выполните команду меню Вставка - Вложение файла или воспользуйтесь соответствующей кнопкой /. Укажите местонахождение файла D:/Приказы - prikaz_N.doc и дайте команду Вложить. 5. Организуйте отправление сообщения. 6. Убедитесь, что сообщение с вложением находится у вас и в папке Отправлены, и в папке что Входят (поскольку копию вы адресовали на свой компьютер). Упражнение 6.
|
||||||||
|
Последнее изменение этой страницы: 2020-11-11; просмотров: 93; Нарушение авторского права страницы; Мы поможем в написании вашей работы! infopedia.su Все материалы представленные на сайте исключительно с целью ознакомления читателями и не преследуют коммерческих целей или нарушение авторских прав. Обратная связь - 13.58.244.216 (0.01 с.) |