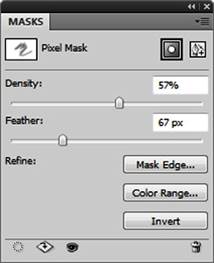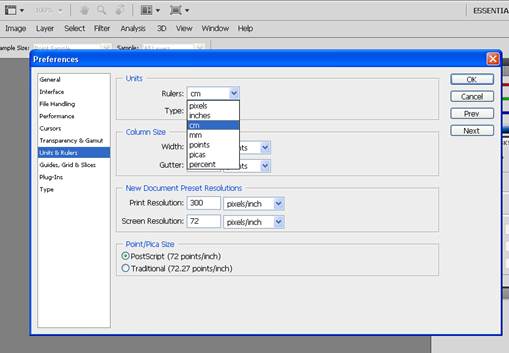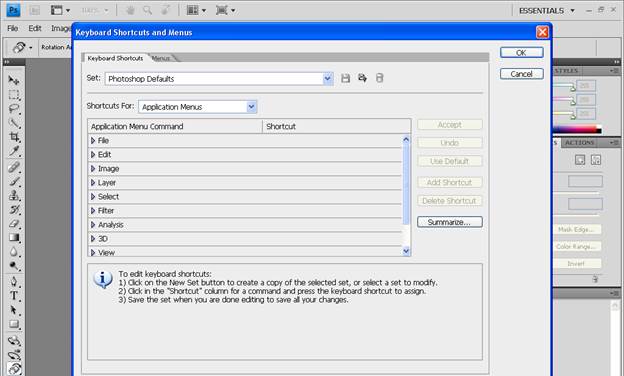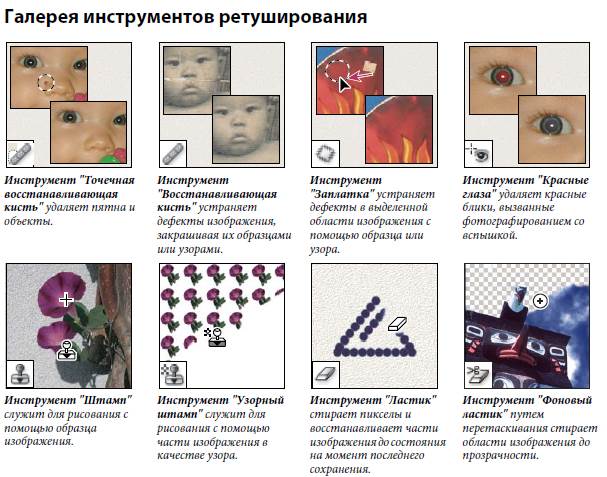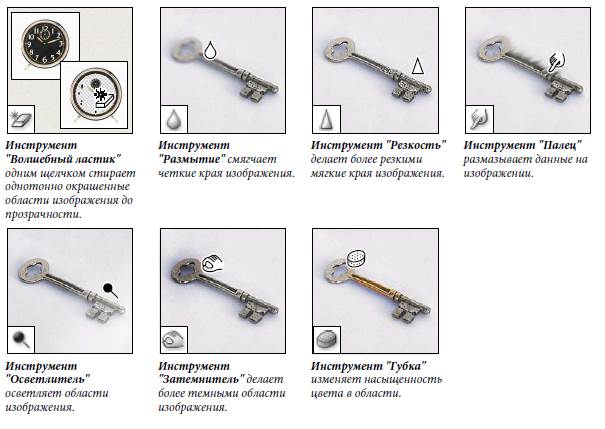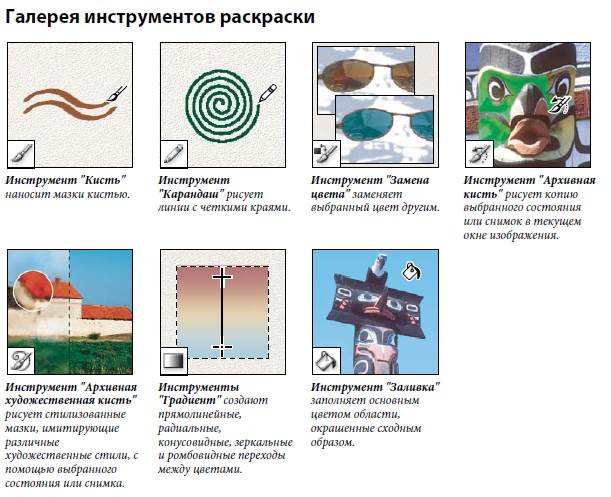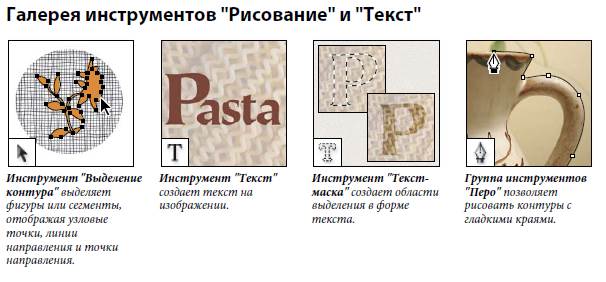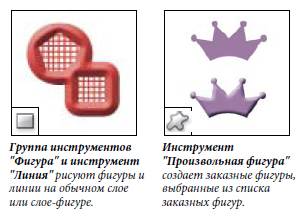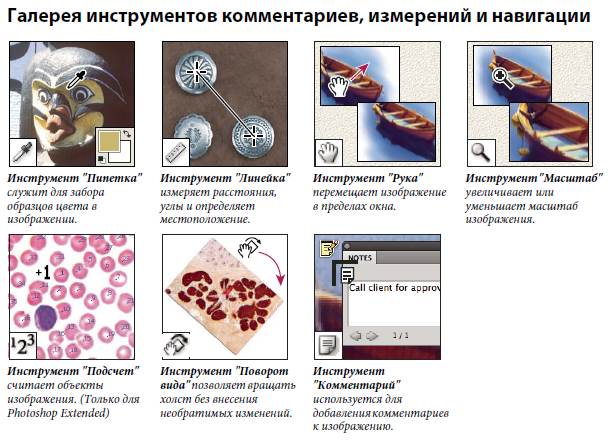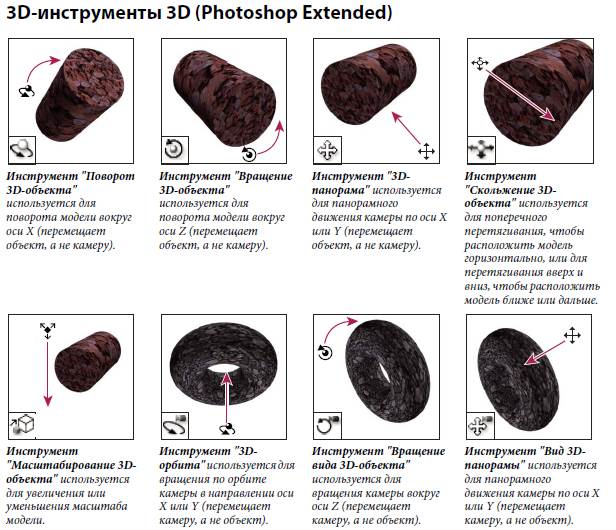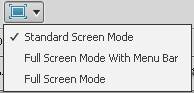Заглавная страница Избранные статьи Случайная статья Познавательные статьи Новые добавления Обратная связь КАТЕГОРИИ: ТОП 10 на сайте Приготовление дезинфицирующих растворов различной концентрацииТехника нижней прямой подачи мяча. Франко-прусская война (причины и последствия) Организация работы процедурного кабинета Смысловое и механическое запоминание, их место и роль в усвоении знаний Коммуникативные барьеры и пути их преодоления Обработка изделий медицинского назначения многократного применения Образцы текста публицистического стиля Четыре типа изменения баланса Задачи с ответами для Всероссийской олимпиады по праву 
Мы поможем в написании ваших работ! ЗНАЕТЕ ЛИ ВЫ?
Влияние общества на человека
Приготовление дезинфицирующих растворов различной концентрации Практические работы по географии для 6 класса Организация работы процедурного кабинета Изменения в неживой природе осенью Уборка процедурного кабинета Сольфеджио. Все правила по сольфеджио Балочные системы. Определение реакций опор и моментов защемления |
Чтобы отобразить панель История ( History ), выберите команду окно ( Window ) – История ( History ) или щелкните вкладку История.
Следует помнить, что: · Изменения в программе, такие как изменения панелей, настроек цветов, операций и установок, не отображаются на панели История (History), так как они не являются изменениями определенного изображения. · По умолчанию панель История (History) содержит 20 предыдущих состояний. Можно изменить количество запоминаемых состояний, изменив установки (Edit – Preferences – Performance – в History States задать необходимое количество шагов). · Если закрыть и снова открыть документ, все состояния и снимки последнего сеанса работы удаляются из панели. · По умолчанию снимок исходного состояния документа отображается вверху панели. · Состояния добавляются вниз списка. Это значит, что самое старое состояние находится вверху списка, а самое свежее — внизу. · Каждое состояние отображается вместе с названием инструмента или команды, которые использовались для изменения изображения (рис. 14.). · По умолчанию при выборе состояния другие состояния ниже затемняются. Это позволяет увидеть, какие изменения будут отменены, если продолжить работу, начиная с выбранного состояния. · По умолчанию выбор состояния и последующее изменение изображения отменяет все другие состояния, следующие по списку за выбранным.
Рисунок 16. Палитра History (История) в Photoshop Создание снимка изображения Команда "Снимок" позволяет создавать временную копию (или снимок) любого состояния изображения. Новый снимок добавляется к списку снимков в верхней части панели "История". Выбрав снимок, можно работать с этой версией изображения.
Снимки сходны с состояниями, приведенными на панели "История", но они предоставляют дополнительные преимущества: • Можно присвоить снимку имя, чтобы его было легко идентифицировать. • Снимки могут храниться в течение всего сеанса работы. • Можно легко сравнить эффекты. Например, можно создать снимок перед применением фильтра. Затем — выбрать первый снимок и попробовать применить тот же фильтр с другими настройками. Чтобы выяснить, какие настройки нравятся больше, можно переключаться между снимками. • При помощи снимков можно легко восстановить проделанную работу. Во время экспериментов со сложными методиками или операциями всегда предварительно создавайте снимок. Если результаты неудовлетворительные, можно выбрать снимок, чтобы отменить все шаги.
Примечание. Снимки не сохраняются вместе с изображением: при закрытии изображения снимки удаляются.
В программе Adobe Photoshop CS4 при настройке параметров диалоговых окон, инструментов и фильтров могут использоваться как ввод данных с клавиатуры компьютера в виде числовых значения параметров (для этого на панелях предусмотрены специальные текстовые поля), так и регулировка параметров посредством графических инструментов управления, так называемых «ползунков» (рис. 16). Регулировка параметров с помощью ползунков осуществляется с помощью компьютерной мыши, перемещением или вращением «ручки» ползунка в нужную сторону.
Рисунок 17. Регулировка параметров посредством графических инструментов управления
Для обеспечения пользователю простого доступа к параметрам инструментов в Adobe Photoshop CS4 используются так называемые всплывающие палитры, которые можно настраивать, переименовывать, удалять и загружать элементы палитр и библиотеки. Пользователь может изменять в широких пределах вид всплывающих палитр. Работа с всплывающими палитрами осуществляется с помощью щелчка мыши (для того, чтобы инструмент отображался во всплывающей палитре, нужно щелкнуть миниатюру инструмента на панели). Для выделения элементов во всплывающей палитре, следует их щелкнуть. В Adobe Photoshop CS4 для отображения команд, относящихся к активному в данный момент инструменту, выделенной области или палитре также используются элементы контекстных меню (доступны по щелчку правой кнопкой мыши). «По умолчанию» программа Adobe PhotoShop CS4 в качестве основной единицы измерения предлагает сантиметры. Это удобно только в том случае, если вы собираетесь отправлять фото на печать и хотите знать реальный размер полученной иллюстрации. Однако при обработке изображений в электронном виде удобнее работать, когда геометрический размер изображения (размер холста) измеряется в точках (пикселях). Для изменения настроек воспользуйтесь меню «Редактирование» - «Установки» - «Единицы измерения и линейки...» (Edit – Preferences – Units Rulers). Также можно щелкнуть правой кнопкой мыши по линейке (в программе должен быть открыт документ) и выбрать соответствующие единицы измерения. Вы можете установить с помощью меню «Установки» ‑ «Единицы измерения и линейки...» (Preferences – Units Rulers) различные единицы измерений (пиксели, дюймы, сантиметры, миллиметры и т.д.) в зависимости от изобразительной задачи (рис. 17.).
Меню Установки (Preferences) дает пользователю возможность настраивать также другие параметры программы (помимо линеек), рассмотрим его более подробно.
Рисунок 18. Регулировка параметров посредством графических инструментов управления
Различные настройки программы хранятся в файле Adobe Photoshop CS4 Prefs, включая (рис. 17): · общие параметры отображения, · параметры сохранения файлов, · параметры производительности, · параметры курсора, · параметры прозрачности, · параметры ввода текста, · параметры внешних модулей и рабочих дисков.
Большинство этих параметров задается в диалоговом окне Установки (Preferences). Установки сохраняются каждый раз при выходе из приложения. Непредвиденное «поведение» программы может свидетельствовать о повреждении установок. Открытие диалогового окна Установки: меню Редактирование (Edit) – Установки (Preferences). Для просмотра текущих установок воспользуйтесь меню в левой части диалогового окна. Если возникло подозрение, что установки повреждены, восстановите их настройки по умолчанию. Нажмите и удерживайте клавиши Alt + Control + Shift. Затем примите предложение удалить текущие настройки (файл с параметрами будет удален). При следующем запуске программы новые файлы установок будут созданы заново. Для доступа к окну Установки можно также воспользоваться комбинацией клавиш Ctrl и K.
Рисунок 19. Окно диалога Клавиатурные сокращения и меню (Keyboart Shortcuts and Menus) программы Adobe PhotoShop CS4
Клавиатурные комбинации (горячие клавиши) позволяют ускорить доступ к функциям программы, забегая вперед, отметим, что с целью улучшения восприятия текста в настоящем руководстве они приводятся не для всех операций и команд. Однако более полный перечень клавиатурных комбинаций для Photoshop приведен в дополнительных материалах, вы так же можете ознакомиться с ними в процессе работы с программой (рис. 18), это послужит хорошим подспорьем в изучении возможностей программы. Отметим, что комбинации клавиш для многих команд указаны в соответствующих пунктах меню.
Панель Инструменты
Сведения об инструментах:
При запуске программы панель «Инструменты» появляется в левой части экрана. Некоторые инструменты данной панели имеют параметры, отображающиеся в контекстно – зависимых панелях параметров. К ним относятся инструменты, позволяющие печатать текст, выделять, рисовать, редактировать, перемещать и просматривать изображения, брать образцы и создавать аннотации. Другие инструменты позволяют изменять цвет переднего плана и фона, переходить в Adobe Online и работать в различных режимах. Можно развернуть некоторые инструменты, чтобы отобразить инструменты, скрытые под ними. Маленький треугольник в правом нижнем углу значка инструмента обозначает наличие скрытых инструментов. Можно просмотреть информацию о любом инструменте, наведя на него курсор. Название инструмента отображается под курсором.
Рисунок 20. Панель Инструментов
Просмотр изображений
Изменение режима экрана Для просмотра изображений во весь экран можно использовать параметры режима экрана. Можно отображать или скрывать панель меню, панель заголовка и полосы прокрутки.
• Чтобы перейти к режиму по умолчанию (строка меню сверху и полосы прокрутки по бокам), выберите:
" Вид " > " Режим экрана " > " Стандартный режим экрана " (View – Screen Mode – Standard Screen Mode).
Можно также нажать кнопку "Режим экрана" в строке "Приложение" и выбрать "Стандартный режим экрана" во всплывающем меню:
• Чтобы развернуть окно на весь экран, оставив строку меню и серый фон без строки заголовка и полос прокрутки, выберите:
"Вид" > "Режим экрана" > "Режим "Целый экран с главным меню" (View – Screen Mode – Full Screen Mode With Menu Bar).
Можно также нажать кнопку "Режим экрана" в строке "Приложение" и выбрать "Режим "Целый экран с главным меню" во всплывающем меню.
• Чтобы в полноэкранном окне отображался только черный фон (без строки заголовка, строки меню или полос прокрутки), выберите:
" Вид " > " Режим экрана " > " Режим " Целый экран " (View – Screen Mode – Full Screen Mode).
Можно также нажать кнопку "Режим экрана" в строке "Приложение" и выбрать "Режим "Целый экран" во всплывающем меню.
|
|||||||
|
Последнее изменение этой страницы: 2020-10-24; просмотров: 135; Нарушение авторского права страницы; Мы поможем в написании вашей работы! infopedia.su Все материалы представленные на сайте исключительно с целью ознакомления читателями и не преследуют коммерческих целей или нарушение авторских прав. Обратная связь - 3.145.156.122 (0.027 с.) |