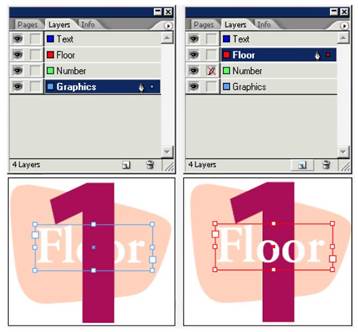Заглавная страница Избранные статьи Случайная статья Познавательные статьи Новые добавления Обратная связь FAQ Написать работу КАТЕГОРИИ: ТОП 10 на сайте Приготовление дезинфицирующих растворов различной концентрацииТехника нижней прямой подачи мяча. Франко-прусская война (причины и последствия) Организация работы процедурного кабинета Смысловое и механическое запоминание, их место и роль в усвоении знаний Коммуникативные барьеры и пути их преодоления Обработка изделий медицинского назначения многократного применения Образцы текста публицистического стиля Четыре типа изменения баланса Задачи с ответами для Всероссийской олимпиады по праву 
Мы поможем в написании ваших работ! ЗНАЕТЕ ЛИ ВЫ?
Влияние общества на человека
Приготовление дезинфицирующих растворов различной концентрации Практические работы по географии для 6 класса Организация работы процедурного кабинета Изменения в неживой природе осенью Уборка процедурного кабинета Сольфеджио. Все правила по сольфеджио Балочные системы. Определение реакций опор и моментов защемления |
Использование палитры Navigator (Навигатор)Содержание книги
Поиск на нашем сайте
Палитра Navigator (Навигатор) предоставляет в одном месте несколько инструментов навигации и просмотра, так что можно быстро и легко изменять масштаб отображения и прокручивать документ. 1. Выберите команду меню Window * Navigator (Окно * Навигатор), чтобы открыть палитру Navigator (Навигатор). 2. Внизу палитры Navigator (Навигатор) перетащите ползунок вправо, чтобы увеличить масштаб отображения документа на мониторе. По мере перетаскивания ползунка для увеличения масштаба отображения красный контур в окне Navigator (Навигатор) уменьшается в размере, показывая область, видимую на мониторе. 3. В палитре Navigator (Навигатор) расположите указатель внутри красного контура. Указатель примет вид значка руки, который можно использовать для прокрутки страницы или разворота. 4. Расположите значок руки внутри красного прямоугольника, щелкните и, не отпуская левой кнопки мыши, перетащите прямоугольник в верхний левый угол страницы 2, чтобы сменить область, которая отображается в окне документа.
Работа со слоями По умолчанию новый документ содержит только один слой (с именем Layer 1). В любой момент создания документа слой можно переименовать и добавить дополнительные слои. Возможность помещения объектов на разные слои позволяет упорядочивать объекты, упрощая их выбор и редактирование. С помощью палитры Layers (Слои) разные слои можно выбирать, отображать, редактировать и печатать по отдельности, группами или все вместе. Документ 01_ Library. indd содержит четыре слоя. Вы будете экспериментировать с этими слоями, чтобы узнать, как расположение слоев и объекты, помещенные на слои, могут влиять на макет документа. 1. Щелкните на вкладке палитры Layers (Слои), чтобы активизировать палитру, или воспользуйтесь командой меню Window * Layers (Окно * Слои). В палитре Layers (Слои) щелкните на слое Number. Обратите внимание, что справа от имени слоя появился значок пера. Этот значок показывает, что данный слой является целевым и все, что импортируется или создается, будет принадлежать целевому слою. Подсветка слоя указывает на то, что он выбран.
3. Расположите указатель на палитре Layers (Слои), щелкните на слое Number и, не отпуская левой кнопки мыши, перетащите этот слой между слоями Floor и Graphics. Когда вы увидите, что появляющаяся черная линия отображается в том месте, куда должен быть перемещен слой, отпустите левую кнопку мыши. Обратите внимание, как отображаются объекты с другим порядком расположения в документе, так как сейчас некоторые объекты помещены над другими объектами.
4. Щелкните на пустом квадрате, расположенном слева от имени слоя Number. Этот квадрат позволяет заблокировать слой, чтобы он был недоступен для редактирования. Когда слой заблокирован, в палитре отображается значок перечеркнутого карандаша в соответствующем квадрате.
5. Используя инструмент выделения 6. В палитре Layers (Слои) перетащите точку со слоя Graphics на слой Floor. Теперь слово «Floor» принадлежит слою Floor и отображается в документе согласно соответствующему порядку наложения.
7. Сейчас, когда выполнено редактирование слоев, можно щелкнуть на значке перечеркнутого карандаша для слоя Number, чтобы разблокировать этот слой. 8. Сохраните файл.
|
||||
|
Последнее изменение этой страницы: 2020-03-26; просмотров: 95; Нарушение авторского права страницы; Мы поможем в написании вашей работы! infopedia.su Все материалы представленные на сайте исключительно с целью ознакомления читателями и не преследуют коммерческих целей или нарушение авторских прав. Обратная связь - 13.58.53.112 (0.005 с.) |

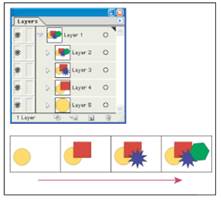
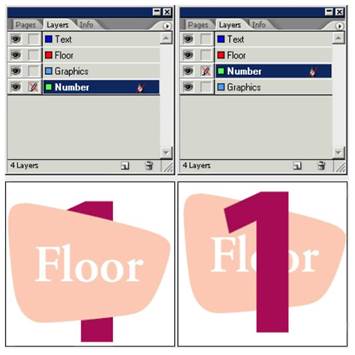
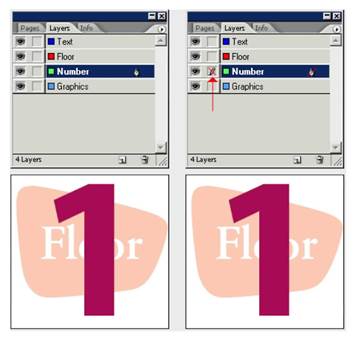
 , щелкните на слове «Floor» в окне документа. Обратите внимание, что в палитре Layers (Слои) выделен слой Graphics и справа от имени этого слоя отображается точка. Это указывает на то, что выбранный объект принадлежит данному слою. Объекты можно перемещать с одного слоя на другой, перетаскивая данную точку между слоями в палитре.
, щелкните на слове «Floor» в окне документа. Обратите внимание, что в палитре Layers (Слои) выделен слой Graphics и справа от имени этого слоя отображается точка. Это указывает на то, что выбранный объект принадлежит данному слою. Объекты можно перемещать с одного слоя на другой, перетаскивая данную точку между слоями в палитре.