
Заглавная страница Избранные статьи Случайная статья Познавательные статьи Новые добавления Обратная связь FAQ Написать работу КАТЕГОРИИ: ТОП 10 на сайте Приготовление дезинфицирующих растворов различной концентрацииТехника нижней прямой подачи мяча. Франко-прусская война (причины и последствия) Организация работы процедурного кабинета Смысловое и механическое запоминание, их место и роль в усвоении знаний Коммуникативные барьеры и пути их преодоления Обработка изделий медицинского назначения многократного применения Образцы текста публицистического стиля Четыре типа изменения баланса Задачи с ответами для Всероссийской олимпиады по праву 
Мы поможем в написании ваших работ! ЗНАЕТЕ ЛИ ВЫ?
Влияние общества на человека
Приготовление дезинфицирующих растворов различной концентрации Практические работы по географии для 6 класса Организация работы процедурного кабинета Изменения в неживой природе осенью Уборка процедурного кабинета Сольфеджио. Все правила по сольфеджио Балочные системы. Определение реакций опор и моментов защемления |
Использование команд просмотра и меню изменения увеличенияСодержание книги
Поиск на нашем сайте
Масштаб отображаемого документа можно увеличить или уменьшить, выполнив одно из следующих действий: Использование инструмента Zoom (Масштаб) Помимо команд просмотра для увеличения и уменьшения масштаба отображения документа можно использовать инструмент Zoom (Масштаб). 1. Выберите инструмент Zoom (Масштаб) на панели инструментов и расположите его на динозавре на странице 1. Обратите внимание, что по центру инструмента Zoom (Масштаб) отображается знак «плюс» 2. Щелкните левой кнопкой мыши. Масштаб отображения увеличивается до следующего предустановленного уровня масштабирования, причем центр отображения располагается в точке, где вы щелкнули левой кнопкой мыши. Теперь давайте уменьшим масштаб отображения документа. 3. Расположите указатель в виде лупы на динозавре, нажмите клавишу Alt (Windows) По центру инструмента Zoom (Масштаб) отображается знак «минус». 4. На панели инструментов дважды щелкните на значке инструмента Zoom (Масштаб), что Поскольку инструмент Zoom (Масштаб) часто используется в процессе редактирования для увеличения или уменьшения масштаба отображения документа, можно временно выбрать этот инструмент с помощью клавиатурной команды без отмены выбранного в текущий момент инструмента. Сейчас вы сделаете это. 5. Щелкните на инструменте выделения на панели инструментов и расположите указатель в 6. Нажмите и удерживайте комбинацию клавиш Ctrl + пробел, с тем чтобы значок инструмента выделения сменился на значок инструмента Zoom (Масштаб), и затем щелкните на динозавре, чтобы увеличить масштаб отображения. После отпускания клавиш указатель снова принимает вид значка инструмента выделения. 7. Нажмите и удерживайте комбинацию клавиш Ctrl+Alt+пробел, затем щелкните, чтобы уменьшить масштаб отображения, вернувшись к виду с коэффициентом увеличения 100%. 8. Выберите команду меню View * Fit Spread in Window (Вид * Целый разворот), чтобы отобразить разворот по центру окна документа. Масштаб отображения можно также изменять с помощью клавиатурных команд. Используйте комбинацию клавиш Ctrl +, чтобы увеличить масштаб отображения, и комбинацию клавиш Ctrl - (Windows), чтобы уменьшить масштаб отображения документа. Перемещение по документу В программе InDesign предоставляется несколько способов просмотра и перемещений по документу, включая палитры Pages (Страницы), Navigator (Навигатор) и линейки прокрутки. Перемещение по страницам Для перемещения по страницам можно использовать палитру Pages (Страницы), кнопки страниц, расположенные в нижней части окна документа, линейки прокрутки или различные команды меню. В палитре Pages (Страницы) предоставляются значки для всех страниц документа. Чтобы отобразить на экране страницу или разворот, достаточно дважды щелкнуть на значке страницы или на номере страницы. 1. Убедитесь, что по-прежнему выбран инструмент выделения, и воспользуйтесь командой меню Window * Pages (Окно * Страницы), если палитра Pages (Страницы) еще не открыта. 2. В палитре Pages (Страницы) дважды щелкните на номерах страниц 2-3 под значками страниц, чтобы установить их в качестве целевых и просмотреть разворот страниц 2 и 3. Возможно, чтобы увидеть страницы 2 и 3, потребуется прокрутить палитру Pages (Страницы). Выберите команду View * Fit Spread in Window (Вид * Целый разворот) для просмотра обеих страниц разворота. 3. Дважды щелкните на значке страницы 3, чтобы выделить и отобразить по центру окна документа только эту страницу.
Сейчас вы воспользуетесь кнопками страниц, расположенными внизу окна документа, чтобы перейти на другие страницы. 4. Щелкните на кнопке следующего разворота расположенной в нижнем левом углу окна документа, чтобы перейти на страницу 4. Данная
Перейти к конкретной странице можно также, набрав номер в поле страницы. После набора номера страницы нажмите клавишу Enter 5. Выделите значение 4 в поле страниц, расположенном в нижней левой части окна документа, наберите 1 и нажмите клавишу Enter. Сейчас вы перейдете на другие страницы с помощью команды меню. 6. Выберите команду меню Layout * Go Back (Макет * Вернуться), чтобы вернуться к странице 4. 7. Выберите команду меню Layout * Previous Page (Макет * Предыдущая страница), чтобы вернуться к странице 3. Можно также перейти на конкретную страницу, выбрав номер этой страницы из всплываю щего меню, расположенного внизу окна документа. 8. Щелкните на стрелке, направленной вниз
Поэкспериментируйте со всеми способами перемещения по документу. Прокрутка документа Для перемещения к разным областям страниц документа также можно использовать инструмент Hand (Рука) или линейки прокрутки, расположенные вдоль боковой стороны окна документа. Здесь вы воспользуетесь обоими методами для перемещений по документу. 1. Перетащите вверх бегунок полосы прокрутки, расположенной вдоль правого края окна документа, чтобы увидеть страницу 1. При необходимости перетащите бегунок горизонтальной полосы прокрутки, расположенной внизу окна, чтобы увидеть страницу 1. 2. После того как будет выбран инструмент выделения 3. По-прежнему удерживая нажатой клавишу пробела, щелкните и, не отпуская левой кнопки мыши, перетащите указатель вверх в окне документа так, чтобы на экране появился разворот страниц 2-3. При перетаскивании указателя документ перемещается вместе со значком руки. Инструмент Hand (Рука) позволяет осуществлять прокрутку документа по вертикали и по горизонтали без использования линеек прокрутки.
Инструмент Hand (Рука) также можно применять для быстрой подгонки страницы или разворота под размер окна. 4 На панели инструментов дважды щелкните на значке инструмента Hand (Рука), чтобы уместить в окне разворот. 5 Используя инструмент Hand (Рука), щелкните в нижнем правом углу на изображении жучка или рядом с ним и, не отпуская левой кнопки мыши, перетащите указатель в центр окна.
|
||||
|
Последнее изменение этой страницы: 2020-03-26; просмотров: 63; Нарушение авторского права страницы; Мы поможем в написании вашей работы! infopedia.su Все материалы представленные на сайте исключительно с целью ознакомления читателями и не преследуют коммерческих целей или нарушение авторских прав. Обратная связь - 3.149.29.190 (0.007 с.) |



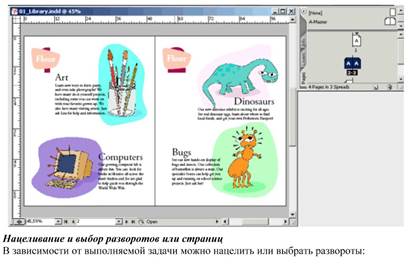
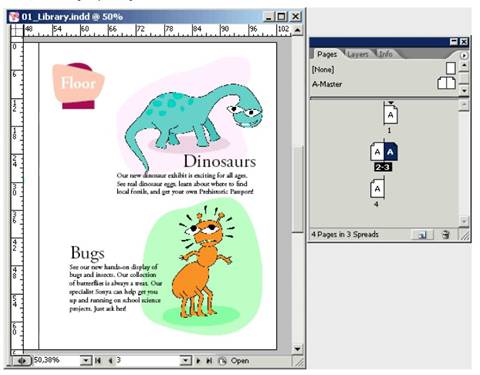
 кнопка находится справа от области, в которой выводится масштаб отображения в процентах.
кнопка находится справа от области, в которой выводится масштаб отображения в процентах.
 , которая находится справа от поля страниц,
, которая находится справа от поля страниц,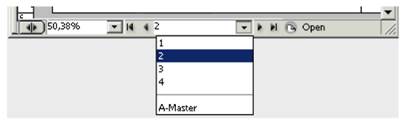
 на панели инструментов и указатель расположен на документе, нажмите и удерживайте на клавиатуре клавишу пробела. Обратите внимание, что значок инструмента выделения изменяется на значок инструмента Hand (Рука)
на панели инструментов и указатель расположен на документе, нажмите и удерживайте на клавиатуре клавишу пробела. Обратите внимание, что значок инструмента выделения изменяется на значок инструмента Hand (Рука)  Этой клавиатурной командой можно пользоваться для перемещений по документу в тех случаях, когда вы не хотите менять выбранный инструмент. Инструмент Hand (Рука)
Этой клавиатурной командой можно пользоваться для перемещений по документу в тех случаях, когда вы не хотите менять выбранный инструмент. Инструмент Hand (Рука)  можно также выбрать на панели инструментов.
можно также выбрать на панели инструментов.


