
Заглавная страница Избранные статьи Случайная статья Познавательные статьи Новые добавления Обратная связь КАТЕГОРИИ: ТОП 10 на сайте Приготовление дезинфицирующих растворов различной концентрацииТехника нижней прямой подачи мяча. Франко-прусская война (причины и последствия) Организация работы процедурного кабинета Смысловое и механическое запоминание, их место и роль в усвоении знаний Коммуникативные барьеры и пути их преодоления Обработка изделий медицинского назначения многократного применения Образцы текста публицистического стиля Четыре типа изменения баланса Задачи с ответами для Всероссийской олимпиады по праву 
Мы поможем в написании ваших работ! ЗНАЕТЕ ЛИ ВЫ?
Влияние общества на человека
Приготовление дезинфицирующих растворов различной концентрации Практические работы по географии для 6 класса Организация работы процедурного кабинета Изменения в неживой природе осенью Уборка процедурного кабинета Сольфеджио. Все правила по сольфеджио Балочные системы. Определение реакций опор и моментов защемления |
Глава 1. Оригинал статьи, содержащей графические элементыСтр 1 из 10Следующая ⇒
Глава 1. Оригинал статьи, содержащей графические элементы Подоходный налог с физических лиц План 1. История возникновения и практика применения подоходного налога. 2. Законодательная база. 3. Элементы подоходного налога. 4. Литература.
Уровень дело- Вой активности
25 50 75 100 ставка процента(%) Высшая ставка налога должна находиться в пределах50-70%. Подоходный налог в России был введен 1916 году и распространялся на граждан, чей доход превышал прожиточный минимум — 850 рублей в год. Платежи распределялись на 91 категорию граждан, ставки колебались от минимальной — 6 рублей (с дохода свыше 850 рублей до 900 рублей) до максимальной до 48000 рублей (с дохода свыше 400000 рублей). В период натурализации хозяйства и обесценения денег поступления подоходного налога резко снизились и его практически отменили. При НЭПе взимание подоходного налога возобновилось параллельно с имущественным обложением под общим названием подоходно-имущественный налог (1922 год).В 1943 году был введен новый подоходный налог, его уплачивали граждане СССР, имеющие самостоятельный источник дохода, независимо от места проживания, иностранные граждане и лица без гражданства, получающие доходы на территории СССР.
Законодательная база
В настоящее время порядок налогообложения доходов граждан России регулируется Законом Российской Федерации “О подоходном налоге с физических лиц”, принятый Верховным Советом Российской Федерации 7 декабря 1991 года и вступивший в силу с 01.01.1992 года с изменениями и дополнениями и инструкцией №35 Государственной Налоговой Службы Российской Федерации (сейчас Министерство по налогам и сборам РФ) по применению Закона РФ “О подоходном налоге с физических лиц”. Закон о подоходном налоге определяет его плательщиков, объект налогообложения, доходы, не подлежащие налогообложению, ставки налога, порядок исчисления и перечисления налога в бюджет, а также меры ответственности за нарушение данного закона. За время действия данного закона в него были внесены изменения и дополнения Федеральными законами от 31.12.1997г. № 159-ФЗ и от 21.07.1998г № 117-ФЗ. В них четко определена дата получения дохода физическим лицом в календарном году. Это сделано для того чтобы начисление дохода без его выплаты (например, в случае задержки заработной платы) не являлось основанием для включения начисленной суммы в совокупный годовой доход и удержания подоходного налога.
Существенно изменен порядок предоставления физическим лицам вычетов “на себя” и “на иждивенцев”. Сумма вычетов поставлена в зависимость от размера совокупного дохода, начисленного нарастающим итогом.
Начиная с 1998 года физическим лицам, получающим доходы не по основному месту работы, не предоставляются вычеты на суммы: удержанных взносов в Пенсионный Фонд; перечисленным по заявлениям граждан на благотворительные цели и на добровольное противопожарное страхование. Эти вычеты будут предоставлены гражданам только при подаче ими налоговых деклараций в налоговые органы по месту жительства. Также стоит обратить внимание на то, что если по ранее действующему законодательству исчисление налог производилось в полных рублях, а копейки независимо от их количества отбрасывались, то начиная с 1998 года сумма налога определяется в полных рублях. При этом менее 5 копеек отбрасываются, а 50 и более копеек округляются до полного рубля в сторону увеличения. Внесены изменения в порядок перечисления налога. По ранее действующему законодательству вся сумма налога перечислялась в бюджет по месту нахождения организации. В настоящий момент головные организации обязаны перечислять налог за филиалы и другие свои обособленные подразделения, не имеющие счетов в банках, по месту нахождения указанных филиалов, одновременно с перечислением средств на оплату труда. Изменен размер пени. Раньше за каждый день просрочки при несвоевременном перечислении подоходного налога с организации взимались пени в размере 0,5%, теперь ее размер будет составлять одну трехсотую долю от ставки рефинансирования Центробанка России действующей в это время. Так при ставке рефинансирования 60% размер пени составит 0,2% вместо 0,5.
Наряду с Федеральным Законом в России действует инструкция Государственной налоговой службы Российской Федерации №35, которая носит вспомогательный, разъяснительный характер по применению “Закона о подоходном налоге с физических лиц”.
Элементы подоходного налога
Подоходный налог имеет статус федерального налога. Он действует и взимается на всей территории России на основании Закона “О подоходном налоге с физических лиц” (см. выше). Плательщиками подоходного налога являются физические лица (граждане Российской Федерации, граждане государств, входивших в состав бывшего СССР, граждане других государств и лица без гражданства), как имеющие так и не имеющие постоянного местожительства в Российской Федерации. К гражданам, которые рассматриваются как имеющие постоянное местожительства в Российской Федерации, относятся граждане находящиеся в Российской Федерации в общей сложности не менее 183 дней в календарном году. Объектом налогообложения является совокупный доход полученный в календарном году, как на территории Российской Федерации, включающей в себя территории ее субъектов, внутренние воды и территориальное море, воздушное пространство над ними, а также экономическую зону и континентальный шельф, так и за пределами Российской Федерации в денежной (в рублях или иностранной валюте) и натуральной форме. Доходы в иностранной валюте для целей налогообложения пересчитываются в рубли по курсу Центробанка России, действовавшему на дату получения дохода. Доходы, полученные в натуральной форме, учитываются в составе совокупного годового дохода по государственным регулируемым ценам, а при их отсутствии по свободным (рыночным) ценам на дату получения дохода. В состав совокупного дохода физических лиц включаются заработная плата, премии, другие вознаграждения, а также стоимость материальных и социальных благ, предоставляемых предприятием (например, суммы единовременных пособий лицам, уходящим на пенсию, оплата коммунально-бытовых услуг, оплата проезда к месту работы и обратно, оплата питания сотрудников и т. п.), их полный перечень приведен в Законе. Облагаемый налогом совокупный налог уменьшается на сумму удержанную в Пенсионный Фонд Российской Федерации. Кроме того в совокупный годовой доход граждан не включаются: · пособия выплачиваемые при рождении ребенка; · пособия инвалидам с детства; · пособия многодетным и одиноким матерям; · выходные пособия выплачиваемые при увольнении; · компенсационные выплаты работникам и т. д. (полный перечень приведен в законе) Также для ослабления тяжести подоходного налога и оказания поддержки некоторым менее защищенным социальным слоям населения в законе предусматривается освобождение от налогообложения отдельных видов доходов этих граждан, к ним относятся Герои Советского Союза и Российской Федерации, лица награжденные орденом Славы трех степеней, инвалиды войн и т. д. (см. Закон). Они имеют право на вычет 5-кратного размера минимальной оплаты труда из совокупного дохода (см. Закон).
Ставки подоходного налога с физических лиц. В России принята единая шкала ставок для всех граждан независимо от источника дохода.
Порядок исчисления подоходного налога не претерпел значительных изменений с 1992 годом. В совокупный доход за год включаются все начисленные и выплаченные доходы того налогооблагаемого периода, за который они выданы, Подоходный налог исчисляется по следующей формуле:
Н = [(С-УЛ)* К]/100,
где Н – подоходный налог С – совокупный доход Л – законодательно установленные льготы К – ставка подоходного налога в % Подоходный налог подлежащий перечислению в бюджет рассчитывается по следующей формуле: Н = [(С-УЛ)* К]/100-Н 1,
где Н1 – подоходный налог с физических лиц удержанный в предыдущем периоде.
Литература
1. Галанина Е. Н. “Бухгалтер и налоги” Москва., Финансы и статистика., 1998г. 2. Окунева Л. П. “Налоги и налогообложение в России” Москва., Финстатинформ., 1996г. 3. Закон “О подоходном налоге с физических лиц” от 07.12.1991г. 4. Изменения и дополнения к Закону “О подоходном налоге с физических лиц” №159-ФЗ от 31.12.1997г. 5. Изменения и дополнения к Закону “О подоходном налоге с физических лиц” №117-ФЗ от 21.07.1998г. 6. Инструкция ГНС РФ №35 по применению Закона Российской Федерации “О подоходном налоге с физических лиц” от 29.06.1995г. Общие сведения Запуск программы Текстовый редактор Microsoft Word 97 устанавливается на компьютер программой установки пакета Microsoft Office 97. Программа установки автоматически заносит Word в пункт Программы из меню Пуск (в левом нижнем углу экрана Microsoft Windows 95). Текстовый редактор Microsoft Word 97 можно запустить нажатием левой клавишей мыши, поместив курсор на соответствующее название в меню Пуск \ Программы \ Microsoft Word, либо найти файл с помощью проводника Microsoft Windows 95 (чаще: C:\Program Files\Microsoft Office\Office\WINWORD.EXE)
Удобно также (если программа используется часто) создать для данного файла ярлык (Файл\Создать ярлык) и вынести его на Рабочий стол. Для быстрого запуска программы можно задать комбинацию клавиш (КМ\Свойства\Программа, где КМ – контекстное меню, вызываемое при нажатии правой клавиши мыши при курсоре, наведенном на нужный объект). Открытие документа Для того, чтобы открыть ранее созданный документ необходимо выполнить одну из следующих операций: · Дважды щелкнуть значок файла документа в окне проводника Microsoft Windows 95; · Выделить его курсором и нажать клавишу ENTER либо выполнить КМ\Открыть или Файл\Открыть; · Переместить значок файла документа на значок программы (они могут находиться в разных окнах); · Нажать кнопку Пуск и использовать пункт Документы в главном меню (этот пункт хранит 15 названий документов, с которыми работал пользователь). ·
Сохранение документа Сохранить созданный файл можно выполнив Файл\Сохранить либо нажать соответствующий значок на панели инструментов (дискета). Если файл был изменен, и необходимо иметь обе его версии, то нужно сохранить его под новым именем: Файл\Сохранить как. Перемещение по документу Для перемещения курсора в окне используют клавиши управления курсором. Клавиши Page Up, Page Down, Home, End. Сочетание клавиш управления курсором и клавиши CTRL обеспечивает ускоренное перемещение курсора. Если весь текст не помещается в окне, то после того как курсор достигнет границы окна, начинает перемещаться документ. Для ускоренного перемещения по тексту можно использовать полосы прокрутки, расположенные вдоль нижней и правой границы окна.
Работа с блоками Все преобразования, осуществляемые в тексте можно проводить как относительно всего документа, так и с отдельной его частью (блоком). Для того чтобы выделить какой-либо фрагмент текста (для таблицы это будут ячейки) необходимо выполнить одну из следующих операций: · поместить указатель мыши к началу выделяемой области, нажать на кнопку и, удерживая ее, поместить указатель к концу выделяемой области; · установить курсор в начало выделения и включить режим выделения, нажав клавишу F8. При повторных нажатиях клавиши F8 выделится сначала слово, затем предложение, абзац и т.д. Для отмены режима выделения следует нажать клавишу Esc. Шрифты
В повседневной жизни нам часто приходится составлять текстовые документы: писать письма, отчеты, рефераты и статьи. Хотелось бы оформить текст так, чтобы он легко читался и красиво выглядел. Шрифт во многом определяет внешний вид любого издания – от небольшого рекламного листка до многотомной энциклопедии. Назначение шрифта – представить документ в удобном для чтения виде. Красивый шрифт, как произведение искусства, способствует лучшему художественному оформлению текста. Известно немало случаев, когда для какого-то конкретного издания разрабатывался специальный шрифт. Например, для нового издания Библии по заказу Российского Библейского общества разработан шрифт Октава.
Шрифтовое оформление используется для выделения заголовков, разграничения отдельных объектов, при написании формул, индексов. При оформлении документа можно использовать большое количество самых разнообразных и оригинальных шрифтов (см. Пример 1).
Программа Microsoft Word 97 позволяет для каждого шрифта задавать следующие преобразования: · наклонять буквы (курсив); · увеличивать толщину букв (жирность); · делать одинарное или двойное подчеркивание. В своем Бизнес – Плане студенческая компания “ОЛИМП” использовала строгий официальный шрифт Times New Roman, размер 14 (этот же шрифт используется как основной в данной работе). В прил. 1 мы видим, что заголовок данного фрагмента написан другим шрифтом (Arial, размер12, жирный курсив), заголовки второго уровня подчеркнуты, а заголовки третьего уровня заданны жирным курсивом. Возможности изменения размеров шрифта можно рассмотреть в приложении 2. Данная страница является титульным листом Документа. Название учебного заведения (МЛРАН) здесь написано прописными буквами шрифта Times New Roman размером 12, строка “БИЗНЕС – ПЛАН” - размером 48, а все остальное (за исключением логотипа, который является графическим объектом – см. гл. Вставки) - размером 14. Изменение начертания и размеров шрифта можно осуществлять с помощью панели инструментов (в верхней части экрана) либо в диалоговом окне Формат\Шрифт. Здесь же можно задать цвет букв (для электронного документа или цветного принтера) и некоторые другие преобразования шрифта. Вкладка Интервал позволят изменять интервал между символами в тексте, а вкладка Анимация поможет сделать электронный документ (хранящийся на компьютере и создающийся без цели распечатки) более интересным и привлекательным. Выравнивание и отступы
Для того чтобы документ выглядел эстетично и, где это необходимо, симметрично, нужно задать соответствующее выравнивание текста. Текстовый редактор Microsoft Word 97 позволяет делать несколько видов выравнивания текста (см. пример 2): · по левому краю страницы; · по центру страницы; · по правому краю страницы; · по всей ширине страницы.
В разделе “Должностные инструкции” Бизнес-плана использовались разные типы выравнивания (Приложение 4). В верхней части документа текст выравнивался по правому краю, название документа выравнивалось по центру, а собственно текст документа – по всей ширине страницы. Наличие линеек в верхней и левой частях окна программы позволяет задавать границы текста (поля). Помимо непосредственно работы с линейкой, поля можно задавать, выполнив Файл\Параметры страницы. Программа сама осуществляет перенос слов абзаца на новую строчку, как только достигается граница текста. Это помогает не превышать границ печати принтера и выдерживать единство оформления документа. Верхняя линейка содержит указатели отступа для первой строки абзаца и для всего абзаца. Отступы могут задаваться как для отдельных абзацев, так и для всего документа. Это позволяет придерживаться правильного изображения красной строки, а также выделять некоторые абзацы из всего текста. Можно заметить, что в Приложении 3 и в данной работе длина заданной красной строки составляет 1 см. Стили
При создании больших документов (таких как Бизнес-план или курсовая) приходится часто менять шрифты, чтобы выделить заголовки, примечания, сноски и т.п. Для того, чтобы упростить работу со шрифтами, их начертанием, размерами, выравниванием и т.д. в Microsoft Word 97 предусмотрена работа со стилями. Данная функция позволяет сохранять художественное оформление и смысловое единство документа. Для каждого объекта документа задается определенный стиль (Формат\Стиль) – совокупность параметров шрифта и абзаца. Например, может задаваться стиль для основного текста документа, заголовков (первого, второго и т.д. уровней), примечаний, номеров страницы. После того, как параметры стиля заданы, в ходе дальнейшего форматирования документа достаточно только выделить какой-либо блок и с помощью вариантного меню на панели инструментов придать ему какой-либо стиль. Так, например, в разделе План маркетинга (прил.3) название главы выполнено заданным заранее стилем “Заголовок 1”, подпункты – стилем “Заголовок 2”, а остальной текст - стилем “Обычный”. Создание списка
Под списком понимают последовательность строк, в которых содержатся данные одного типа. Списки облегчают чтение и понимание текста. Word позволяет придать абзацам форму списка, где каждый абзац будет помечен определенным маркером или номером. В маркированных списках перечисляются пункты, связанные с одной темой. В нумерованных списках перечисляются пункты, следующие друг за другом в определенном порядке. Каждый пункт списка является отдельным абзацем и имеет свой маркер или номер. Для того чтобы создать список необходимо выполнить Формат\Список. С помощью соответствующих вкладок можно создать нумерованный, маркированный и многоуровневый список. Примером многоуровневого списка может послужить список в Приложении 4, а маркированный список можно увидеть в данной работе (Общие сведения. Открытие документа). Вставки
Текстовый редактор Microsoft Word 97 позволяет вставлять в документы различные объекты. Это могут быть не только документы программ, входящих в пакет Microsoft Office 97, но и практически любые другие объекты: графические, текстовые, музыкальные, видеозаписи и т.д. Вставку какого-либо объекта можно осуществить, выполнив Вставка\Объект, а затем выбрать приложение, документ которого необходимо вставить. Рассмотрим наиболее часто используемые вставки. Вставка рисунков
Вставку рисунка можно осуществить выполнив: · Вставка\рисунок\картинки. В этом случае будет предложена библиотека картинок пакета Microsoft Office 97; · Вставка\рисунок\из файла. Диалоговое окно предлагает Вам выбрать файл с рисунком; · Можно проделать операции с буфером обмена, аналогичные вставке диаграммы Microsoft EXCEL; · Если нужно ввести рисунок со сканера, необходимо выполнить Вставка\рисунок\со сканера. В этом случае загрузится программа Microsoft Photo Editor, входящая в пакет Microsoft Office 97. · Если необходим элементарный рисунок его можно создать, выполнив Вставка\рисунок\автофигуры.
Вставленный объект можно изменять, щелкнув дважды левой клавишей мыши, либо выполнив КМ\Изменить. Пример вставки графического объекта (графический редактор Paint) можно увидеть в Приложении 2 (логотип), а пример применения автофигур - в Приложении 6.
Создание таблицы
Таблицы широко используются для более наглядного представления данных в деловой корреспонденции, для упорядочения расположения сведений, содержащихся в документе. Таблица позволяет красиво разместить абзацы друг относительно друга или относительно иллюстраций. Табличные данные вводятся в ячейки, которые образуются при пересечении строк и столбцов. В ячейку можно поместить любой объект документа: текст, графику и т.п. На пишущих машинках таблицы создают с помощью табуляции и абзацных отступов, что требует больших затрат времени. Текстовый редактор позволяет автоматизировать процесс создания таблиц. Чтобы вставить пустую таблицу в документ, курсор устанавливается в позицию вставки, а затем можно следовать тремя путями: 3 3 Нажать кнопку Вставить таблицу на Стандартной панели инструментов. Появится окно, в котором, удерживая нажатой кнопку мыши, необходимо выделить квадраты, определяющие количество строк и столбцов в создаваемой таблице (максимальный размер таблицы 4Ч5). 3 Выбрать Нарисовать таблицу в меню Таблица. Мастер рисования таблиц позволяет путем перемещения мыши с нажатой кнопкой создавать таблицы самой замысловатой формы, в том числе таблицы с расщепленными и объединенными ячейками. Для изменения ширины столбца или таблицы указатель мыши устанавливается на линии границы столбца и перемещает ее на требуемое расстояние, удерживая нажатой кнопку мыши. С помощью меню Таблица и контекстного меню с таблицей можно осуществить следующие преобразования: q удалить (добавить) ячейки (столбцы, строки); q объединить (разбить) ячейки; q выровнять (или задать) высоту строк (ширину столбцов); q осуществить сортировку по алфавиту; q задать формулу для ячейки; q изменить границы и заливку таблицы; q осуществить автоформат таблицы. При оформлении таблицы можно использовать один из стандартных стилей или можно самому задать, какие следует провести границы при печати, какого они должны быть цвета и толщины, как закрасить ячейки. Команда Автоформат в меню Таблица позволяет использовать стандартные стили, цвет и заливку для профессионального оформления таблицы. Рассмотрим создание таблицы на примере создания штатного расписания для бизнес-плана (Приложение 7). Данная форма создавалась по следующим шагам: 1. Таблица\Добавить таблицу. В поля для ввода: 6Ч12; 2. С помощью мыши задается нужная ширина столбцов; 3. Командой Таблица\Объединить ячейки соединяются первые две ячейки в 1-ом, 2-ом и 3-ем столбце и первые ячейки 4-го, 5-го и 6-го столбцов; 4. Командой Границы и заливка... контекстного меню задается соответствующее графическое оформление таблицы; 5. В ячейки таблицы вводится текст. В результате данные имеют строгое распределение, достигается удобство работы с документом.
Дополнительные возможности
Текстовый редактор Microsoft Word 97 содержит множество функций, позволяющих облегчить работу пользователя, максимально автоматизировать процесс создания документа. Рассмотрим некоторые их них. Проверка правописания
При вводе текста даже у самого опытного наборщика (а тем более у любителей, а именно к ним относятся студенты) могут появляться орфографические и пунктуационные ошибки. Обычно, на поиск и исправление таких ошибок пользователь затрачивает уйму времени. В программе Microsoft Word 97 существует такая функция как проверка правописания. Запускается она нажатием клавиши F7 и может осуществляться как во всем документе, так и выделенной его части. При желании, можно задать автоматическую проверку правописания при вводе текста Сервис\Параметры \вставка Правописание, здесь же можно задать и другие параметры проверки правописания. Word содержит большой встроенный словарь и свод правил русского языка. При обнаружении орфографической или пунктуационной ошибки Word предлагает варианты правильного нап е сания (в этом месте он подчеркнул красной линией слово “напесания”, а контекстное меню предложило два варианта на выбор: “напевания” и “написания”). Автозамена
Microsoft Word 97 предлагает возможность автозамены вводимых слов определенными объектами. То, на какой объект (символ, слово, рисунок и т.д.) будет заменено вводимое пользователем слово, задается в окне Сервис\Автозамена. Сюда можно ввести автоматическое исправление наиболее часто встречающихся ошибок. Например, слово “ТКО” программа будет заменять на “КТО”. Эта функция чрезвычайно удобна, когда часто вводится какое-либо длинное слово (или выражение). Например, при создании данной работы, я использовал автозамену следующим образом: при вводе с клавиатуры комбинации “МИВД” программа автоматически заменяла ее на “ Microsoft Word 97”, “МИВИ” - на “ Microsoft Windows 95” и т.д. В своем бизнес-плане создатели осуществляли автозамену “ОЛ” на “Студенческая компания “ОЛИМП”. Это чрезвычайно облегчает работу наборщика и сокращает время ввода текста. Нумерация страниц
Word автоматически осуществляет расстановку номеров страниц. При вставке новых страниц в документ либо при их удалении, автоматически изменяется и нумерация. Чтобы вставить номера страниц в документ, необходимо выполнить Вставка\Номера страниц, затем: 1. В поле Положение определить, в какой части страниц документа (верхней или нижней) должны выводиться на печать номера страниц; 2. В поле Выравнивание можно задать положение номера страницы слева, в центре или справа. Если это необходимо, можно задать зеркальное расположение номеров страниц. 3. Установка флажка Номер на первой странице обеспечит соответствующую операцию. В Бизнес-плане, как и в данной работе, операция размещения номера на первой странице была отключена, т.к. первая страница данных документов является титульным листом.
Оглавление
Текстовый редактор Microsoft Word 97 предусматривает возможность автоматического создания оглавления текста. Эта функция доступна только в том случае, если документ был создан с помощью соответствующих стилей (“Обычный”, “Заголовок1”, “Заголовок 2” и т.д. – см. гл. “СТИЛИ”). Вставка оглавления осуществляется выполнением Вставка\Оглавление и указатели...\Оглавление, здесь же можно выбрать стиль оформления оглавления и некоторые параметры. Пример оглавления, созданного автоматически можно увидеть в Приложении 8, а также в начале данной работы. Оглавление облегчает работу с документом (а для некоторых видов работ – курсовая, реферат и т.д. – является обязательным элементом). Так, например, для комиссии, проверяющей бизнес-план компании “ОЛИМП” было чрезвычайно удобно осуществлять эту проверку (каждый член комиссии отвечал за “свой” раздел документа). Кроме того, оглавление в документе, загруженном в программе Word, позволяет быстро переходить от одного раздела к другому (особенно это существенно когда документ объемный, содержит много разделов и графических объектов, загрузка которых при простом просмотре документа занимает некоторое время). Перемещение по тексту с помощью оглавления осуществляется простым нажатием мыши при курсоре, направленном на номер соответствующей страницы. Это чрезвычайно удобно для создателя документа (так, например, Бизнес-план компании “Олимп” состоял из 42 страниц).
Формат кадра
Если вставленный графический объект нарушает порядок в тексте, то кадр может помочь в этом. Кадр позволяет тексту “обтекать” графические объекты. Вклеивание графического объекта в кадр решит проблемы с выравниванием. Чтобы поместить графический объект в кадр, надо сделать следующее: 1. Щелкнуть мышью на графическом объекте. Появятся управляющие маркеры, говорящие о том, что объект выделен. 2. Вызвав команду Вставка/Кадр. Находясь в режиме Обычный, появится сообщение Перейти в режим разметки сейчас? Нажав кнопку Да, вы можете увидеть кадры. 3. Появится кадр в виде заштрихованной косыми черточками рамки вокруг графического объекта. После этого надо щелкнуть на объекте правой кнопкой мыши для вызова быстрого меню. 4. Для вызова диалогового окна Кадр выберите из сокращенного меню команду Формат кадра. Необходимо щелкнуть на опции Вокруг, расположенной под надписью Обтекание текста. 5. В перечне Позиция по горизонтали желательно выбрать пункт Слева. В диалоговом окне Кадр нажав кнопку ОК, можно будет увидеть как графический объект моментально прижмется к левому полю, обтекаемый основным текстом документа.
Текст поверх рисунка
Разобрав картинку, можно использовать ее фрагменты по собственному усмотрению. Можно поместить поверх изображения текст. Также можно создать водяной знак - светлый рисунок, находящийся под текстом. Чтобы поместить текст внутрь картинки нужно выполнить следующие действия: 1. Вызвав диалоговое окно Вставка рисунка из основного меню командой Вставка/Рисунок, дважды щелкнуть на имени файла, который надо использовать. 2. Щелкнув два раза непосредственно по картинке, что вызовет встроенный графический редактор Microsoft Word Picture и что дает возможность отредактировать графический объект (либо использовать всю картинку, либо удалить ненужные объекты из картинки). 3. На панели инструментов Рисование нажмите кнопку Надпись. Указатель, “превратившийся” в перекрестье необходимо поместить в верхний левый угол той части рисунка, куда требуется ввести текст и протащить до нижнего правого угла. Текстовое окно попадает прямо внутрь картинки. 4. Также возможно изменить цвет фона текстового окна в соответствии с цветом объекта. Для этого необходимо щелкнуть правой кнопкой мыши на рамке текстового окна и из появившегося меню вызвать команду Формат объекта и в появившемся диалоговом окне Форматирование объекта нужно выбрать опцию Нет под надписью Цвет. 5. В диалоговом окне Форматирование объекта необходимо нажать кнопку ОК. Точка ввода окажется внутри текстового окна. Остается только ввести текст, используя панели форматирования, выбрать необходимые шрифты и атрибуты. После завершения ввода и форматирования текста, а также редактирования графических объектов надо щелкнуть на кнопке Закрыть рисунок для возврата в документ.
Организация рабочего места
Приступая к работе на компьютере желательно: 1) Осмотреть рабочее место (расположение блоков и их состояние...). 2) Подобрать по высоте стул. 3) Монитор должен располагаться на уровне глаз и перпендикулярно углу зрения. 4) Экран монитора и защитный экран (с обеих сторон) должны быть чистыми. 5) Освещение должно соответствовать нормам СанПиН [5]. 6) Не рекомендуется располагать монитор около яркого источника света, т.к. приходится повышать яркость и контрастность, что влечет за собой: увеличение нагрузки на глаза, излучения, выгорает люминофор экрана, сокращается срок службы монитора. 7) На мониторе не должно быть бликов, сильного контраста с внешним освещением. 8) Мышь располагается так, чтобы было удобно работать с ней. Провод должен лежать свободно. При работе с мышью по периметру коврика должно оставаться пространство не менее 2-5 сантиметров. 9) Клавиатуру следует располагать прямо перед пользователем, работающим на компьютере. По периметру оставляется свободное место 2-5 сантиметров. Техника безопасности
1. К самостоятельной работе на ПК допускаются лица не моложе 18-ти лет, прошедшие медицинское освидетельствование, специальное обучение, нструктаж по охране труда на рабочем месте, изучившие “Руководство по эксплуатации” и усвоившие безопасные методы и приемы выполнения работы. Персонал, допущенный к работе на ПК по наладке, эксплуатации PR-нию обязан: · получить инструктаж по охране труда; · ознакомиться с общими правилами эксплуатации и указаниями по безопасности труда, которые содержаться в “Руководстве по эксплуатации”; · познакомиться с предупреждающими записями на крышках, стенках, панелях блоков и устройств; · познакомиться с правилами эксплуатации электрооборудования. 2. ПК должен подключаться к однофазной сети с нормальным напряжением 220 (120) В, частотой 50 (60) Гц и заземленной нейтралью. Заземляющие контакты розеток должны быть надежно соединены с контуром защитного заземления помещения. В помещении должен быть установлен автомат аварийного или рубильник общего отключения питания. 3. Запрещается самостоятельно производить ремонт ПК (его блоков), если это не входит в круг ваших обязанностей. 4. При эксплуатации ПК должны выполняться следующие требования, правила: · не подключать и не отключать разъемы и кабели электрического питания при поданном напряжении сети; · не оставлять ПК включенным без наблюдения; · не оставлять ПК включенным во время грозы; · по окончании работы отключить ПК от сети; · устройства должны быть расположены на расстоянии 1 м от нагревательных приборов; рабочие места должны располагаться между собой на расстоянии не менее 1,5 метров; · устройства не должны подвергаться воздействию прямых солнечных лучей; непрерывная продолжительность работы при вводе данных на ПК не должна превышать 4 часов при 8-часовом рабочем дне, через каждый час работы необходимо делать перерыв 5-10 минут, через 2 часа на 15 минут;в помещении, где расположена компьютерная техника, должен быть оборудован уголок пожаротушения.
Заключение
|
||||||||||||||||||||||||||||||||||||||||||||||
|
Последнее изменение этой страницы: 2020-03-14; просмотров: 103; Нарушение авторского права страницы; Мы поможем в написании вашей работы! infopedia.su Все материалы представленные на сайте исключительно с целью ознакомления читателями и не преследуют коммерческих целей или нарушение авторских прав. Обратная связь - 3.131.13.37 (0.178 с.) |
 В программе Microsoft Word 97 выполнить Файл\Открыть, сочетание клавиш CTRL +щ либо нажать соответствующую клавишу на панели инструментов.
В программе Microsoft Word 97 выполнить Файл\Открыть, сочетание клавиш CTRL +щ либо нажать соответствующую клавишу на панели инструментов. Следует отметить, что документы Word имеют расширение doc и обозначаются значком
Следует отметить, что документы Word имеют расширение doc и обозначаются значком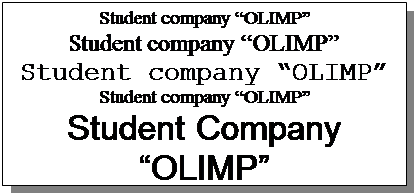

 Выбрать команду Добавить таблицу в меню Таблица. В окне Вставка таблицы в соответствующих полях задать число столбцов таблицы, число строк и ширину столбца (запись Авто означает, что будут созданы столбцы одинаковой ширины между левым и правым полем страницы). Незаполненная таблица будет вставлена в документ после нажатия кнопки ОК.
Выбрать команду Добавить таблицу в меню Таблица. В окне Вставка таблицы в соответствующих полях задать число столбцов таблицы, число строк и ширину столбца (запись Авто означает, что будут созданы столбцы одинаковой ширины между левым и правым полем страницы). Незаполненная таблица будет вставлена в документ после нажатия кнопки ОК.



