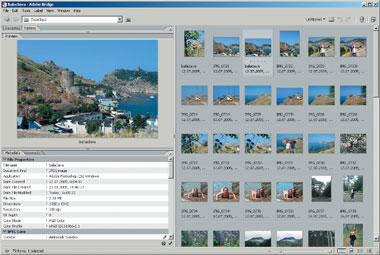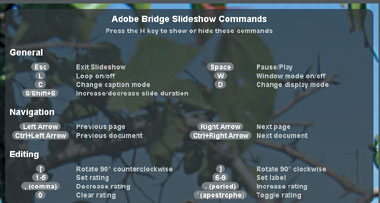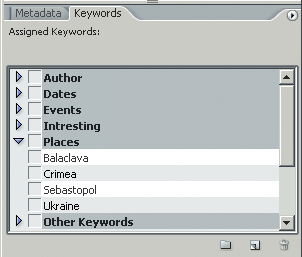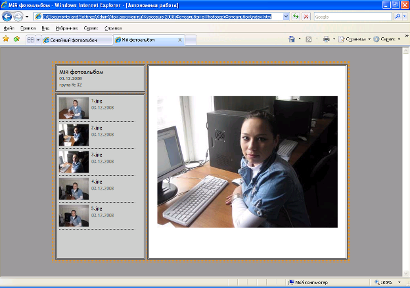Заглавная страница Избранные статьи Случайная статья Познавательные статьи Новые добавления Обратная связь FAQ Написать работу КАТЕГОРИИ: ТОП 10 на сайте Приготовление дезинфицирующих растворов различной концентрацииТехника нижней прямой подачи мяча. Франко-прусская война (причины и последствия) Организация работы процедурного кабинета Смысловое и механическое запоминание, их место и роль в усвоении знаний Коммуникативные барьеры и пути их преодоления Обработка изделий медицинского назначения многократного применения Образцы текста публицистического стиля Четыре типа изменения баланса Задачи с ответами для Всероссийской олимпиады по праву 
Мы поможем в написании ваших работ! ЗНАЕТЕ ЛИ ВЫ?
Влияние общества на человека
Приготовление дезинфицирующих растворов различной концентрации Практические работы по географии для 6 класса Организация работы процедурного кабинета Изменения в неживой природе осенью Уборка процедурного кабинета Сольфеджио. Все правила по сольфеджио Балочные системы. Определение реакций опор и моментов защемления |
Створення фотоальбому у програмі PhotoshopСодержание книги Поиск на нашем сайте
Створення фотоальбому у програмі Photoshop
Для створення фотоальбому у Photoshop можна застосувати всі основні можливості програми. Це робота з прошарками, корекція зображень, роботу з фільтрами. Так як я, створюю сучасний фотоальбом для розміщення в Інтернет то зупинимося на найважливішій можливості програми - роботі з прошарками. Робота з прошарками у Adobe Photoshop
Створення прошарку Для того, щоб створити непрозорий шар в режимі Normal ( Нормальний), клацаємо по кнопці Create New Layer ( Створити новий прошарок), розташованої внизу палітри Layers (прошарки). Якщо потрібно при створенні прошарку задати його властивості, з меню палітри Layers ( прошарки) вибираємо команду New Layer ( Новий прошарок) або, натискаємо клавішу Alt, клацаємо по кнопці Create New Layer внизу палітри Layers, потім виконуємо подальші кроки. 1. У полі Name ( Ім'я), вводимо яке-небудь ім'я нового прошарку. Ставимо прапорець Group With Previous Layer ( Згрупувати з попереднім прошарком), щоб новий прошарок став частиною групи відсікання. Вибираємо колір для області на палітрі Layers ( Прошарки), розташованій під піктограмою у вигляді ока і піктограмою кисті. Вибираємо інше значення параметрів Mode ( Режим змішування) і Opacity ( Непрозорість), пізніше ці характеристики можна бути змінити. 2. Клацаємо по кнопці ОК. Новий прошарок з'явиться безпосередньо над прошарком, який до цього був активним. Для того, щоб прискорити роботу з великим файлом в програмі Photoshop, з меню палітри Layers ( Прошарки) вибираємо пункт Palette Options ( Опції палітри), потім вибираємо найменший розмір для мініатюри прошарку або варіант None ( Немає). Перетворення виділеної області в прошарок 1. Створюємо виділену область. 2. Для того, щоб розмістити копію виділених пікселів на новому прошарку і залишити початковий прошарок без змін, виконуємо команду Layer → New → Layer Via Сміттю ( Прошарок → Новий → За допомогою копіювання) або скористайтеся комбінацією клавіш Ctrl+J. Для того, щоб розмістити виділені крапки на новому прошарку і видалити їх з початкового, вибираємо команду Layer → New → Layer Via Cut ( Прошарок → Новий → За допомогою вирізування) або скористайтеся комбінацією клавіш Ctrl+ Shift+J. 3. За бажанням. Клацаємо по значку у вигляді ока для початкового прошарку, щоб тимчасово приховати його.
Операції над прошарками Є дві причини для того, щоб тимчасово приховувати прошарки, з якими в даний момент не працюємо. Перша - вони відволікають увагу, і друга - без них продуктивність програми Photoshop підвищується. Перевертання прошарку 1. На палітрі Layers ( Прошарки) вибираємо прошарок, який потрібно перевернути. Будь-які прошарок, пов'язані з активним, також будуть перевернуті. 2. Вибираємо команду Edit → Transform → Flip Horizontal ( Правка → Трансформувати → Перевернути по горизонталі) або Flip Vertical ( Перевернути по вертикалі). Видалення прошарку На палітрі Layers ( Прошарки) клацаємо по імені прошарку, який потрібно видалити. Потім клацаємо по кнопці Trash ( Корзина) і вибираємо Yes (Так) або, натискаємо клавішу Alt, клацаємо по кнопці корзини, щоб не з'являлося вікно з питанням. Ще один спосіб видалення прошарку: клацаємо правою кнопкою миші по імені прошарку, який потрібно видалити, з контекстного меню вибираємо команду Delete Layer ( Видалити прошарок) і клацаємо по варіанту відповіді Yes. Для того щоб вернути видалений прошарок, вибираємо команду Edit → Undo ( Правка → Відмінити) або на палітрі History ( Історія) клацаємо по попередньому стану. Задіювання всіх прошарків Якщо на панелі опцій інструменту Blur ( Розмиття), Sharpen ( Різкість), Smudge ( Палець), Paint Bucket ( Відро з фарбою), Magic Eraser ( Чарівна гумка) або Magic Wand ( Чарівна паличка) встановлений прапорець Use All Layers (Використовувати всі шари), то інструмент вибиратиме крапки зі всіх видимих в даний момент прошарків. Незалежно від того, чи включена ця опція чи ні, змінювати можна крапки тільки активного прошарку. Використання палітри Layers 1. Відкриваємо обидва зображення: перше, таке, що містить прошарок, який, потрібно скопіювати, і друге, куди він буде скопійований (цільове зображення). Переконаєтеся, що їх вікна не закривають один одного повністю. 2. Клацаємо по вікну початкового зображення. 3. На палітрі Layers ( Прошарки) клацаємо по імені прошарку, який потрібно скопіювати. При цьому може бути активізований будь-який інструмент. 4. Перетягуємо ім'я прошарку з палітри Layers ( Прошарки) у вікно цільового зображення. Відпускаємо кнопку миші тоді, коли темна межа займе необхідне положення. Доданий прошарок буде розташований поверх раніше активного прошарку в цільовому зображенні.
Adobe Bridge (Провідник) Робота з програмою Для зручнішого переміщення між матеріалами і пошуку необхідної фотографії розробники удосконалили File Browser, що з'явився в минулій версії, Photoshop 7, і надали до наших послуг автономну програму-міст, що зв'язує різні Adobe-додатки. Вона так і називається - Adobe Bridge (Провідник) Рис.7. Незалежно від того, завантажений Photoshop чи ні, вам доступно в ній безліч різноманітних функцій, вживаних при роботі з фотографіями. Причому ви не обмежені переглядом в браузері файлів всіх форматів, які читаються в Photoshop.
Рис.7 Інтерфейс програми Adobe Bridge (Провідник)
Отже, в чому переваги Adobe Bridge (Провідник)? Можна виділити наступні незаперечні переваги. 1. Міцний зв'язок з "сім'єю". Через Adobe Bridge (Провідник) відкривається доступ до будь-яких додатків пакету. 2. Сортувальник. Не тільки проглядає фото в різних режимах, але і вміло фільтрує за певною ознакою. Це можна перевірити за допомогою меню View (Вигляд). 3. Органайзер. Організує склади графічних файлів, створюючи папки і переміщаючи в них ілюстрації. 4. Арбітр. Допомагає проставляти рейтинг фотографій. Для цього потрібне або безпосередньо клацати під зображенням і проставляти зірки (у фотографій, як і у готелів, їх може бути максимум п'ять) вручну, або використовувати пункт меню Label (Мітка). 5. Робота з цифровими камерами. Дозволяє проглядати фотографії, імпортовані з цифрової камери у форматі Camera Raw. 6. Гнучке масштабування. Показує файли в будь-якому масштабі, який легко змінюється за допомогою движка в правій нижній частині екрану. 7. " Show must go on", або Слайд-шоу. Для любителів запускати автоматичний перегляд слайдів на весь екран передбачена опція View про Slide Show (Перегляд об Слайд-шоу). Вона має в своєму розпорядженні своє меню, де можна набудувати оптимальний автоперегляд Рис.8
Рис.8 Меню Slide Show (Слайд-шоу)
Протестуйте перераховані та інші можливості програми Adobe Bridge (Провідник). Крім того, особливої уваги заслуговує така перспективна функція, як створення метаданих. Метадані і ключові слова Як часто нам хочеться забезпечити знімок пояснюючим написом, датою зйомки, прізвищем автора та ін. Зберігати все фото в різних тематичних папках? Писати на кадрі дату, як нам пропонують сотні мильниць? Не хочеться. Що ж робити? Звикнути до використання метаданих і програми Adobe Bridge (Провідник), тим більше що тепер процес створення їх приносить одне задоволення. Якщо Adobe Photoshop - основна робоча конячка по корекції фотографій, то метадані грають ту ж роль при її пошуку. Вони є тими пізнавальними знаками, які допоможуть відшукати потрібне фото серед великої кількості інших. Давайте докладніше зупинимося на створенні метаданих. Зверніть увагу на ліву нижню частину Adobe Bridge (Провідник). Там ви знайдете три групи пунктів. Першу, таку, що стосується характеристик файлу, - File Properties (Властивості файлу), ви не в силах змінювати. Те ж саме відноситься і до третьої групи - Camera Data (Інформація про камеру). У неї входять дані про фотоапарат, за допомогою якого зроблений знімок. А ось з другою групою, IPTC Core, я вам раджу попрацювати. IPTC - це специфікація, названа по найменуванню організації-засновника - International Press Telecommunications Council. Під IPTC Core знаходиться набір поки що порожніх полів: безліч рядків, присвячених автору, - Creator (Автор), Creator Country (Країна автора), Creator e-mail (e-mail автора) і т.д.; поля для опису файлу - Headline (Заголовок), Description (Опис), Intellectual Genre (Жанр).
Впишіть напроти тих полів, які, на ваш погляд, вимагають заповнення, відповідну інформацію Рис.9
Рис.9 Заповнюємо метадані
Щоб до кінця проникнутися всіма можливостями даних, що впроваджуються у фотографію, перейдіть на наступну вкладку - Keywords (Ключові слова). Завдяки заповненню ключових слів ви дістаєте можливість розрізняти файли по їх змісту. Для зручності ключові слова згруповані з тематики в декілька наборів. Щоб створити свою групу, скористайтеся контекстним меню, де виберіть New Keyword Set (Новий набір ключових слів). Аналогічно можна перейменовувати набори і додавати нові ключові слова Рис.10
Рис.10 Працюємо над ключовими словами Пошук фотозображення Тепер виконаємо те, для чого ми виконували всі ці маніпуляції з даними, тобто пошук файлів по конкретному словесному опису. Скористайтеся пунктом меню Edit " Find (Редагувати " Знайти). У діалоговому вікні Find (Знайти), що з'явилося, виберіть папку, в якій потрібно шукати, а із списку Criteria (Критерій), що розкривається, - пункт all metadata. Після того, як всі настройки виконані, тисніть на Find (Знайти) і терпляче чекайте результатів - вони обов'язково з'являться. Вимоги електробезпеки
Під час використання ліній електромережі необхідно повністю унеможливити виникнення джерела загорання внаслідок короткого замикання та перевантаження проводів, обмежувати застосування проводів з легкозаймистою ізоляцією і, за можливості, перейти на негорючу ізоляцію. Лінія електромережі для живлення ЕОМ виконується як окрема групова трипровідна мережа, шляхом прокладання фазового, нульового робочого та нульового захисного провідників. Нульовий захисний провідник використовується для заземлення (занулення) електроприймачів. Використання нульового робочого провідника як нульового захисного провідника заборонено. Нульовий захисний провід прокладається від стійки групового розподільчого щита, розподільного пункту до розеток живлення. Не допускається підключення на щиті до одного контактного затискача нульового робочого та нульового захисного проводів. У приміщенні, де одночасно експлуатуються більше п'яти ПЕОМ, на помітному та доступному місці встановлюється аварійний резервний вимикач, який може повністю вимкнути електричне живлення приміщення, крім освітлення. Штепсельні з'єднання та електророзетки, крім контактів фазового та нульового робочого провідників, повинні мати спеціальні контакти для підключення нульового захисного провідника. Конструкція їх має бути такою, щоб приєднання нульового захисного провідника відбувалося раніше ніж приєднання фазового та нульового робочого провідників.
Неприпустимим є підключення ЕОМ до звичайної двопровідної електромережі, в тому числі, з використанням перехідних пристроїв. Штепсельні з'єднання та електророзетки для напруги 12 В і 36 В за своєю конструкцією повинні відрізнятися від штепсельних з'єднань для напруги 127 і 220 В. Вони також повинні значно відрізнятися за кольорами. Електромережу штепсельних розеток для живлення ПЕОМ при розташуванні їх уздовж приміщень прокладають по підлозі поряд зі стінами приміщень, в металевих трубах та гнучких металевих рукавах з відводами відповідно до затвердженого плану розміщення обладнання. При розташуванні в приміщенні за його периметром близько 5 ПЕОМ, використання трипровідникового захищеного проводу або кабелю в оболонці з негорючого або важкозаймистого матеріалу дозволяється прокладання їх без металевих труб та гнучких металевих рукавів. Основні вимоги безпеки під час експлуатації ЕОМ: користувачі ЕОМ повинні слідкувати за тим, щоб відеотермінали ЕОМ були справними і випробуваними відповідно до чинних нормативних документів; щоденно перед початком роботи необхідно проводити очищення екрану відеотермінала від пилу та інших забруднень; після закінчення роботи ЕОМ повинні бути відключені від електричної мережі; у разі виникнення аварійної ситуації необхідно негайно відключити відеотермінала ЕОМ від електричної мережі; при використанні з ЕОМ лазерних принтерів треба дотримуватись вимог санітарних норм та правил експлуатації лазерів № 5804-91, затверджених Міністерством охорони здоров'я СРСР в 1991 p.; при потребі, для захисту від електромагнітних, електростатичних та інших полів можуть використовуватися спеціальні технічні засоби, що мають відповідний сертифікат або санітарно-гігієнічний висновок. Недопустимі такі дії: виконання обслуговування ЕОМ безпосередньо на робочому місці користувача ЕОМ; зберігання біля ЕОМ паперу, дискет, інших носіїв інформації, запасних блоків, деталей тощо, якщо вони не використовуються для поточної роботи; відключення захисних пристроїв, самочинне проведення змін у конструкції та складі ЕОМ, устаткування або їх технічне налагодження; робота з відеотерміналами, в яких під час роботи з'являються нехарактерні сигнали, нестабільне зображення на екрані тощо; праця на матричному принтері зі знятою (трохи піднятою) верхньою кришкою. Працівникам, що виконують обслуговування ЕОМ, не дозволяється: працювати поблизу відкритих струмовивідних частин; залишати без догляду увімкнуте в мережу живлення ЕОМ; розміщувати на одному робочому столі (місці) два або більше увімкнутих в мережу живлення відеотермінали зі знятими футлярами. Висновок
Цифровий світ захоплює нас все більше і більше. І зараз розробка фотогалереї і PDF -документів може стати таким же тривіальним завданням в житті кожного користувача, як і підготовка звіту в MS Word. В даній роботі буде висвітлене питання, як за допомогою програми Photoshop можна буквально за десять хвилин створити веб-фотоальбом для розміщення в Мережі або презентацію. Причому це легко зробить навіть той, хто ніколи не працював з Photoshop.
Вже нікого не здивуєш цифровим фотоапаратом. Чисельність користувачів Інтернету також росте просто в геометричній прогресії. Тому все частіше ми відправляємо знайомим і родичам по електронній пошті фотознімки, забезпечені пояснюючим текстом. Для тих, хто лінується організовувати могутню інтернет-розсилку за довгим списком родичів і друзів, існує безліч сайтів, що пропонують розмістити знімки на своїх сторінках. В Photoshop з'явився дуже швидкий і зручний засіб автоматизації створення веб-галерей за допомогою опції Web Photo Gallery (Фотогалерея Веб). Основними перевагами створення фотоальбому за допомогою Photoshop це: Швидкість створення - всього за декілька хвилин вдається зібрати набір веб-сторінок з оптимізованими малюнками і зручним інтерфейсом для їх перегляду. Широкі можливості управління дизайном - легко побудувати багато параметрів зовнішнього вигляду галереї. Використання метаданих Photoshop - якщо метадані вже прописані за допомогою Adobe Bridge, то не доведеться повторно описувати зображення на фотографіях. Швидка настройка якості і формату зображень - автоматизована функція оптимізації фотографій. Використана література
1. Пономаренко С. - "Adobe Photoshop CS 2", "BHV", 2007 р., 992 ст. 2. Дик Мак - Клелланд, Лори Ульрих Фуллер - "Adobe Photoshop CS 2", "Диалектика", 2006 р., 944 ст. 3. Грегори Джорджес - "50 еффективных приемов работи в Adobe Photoshop", "Диалектика", 2006 р., 496 ст. 4. Левковец Л.Б. - "Уроки компьютерной графики Photoshop CS", "Питер", 2005р., 368 ст. 5. Пономаренко С. - "Adobe Photoshop CS в подлиннике", "BHV", 2004 р., 928 ст. 6. Панкратова Т. - "Photoshop 6 учебный курс + CD", "Питер", 2001 р., 480 ст. 7. Блатнер Девид, Фрезер Брюс - "Adobe Photoshop Искусство допечатной підготовки", "Диа Софт", 2005р., 752 ст. Додатки
Додаток 1
Фотоальбом
Додаток 2 Фотоальбом
Створення фотоальбому у програмі Photoshop
Для створення фотоальбому у Photoshop можна застосувати всі основні можливості програми. Це робота з прошарками, корекція зображень, роботу з фільтрами. Так як я, створюю сучасний фотоальбом для розміщення в Інтернет то зупинимося на найважливішій можливості програми - роботі з прошарками.
|
|||||||||
|
Последнее изменение этой страницы: 2020-03-02; просмотров: 131; Нарушение авторского права страницы; Мы поможем в написании вашей работы! infopedia.su Все материалы представленные на сайте исключительно с целью ознакомления читателями и не преследуют коммерческих целей или нарушение авторских прав. Обратная связь - 3.135.221.98 (0.011 с.) |