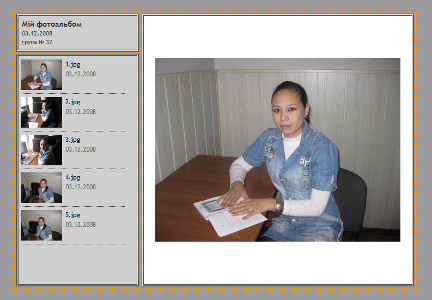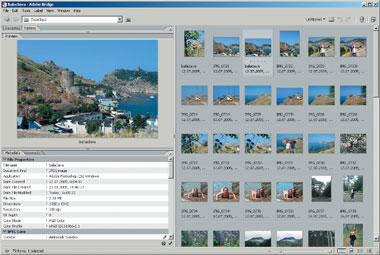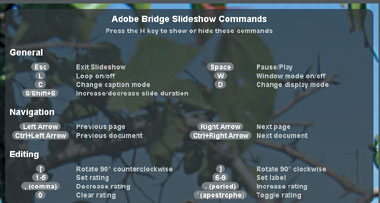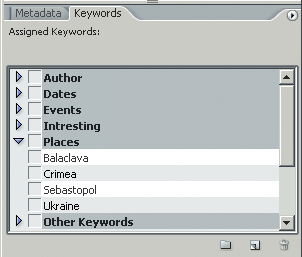Заглавная страница Избранные статьи Случайная статья Познавательные статьи Новые добавления Обратная связь КАТЕГОРИИ: ТОП 10 на сайте Приготовление дезинфицирующих растворов различной концентрацииТехника нижней прямой подачи мяча. Франко-прусская война (причины и последствия) Организация работы процедурного кабинета Смысловое и механическое запоминание, их место и роль в усвоении знаний Коммуникативные барьеры и пути их преодоления Обработка изделий медицинского назначения многократного применения Образцы текста публицистического стиля Четыре типа изменения баланса Задачи с ответами для Всероссийской олимпиады по праву 
Мы поможем в написании ваших работ! ЗНАЕТЕ ЛИ ВЫ?
Влияние общества на человека
Приготовление дезинфицирующих растворов различной концентрации Практические работы по географии для 6 класса Организация работы процедурного кабинета Изменения в неживой природе осенью Уборка процедурного кабинета Сольфеджио. Все правила по сольфеджио Балочные системы. Определение реакций опор и моментов защемления |
Настройка опції Custom Colors (Замовлені кольори)
Для визначення кольорів фону і посилань призначений розділ Custom Colors (Замовлені кольори). Він допоможе зробити наступні настройки. 1. Задайте колір фону, клацнувши двічі мишею на базовому кольорі напроти пункту Background (Фон). 2. Визначте колір для основного тексту, посилань, активних і відвіданих посилань, використовуючи однойменні пункти Text (Текст), Link (Посилання), Banner (Банер), Active Link (Активне посилання), Visited Link (Відвідане посилання). 1.2.7 Настройка опції Security (Безпека) Ні для кого не секрет, що на інтернет-просторах активно діють люди, що промишляють плагіатом. Велика кількість найрізноманітнішої і доступної інформації викликає у них непереборну спокусу порушити авторське право. Проте ви можете трохи ускладнити їх роботу за допомогою Photoshop зробити повторне використання ваших фотографій не таким вже приємним заняттям. Для цього скористайтеся опцією Security (Безпека) і поступіть так Рис.5
Рис.5 Настройка параметрів Security
1. У полі Content (Зміст) виберіть пункт Custom text (Замовлений текст). Якщо ви не хочете вводити свій текст, то зупините вибір на сусідніх пунктах - Filename (Назва файлу), Copyright (Знак копірайта), Description (Опис) і т.д. 2. Визначте в полі Custom text (Замовлений текст) текст напису, якому бажаєте забезпечити всі зображення. 3. Встановіть гарнітуру, розмір і колір шрифту, використовуючи пункти Font (Шрифт), Font Size (Розмір шрифту), Color (Колір). Використовуючи движок Opacity (Прозорість), задайте ступінь прозорості тексту. 4. Визначте положення напису на малюнку, застосувавши опцію Position (Положення), виберіть Bottom Left (Вгорі зліва), а потім відмовтесь від повороту напису з використанням опції Rotate (Поворот), вибравши пункт None (Ні). Розміщення зображень у веб-фотогалереї Коли всі настройки галереї визначені, то натисніть кнопку OK, що знаходиться в правому верхньому кутку діалогового вікна Web Photo Gallery. Далі почекайте якийсь час, поки Photoshop автоматично оптимізує зображення і створює веб-сторінки з малюнками, заданими користувачем. Отримані результати можна переглянути в інтернет-браузері Рис.6
Рис.6 Веб-фотогалерея в інтернет-браузері
Функція автоматичного створення веб-фотогалерей буде корисна як для любителя, що ніколи не стикався з комп'ютерною графікою, але охочого мати власну веб-фотогалерею, так і для досвідченого дизайнера, що рахує використання стандартних засобів створення сайту нижче за свою гідність, адже Web Photo Gallery допоможе швидко оптимізувати і підігнати під один розмір величезні папки з фотознімками.
Adobe Bridge (Провідник) Робота з програмою Для зручнішого переміщення між матеріалами і пошуку необхідної фотографії розробники удосконалили File Browser, що з'явився в минулій версії, Photoshop 7, і надали до наших послуг автономну програму-міст, що зв'язує різні Adobe-додатки. Вона так і називається - Adobe Bridge (Провідник) Рис.7. Незалежно від того, завантажений Photoshop чи ні, вам доступно в ній безліч різноманітних функцій, вживаних при роботі з фотографіями. Причому ви не обмежені переглядом в браузері файлів всіх форматів, які читаються в Photoshop.
Рис.7 Інтерфейс програми Adobe Bridge (Провідник)
Отже, в чому переваги Adobe Bridge (Провідник)? Можна виділити наступні незаперечні переваги. 1. Міцний зв'язок з "сім'єю". Через Adobe Bridge (Провідник) відкривається доступ до будь-яких додатків пакету. 2. Сортувальник. Не тільки проглядає фото в різних режимах, але і вміло фільтрує за певною ознакою. Це можна перевірити за допомогою меню View (Вигляд). 3. Органайзер. Організує склади графічних файлів, створюючи папки і переміщаючи в них ілюстрації. 4. Арбітр. Допомагає проставляти рейтинг фотографій. Для цього потрібне або безпосередньо клацати під зображенням і проставляти зірки (у фотографій, як і у готелів, їх може бути максимум п'ять) вручну, або використовувати пункт меню Label (Мітка). 5. Робота з цифровими камерами. Дозволяє проглядати фотографії, імпортовані з цифрової камери у форматі Camera Raw. 6. Гнучке масштабування. Показує файли в будь-якому масштабі, який легко змінюється за допомогою движка в правій нижній частині екрану. 7. " Show must go on", або Слайд-шоу. Для любителів запускати автоматичний перегляд слайдів на весь екран передбачена опція View про Slide Show (Перегляд об Слайд-шоу). Вона має в своєму розпорядженні своє меню, де можна набудувати оптимальний автоперегляд Рис.8
Рис.8 Меню Slide Show (Слайд-шоу)
Протестуйте перераховані та інші можливості програми Adobe Bridge (Провідник). Крім того, особливої уваги заслуговує така перспективна функція, як створення метаданих.
Метадані і ключові слова Як часто нам хочеться забезпечити знімок пояснюючим написом, датою зйомки, прізвищем автора та ін. Зберігати все фото в різних тематичних папках? Писати на кадрі дату, як нам пропонують сотні мильниць? Не хочеться. Що ж робити? Звикнути до використання метаданих і програми Adobe Bridge (Провідник), тим більше що тепер процес створення їх приносить одне задоволення. Якщо Adobe Photoshop - основна робоча конячка по корекції фотографій, то метадані грають ту ж роль при її пошуку. Вони є тими пізнавальними знаками, які допоможуть відшукати потрібне фото серед великої кількості інших. Давайте докладніше зупинимося на створенні метаданих. Зверніть увагу на ліву нижню частину Adobe Bridge (Провідник). Там ви знайдете три групи пунктів. Першу, таку, що стосується характеристик файлу, - File Properties (Властивості файлу), ви не в силах змінювати. Те ж саме відноситься і до третьої групи - Camera Data (Інформація про камеру). У неї входять дані про фотоапарат, за допомогою якого зроблений знімок. А ось з другою групою, IPTC Core, я вам раджу попрацювати. IPTC - це специфікація, названа по найменуванню організації-засновника - International Press Telecommunications Council. Під IPTC Core знаходиться набір поки що порожніх полів: безліч рядків, присвячених автору, - Creator (Автор), Creator Country (Країна автора), Creator e-mail (e-mail автора) і т.д.; поля для опису файлу - Headline (Заголовок), Description (Опис), Intellectual Genre (Жанр). Впишіть напроти тих полів, які, на ваш погляд, вимагають заповнення, відповідну інформацію Рис.9
Рис.9 Заповнюємо метадані
Щоб до кінця проникнутися всіма можливостями даних, що впроваджуються у фотографію, перейдіть на наступну вкладку - Keywords (Ключові слова). Завдяки заповненню ключових слів ви дістаєте можливість розрізняти файли по їх змісту. Для зручності ключові слова згруповані з тематики в декілька наборів. Щоб створити свою групу, скористайтеся контекстним меню, де виберіть New Keyword Set (Новий набір ключових слів). Аналогічно можна перейменовувати набори і додавати нові ключові слова Рис.10
Рис.10 Працюємо над ключовими словами Пошук фотозображення Тепер виконаємо те, для чого ми виконували всі ці маніпуляції з даними, тобто пошук файлів по конкретному словесному опису. Скористайтеся пунктом меню Edit " Find (Редагувати " Знайти). У діалоговому вікні Find (Знайти), що з'явилося, виберіть папку, в якій потрібно шукати, а із списку Criteria (Критерій), що розкривається, - пункт all metadata. Після того, як всі настройки виконані, тисніть на Find (Знайти) і терпляче чекайте результатів - вони обов'язково з'являться.
|
||||||
|
Последнее изменение этой страницы: 2020-03-02; просмотров: 97; Нарушение авторского права страницы; Мы поможем в написании вашей работы! infopedia.su Все материалы представленные на сайте исключительно с целью ознакомления читателями и не преследуют коммерческих целей или нарушение авторских прав. Обратная связь - 3.143.237.52 (0.011 с.) |