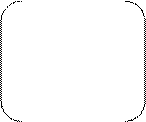Заглавная страница Избранные статьи Случайная статья Познавательные статьи Новые добавления Обратная связь КАТЕГОРИИ: ТОП 10 на сайте Приготовление дезинфицирующих растворов различной концентрацииТехника нижней прямой подачи мяча. Франко-прусская война (причины и последствия) Организация работы процедурного кабинета Смысловое и механическое запоминание, их место и роль в усвоении знаний Коммуникативные барьеры и пути их преодоления Обработка изделий медицинского назначения многократного применения Образцы текста публицистического стиля Четыре типа изменения баланса Задачи с ответами для Всероссийской олимпиады по праву 
Мы поможем в написании ваших работ! ЗНАЕТЕ ЛИ ВЫ?
Влияние общества на человека
Приготовление дезинфицирующих растворов различной концентрации Практические работы по географии для 6 класса Организация работы процедурного кабинета Изменения в неживой природе осенью Уборка процедурного кабинета Сольфеджио. Все правила по сольфеджио Балочные системы. Определение реакций опор и моментов защемления |
Редактирование и форматирование формул. ⇐ ПредыдущаяСтр 6 из 6
Чтобы приступить к редактированию формулы, достаточно щёлкнуть левой клавишей мыши на формуле и выполнить команду редактора Правка, Объект формула, Открыть. Для изменения размера формулы следует воспользоваться маркерами изменения размера. Маркеры становятся видны после щелчка левой клавишей мыши на формуле. Чтобы изменить размер шрифта символов в формуле, дать команду Правка, Объект формула, Открыть. Чтобы изменить шрифты в стилях, дайте команду Правка, Объект формула, Открыть, Стиль, Определить. Установив или изменив шрифты и их формат, щёлкните в этом диалоговом меню на вкладке ОК.
Практическая работа 1. Запустить Word. 2. Наберите систему линейных уравнений в матричной форме:
а11 а12... а1m х1 b1 а21 а22... а2m х2 b2 . . . = . . . . . . . а11 а12... а1m хn bn
3. Создать поздравительную открытку с использованием художественного текста и вставки картинок. 4. Создать блок – схему. 5. Сохраните блок-схему в своей рабочей папке в файле с именем bloc.doc 6. Выйти из Word.
Работа с таблицами Создание таблицы 1. Выполнить команду Таблица, вставить, таблица. 2. В появившемся диалоговом окне установить нужное количество строк и столбцов таблицы. 3. Щёлкнуть на кнопке ОК. Примечания: -ячейки только что вставленной таблицы имеют одинаковый размер, который можно менять по желанию; -не следует путать строку таблицы с обычной строкой текста. Удаление таблицы Удаление таблицы целиком вместе с её содержимым. 1. Установите курсор внутрь таблицы. 2. Выполните команду Таблица, Выделить,Таблица. 3. Выполните команду Таблица, Удалить,Таблица. Удаление содержимого ячеек таблицы. 1. Выделите все строки и столбцы таблицы. 2. Нажмите клавишу Delete. Удаление отдельной строки или отдельного столбца или ячейки. 1. Выделите отдельную строку или отдельный столбец таблицы. 2. Выполните команду Таблица, ячейки или столбец или строку.
Набор текста в таблице 1. Установите текстовый курсор в нужную ячейку таблицы. 2. Наберите текст. Примечания: - текст набирается в пределах данной ячейки таблицы, которая автоматически расширяется по мере набора текста; - для переноса слова на новую строку в пределах ячейки, надо нажать клавишу Enter; - текст в пределах ячейки форматируется и удаляется так же, как и обычный текст.
Движение по ячейкам таблицы Способ 1. С помощью клавиш → ↑ ← ↓ переведите курсор в любую ячейку таблицы. Способ 2. Нажимая клавишу Tab, перемещайтесь по ячейкам последовательно (сначала слева направо по строке, затем – переход на следующую строку и т. д. До нужной ячейки). Способ 3. Установите указатель мыши в нужную ячейку таблицы и щелкните.
|
|||||||||||||||||
|
Последнее изменение этой страницы: 2020-03-02; просмотров: 93; Нарушение авторского права страницы; Мы поможем в написании вашей работы! infopedia.su Все материалы представленные на сайте исключительно с целью ознакомления читателями и не преследуют коммерческих целей или нарушение авторских прав. Обратная связь - 18.222.239.77 (0.006 с.) |