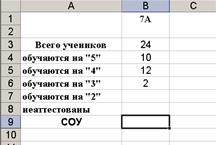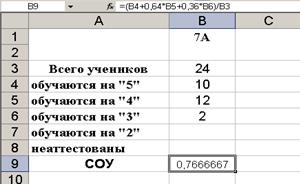Заглавная страница Избранные статьи Случайная статья Познавательные статьи Новые добавления Обратная связь КАТЕГОРИИ: ТОП 10 на сайте Приготовление дезинфицирующих растворов различной концентрацииТехника нижней прямой подачи мяча. Франко-прусская война (причины и последствия) Организация работы процедурного кабинета Смысловое и механическое запоминание, их место и роль в усвоении знаний Коммуникативные барьеры и пути их преодоления Обработка изделий медицинского назначения многократного применения Образцы текста публицистического стиля Четыре типа изменения баланса Задачи с ответами для Всероссийской олимпиады по праву 
Мы поможем в написании ваших работ! ЗНАЕТЕ ЛИ ВЫ?
Влияние общества на человека
Приготовление дезинфицирующих растворов различной концентрации Практические работы по географии для 6 класса Организация работы процедурного кабинета Изменения в неживой природе осенью Уборка процедурного кабинета Сольфеджио. Все правила по сольфеджио Балочные системы. Определение реакций опор и моментов защемления |
Базовые операции в электронной таблице
Выделение ячеек Множество операций, таких, как вставка строк или столбцов, удаление, копирование или перемещение ячеек, требует выделения одной или нескольких ячеек перед началом операции. Область выделения может быть как отдельной ячейкой, так и занимать целую рабочую книгу. Активная ячейка всегда является частью выделенной области. Область выделения должна быть прямоугольной и может быть определена как: - одна или несколько ячеек; - один или несколько столбцов; - одна или несколько строк; - один или несколько рабочих листов. Ссылка на прямоугольную область ячеек состоит из адресов начальной и конечной ячеек, разделенных двоеточием (:). Таблица 5 Обозначения областей таблицы
Ячейки могут быть выделены с помощью мыши, или клавиатуры, или их комбинации. Таблица 6 Выделение областей таблицы
Продолжение таблицы 6
Для отмены выделения щелкните по любой ячейке.
Для выделения области с помощью мыши в том случае, если область выделения превышает размер окна, как и в других приложениях, используется автопрокрутка. Это означает, что если указатель мыши выходит за границы окна, то лист будет автоматически прокручиваться в этом направлении. Добавление строк Установите указатель мыши на номере строки, выше которой вы хотите вставить новую, пустую строку. Способ В установленном месте вызовите контекстное меню, в котором выберите пункт Добавить ячейки.
Рис. 140. Добавление строк в электронную таблицу Способ Ту же операцию можно выполнить, выбрав в горизонтальном меню Вставка пункт Строки. Добавление столбцов Установите указатель мыши на название столбца, левее которого вы хотите вставить новый пустой столбец. Способ Вызовите на выделенном контекстное меню, в котором выберите пункт Добавить ячейки. Способ Ту же операцию можно выполнить, выбрав в горизонтальном меню Вставка пункт Столбцы. Удаление строк Установите указатель мыши на номере строки, которую вы хотите удалить. Способ Вызовите на выделенном контекстное меню, в котором выберите пункт Удалить. Способ Ту же операцию можно выполнить выбрав в горизонтальном меню Правка пункт Удалить. Для удаления столбцов действуем аналогично. Объединение ячеек Часто используются для оформления заголовков таблицы. Для этого выделите ячейки, которые хотите объединять. На панели форматирования выберите инструмент
Затем вводите текст. Фиксация панелей Строки и столбцы, содержащие заголовки, могут быть зафиксированы на месте, подобно именам строк и столбцов. Заголовки остаются на месте, в то время как пользователь может просматривать содержимое рабочего листа. Фиксация заголовков особенно эффективна для улучшения читаемости больших таблиц, строки или столбцы которых находятся за пределами видимого экрана.
Позиция активной ячейки будет определять, какие строки и/или столбцы станут заголовками в результате прокрутки окна: - выделение строки фиксирует верхнюю строку в качестве заголовка; - выделение столбца фиксирует левый столбец в качестве заголовка; - выделение ячейки фиксирует верхнюю строку и левый столбец в качестве заголовка. Выделите подходящую ячейку, строку или столбец. В горизонтальном меню Окно выберите Закрепить области. Переместите бегунок и просмотрите таблицу при зафиксированных строках заголовка. Если заголовок уже зафиксирован, команда Закрепить области изменится на команду Снять закрепление областей. Используйте эту команду для того, чтобы отменить фиксацию областей. Заполнение таблицы MS Excel позволяет вводить в ячейки три типа данных: числа, текст, формулы. Ввод текста в ячейки Текст может использоваться для заголовков таблиц, объяснения или пометок на рабочем листе. Если MS Excel не распознает тип данных как числовой или как формулу, то данные воспринимаются как текст. Для ввода текста в одну ячейку в несколько строк нажмите на клавиатуре одновременно кнопки Alt и Enter. Ввод чисел в ячейки Числа используются для представления цифровой информации и могут быть введены в различных форматах: общем, денежном, финансовом, процентном и т. д. Дата и время могут также рассматриваться как числа. Числа, которые слишком велики, чтобы быть показанными внутри текущей ячейки, будут отображаться как последовательность символов # # # #. Чтобы показать числовое значение в ячейке, надо увеличить ширину столбца (см. раздел "Форматирование ячеек"). Числа вводятся с клавиатуры. Для записи дробных чисел используют «бухгалтерскую запятую», расположенную на вспомогательной клавиатуре на клавише Ввод формул в ячейки Работа с формулами в MS Excel имеет свои особенности. Формула – это запись математического выражения, в которую могут быть включены числа, знаки математических выражений, названия ячеек (где расположены исходные данные) и функции (специальная возможность MS Excel). Любая формула начинается со знака =, после чего вписывается математическое выражение для вычисления. Запись математических операций в MS Excel отличается от записи этих операций в математике. В математике можно не записывать символ умножения. В MS Excel обязательно записывать все математические операции. Приведем таблицу оформления математических операций. Таблица 7 Оформление математических операций в MS Excel
Имена ячеек также участвуют в формулах, их можно вводить с клавиатуры. Для этого необходимо включить английский язык. Название столбца и номер строки вводится без пробела. Проще для ввода имени ячейки в формулу щелкнуть по нужной ячейке с исходными данными, ее имя вставится автоматически в формулу. Приведем пример вычисления формулы для подсчета степени обученности учеников (СОУ) по предмету для учеников какого-либо класса, например 7 А. Для этого заполним таблицу с исходными данными.
Рис. 141. Таблица исходных данных для вычисления формулы Для подсчета СОУ необходимо вычислить следующую формулу: («количество пятерок» +0,64 ·«количество четверок» +0,36 · «количество троек»)/ «общее кол-во учеников» - Устанавливаем курсор в нужную ячейку. - Вводим = с клавиатуры. - Вводим (с клавиатуры. - Для внесения в формулу количества обучающихся на «5» щелкнем левой кнопкой мыши на ячейке с исходными данными (в нашем случае В4), и в формуле появится имя этой ячейки. - Вводим + с клавиатуры. - Значение 0,64 вводим с клавиатуры, дробную часть отделяем от целой с помощью «бухгалтерской запятой». - Знак умножения * вводим с клавиатуры. - Для внесения в формулу количества обучающихся на «4» щелкнем левой кнопкой мыши на ячейке с исходными данными (в нашем случае В5), и в формуле появится имя этой ячейки. - Вводим + с клавиатуры. - Значение 0,36 вводим с клавиатуры, дробную часть отделяем от целой с помощью «бухгалтерской запятой». - Знак умножения * вводим с клавиатуры. - Для внесения в формулу количества обучающихся на «3» щелкнем левой кнопкой мыши на ячейке с исходными данными (в нашем случае В6), и в формуле появится имя этой ячейки. - Вводим) с клавиатуры. - Знак деления / вводим с клавиатуры. - Для внесения в формулу общего количества обучающихся щелкнем левой кнопкой мыши на ячейке с исходными данными (в нашем случае В3), и в формуле появится имя этой ячейки.
Рис. 142. Ввод формулы в таблицу MS Excel
Для того, чтобы в ячейке вместо формулы увидеть результат, то есть число, нажмите на клавиатуре Enter.
Рис. 143. Отображение результата вычисления формулы в MS Excel Если после вычислений в формулу нужно внести поправку, воспользуемся Строкой формул. Для этоговыделим ячейку, в которой находится редактируемая формула. Установим курсор в Строку формул. При этом формула в Строке формул отобразится в цветном формате, то есть каждое имя ячейки записано определенным цветом; в таблице с исходными данными ячейки обведены рамками тех же цветов, что позволяет быстро сориентироваться и внести изменения в формулу.
Рис. 144. Редактирование формулы в MS Excel
|
|||||||||||||||||||||||||||||||||||||||||||||||||||||||||||||||||||||||
|
Последнее изменение этой страницы: 2019-12-15; просмотров: 179; Нарушение авторского права страницы; Мы поможем в написании вашей работы! infopedia.su Все материалы представленные на сайте исключительно с целью ознакомления читателями и не преследуют коммерческих целей или нарушение авторских прав. Обратная связь - 18.220.64.128 (0.022 с.) |
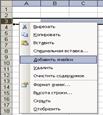
 Объединить и поместить в центре
Объединить и поместить в центре .
.