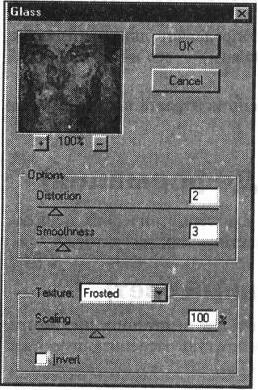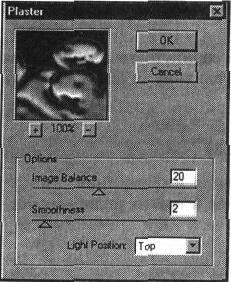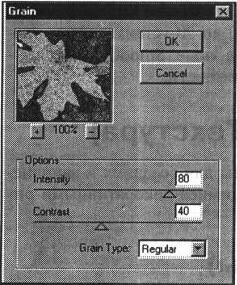Заглавная страница Избранные статьи Случайная статья Познавательные статьи Новые добавления Обратная связь FAQ Написать работу КАТЕГОРИИ: ТОП 10 на сайте Приготовление дезинфицирующих растворов различной концентрацииТехника нижней прямой подачи мяча. Франко-прусская война (причины и последствия) Организация работы процедурного кабинета Смысловое и механическое запоминание, их место и роль в усвоении знаний Коммуникативные барьеры и пути их преодоления Обработка изделий медицинского назначения многократного применения Образцы текста публицистического стиля Четыре типа изменения баланса Задачи с ответами для Всероссийской олимпиады по праву 
Мы поможем в написании ваших работ! ЗНАЕТЕ ЛИ ВЫ?
Влияние общества на человека
Приготовление дезинфицирующих растворов различной концентрации Практические работы по географии для 6 класса Организация работы процедурного кабинета Изменения в неживой природе осенью Уборка процедурного кабинета Сольфеджио. Все правила по сольфеджио Балочные системы. Определение реакций опор и моментов защемления |
Фильтры для точечных изображений в AdobeСодержание книги
Поиск на нашем сайте
Фильтры для точечных изображений в Adobe Программа Adobe Illustrator — яркий представитель программ векторной графики, она воплощает практически все достижения в этой области. Одним из достоинств векторной графики является возможность интегрирования в векторный документ точечных изображений, однако как правило, их обработка ранее сводилась только к перемещению и масштабированию. Фирма Adobe, проводя последовательную политику соединения всех своих продуктов в единую и взаимосвязанную технологическую цепочку, существенно расширила возможности преобразования точечных изображений и включила более половины своих фильтров, используемых в программе точечной графики Adobe Photoshop 4.0. Это позволяет, не покидая векторной программы, получать всевозможные визуальные эффекты. Кроме своих «родных» фильтров, включенных в дистрибутив программы, программа Adobe Illustrator может работать и с фильтрами сторонних разработчиков, так называемыми дополнительными модулями (plug-ins). Однажды инсталлированные, они вызываются из меню Filter (Фильтр) и работают в соответствии с задачей. Более подробную информацию об установке дополнительных модулей см. в главе 2. Общие сведения о фильтрах Все фильтры представлены в меню Filter (Фильтр) и разделены на 9 групп: Artistic (Имитация), Blur (Размытие), Brush Strokes (Штрихи), Distort (Деформация), Pixelate (Оформление), Sketch (Эскиз), Stylize (Стилизация), Texture (Текстура) и Video (Видео). Выделив точечное изображение, следует выполнить соответствующую команду (применить фильтр). Если требуется повторить данную команду еще раз, например, к другому изображению, следует помнить, что имя фильтра, применявшегося последним, отображается в верхних строках меню: использование первой команды, которая начинается со слова Apply (Применить), приводит к выполнению команды с предыдущими установками, а выполнение второй команды выведет на экран диалоговое окно соответствующего фильтра (рис. 12-1).
Рис. 12-1. Меню Filter (Фильтр): в верхней части команды повторения фильтра Для предварительной оценки воздействия фильтра на изображение следует воспользоваться возможностью окна Preview (Просмотр) (рис. 12-2), которым обладают диалоговые окна подавляющего числа фильтров.
Рис. 12-2. Окно просмотра диалогового окна фильтра
Для попадания фрагмента в окно просмотра следует щелкнуть кнопкой мыши в центре этого фрагмента. Если курсор ввести в эго поле, он приобретает вид инструмента Hand (Рука): нажав кнопку мыши можно переместить наиболее важный фрагмент изображения, чтобы именно на нем увидеть результат действия фильтра и, судя по нему, подобрать необходимые параметры действия фильтра для адекватного воплощения художественный замысла. В момент перемещения изображение приобретает исходный вид, для обеспечения этого процесса действие фильтра временно прекращается. В поле предварительного просмотра предусмотрена возможность масштабировать изображение. Для этой цели под окном расположены две кнопки: для увеличения фрагмента следует использовать кнопку со знаком «плюс», а для уменьшения — кнопку со знаком «минус». Между кнопками отображается значение степени уменьшения или увеличения в процентах. Мигающая линия подчеркивания под значением масштаба свидетельствует о том, что «перерисовка» содержимого поля просмотра еще не окончена. После установки всех необходимых параметров следует нажать кнопку ОК. (Да), и если применение фильтра предполагает сложную обработку и требует достаточно длительного времени, то программа Adobe Photoshop в нижней части экрана в полосе состояния отображает «полосу прогресса», которая позволяет примерно оценить время, необходимое для выполнения процесса, и процент этого выполнения. Фильтр Cutout (Аппликация) Фильтр Cutout (Аппликация) предназначен для имитации графической техники создания рисунка из вырезанных фрагментов разноцветных материалов (бумаги, ткани и так далее). Техника очень близкая по духу к векторной графике.
Рис. 12-4. Диалоговое окно Cutout (Аппликация) В поле No. of Levels (Число уровней) диалогового окна (рис. 12-4) устанавливается количество цветовых уровней в диапазоне от 2 до 8. Поле Edge Simplicity (Простота краев) в диапазоне от 0 до 10 определяет степень обобщенности контура элемента аппликации: чем выше значение, тем лаконичнее (или «грубее», кому как нравится) контур. Значение поля Edge Fidelity (Четкость краев) в диапазоне от 1 до 3 определяет точность передачи резких границ, имеющихся в исходном изображении: чем выше значение, тем точнее передаются такие границы.
Рис. 12-17. (Акварель) Диалоговое окно Watercolor В поле Texture (Текстура) в диапазоне от 1 до 3 устанавливается степень использования текстурного рисунка, имитирующего (весьма слабо) своеобразие акварельной техники («затекание краски», «корочки» засохшей краски и так далее). Фильтр Sumi-e (Суми-з) Фильтр Sumi-e (Суми-з) служит для имитации своеобразной графической техники Sumi-e (один из популярных стилей японской каллиграфии) (рис. 12-27).
Рис. 12-27. Диалоговое окно Sumi-e (Суми-з) Значение поля Stroke Width (Длина штриха) определяет длину штриха в диапазоне от 3 до 15, а в поле Stroke Pressure (Нажим) — его нажим в диапазоне от 0 до 15. В поле Contrast (Контраст) устанавливают уровень контраста в диапазоне от О до 40. Фильтр Glass (Стекло) Фильтр Glass (Стекло) предназначен для имитации видимости изображения сквозь различные типы неровного стекла, имеющего разнообразную текстуру (рис. 12-29).
Рис. 12-29. Диалоговое окно Glass (Стекло) В поле Distortion (Искажение) в диапазоне от 0 до 20 устанавливается уровень трансформации изображения, а в поле Smoothness (Смягчение) в диапазоне от 1 до 15 — степень сглаженности.
В списке Texture (Текстура) можно выбрать одну из следующих' текстур: Blocks (Блоки), Canvas (Холст), Frosted (Изморозь), Tiny Lens (Сетка), а также с помощью команды Load Texture... (Загрузить...) загрузить файл в формате.PSD с изображением, которое может стать текстурной основой. В поле Scaling (Масштаб) в диапазоне от 50% до 200% обеспечивается масштабирование текстуры. Флажок Invert (Инверсия) меняет местами темные и светлые цвета на поверхности «стекла». Фильтры группы Pixelate (Оформление) Фильтры группы Pixelate (Оформление) преобразуют изображение или выделенную область путем объединения пикселов, имеющих сходные цветовые значения, в более крупные ячейки по тому или иному принципу. Эти фильтры очень близки по назначению к фильтрам группы Artistic (Имитация). Фильтр Color Halftone (Цветные полутона) Фильтр Color Halftone (Цветные полутона) имитирует эффект увеличенного цветного растра (рис. 12-31). Для каждого канала происходит деление на квадраты, заменяемые затем на круги, размер которых пропорционален яркости квадрата (рис. 12-32).
В поле Max. Radius (Максимальный радиус) устанавливается максимальный радиус растровой точки в диапазоне от 4 до 127 пикселов. Рис. 12-31. Диалоговое окно Color Halftone (Цветные полутона) Поле Screen Angles (Углы наклона растров) служит для определения углов наклона растровых точек для каждого канала: в градациях серого только один канал; в модели RGB один канал — красный, второй канал — зеленый, третий канал — синий; в модели CMYK один канал — голубой, второй канал — пурпурный, третий канал — желтый, четвертый канал — черный. Кнопка Defaults (По умолчанию) возвращает исходные значения углов наклона растровых точек. Рис. 12-32. Пример изображения после применения фильтра Color Halftone (Цветные полутона)
Фильтр Bas Relief (Рельеф) Фильтр Bas Relief (Рельеф) представляет собой вариацию плоского рельефа (рис. 12-36).
Рис. 12-36. Диалоговое окно Bas Relief (Рельеф) Значение поля Detail (Детализация) определяет уровень «проработанности» деталей в диапазоне от 1 до 15, в поле Smoothness (Фокусировка) — уровень резкости в диапазоне от 1 до 15 (чем меньше значение, тем ниже резкость). В списке Light Direction (Свет) можно выбрать направление освещения: Bottom (Вниз), Bot. Left (Вниз и влево). Left (Влево), Top Left (Вверх и влево), Top Right (Вверх и вправо). Right (Вправо), Bot. Right (Вниз и вправо).
Фильтр Chalk &. Charcoal (Мел и уголь) Фильтр Chalk & Charcoal (Мел и уголь) предназначен для имитации рисунка, выполненного с применением угля и мела (рис. 12-37). Обычно в рисунках углем мел применяется крайне деликатно: только для акцентирования возможных бликов на блестящих предметах (в портретах это может быть блики в глазу). Значения в полях Charcoal Area (Уголь) и Chalk Area (Мел) определяют степень использования угля и мела, что определяет по сути баланс черного и белого в диапазоне от 0 до 20.
Рис. 12-37. Диалоговое окно Chalk & Charcoal (Мел и уголь) В поле Stroke Pressure (Нажим) устанавливают в диапазоне от 0 до 5 уровень черного цвета для угля, который при небольшом нажиме дает белесо-серый тон, а при большом — бархатно-черный. Фильтр Charcoal (Уголь) Фильтр Charcoal (Уголь) предназначен для имитации рисунка чистым углем бархатно-черного цвета (рис. 12-38).
Рис. 12-38. Диалоговое окно Charcoal (Уголь) Значение поля Charcoal Thickness (Интенсивность) определяет в диапазоне от 1 до 7 толщину штрихов, создаваемых с помощью палочки угля. В поле Detail (Детализация) устанавливается степень «проработанное™» изображения в диапазоне от 0 до 5. Поле Light/Dark Balance (Тоновой баланс) предназначено для определения порогового уровня белого и черного в диапазоне от 0 до 100. Фильтр Chrome (Хром) Фильтр Chrome (Хром) предназначен для имитации бликов и отражений, свойственных хромированным поверхностям, которые не имеют собственных изображений, но в зависимости от окружения (неба, облаков и так далее) создают картинку как во множестве кривых зеркал (рис. 12-39).
Рис. 12-39. Диалоговое окно Chrome (Хром) Значение поля Detail (Детализация) определяет количество отражающих поверхностей в диапазоне от 0 до 10, а поля Smoothness (Смягчение) — уровень их гладкости в диапазоне от 0 до 10. Фильтр Graphic Pen (Тушь) Фильтр Graphic Pen (Тушь) служит для имитации рисунка пером (рис. 12-41).
Рис. 12-41. Диалоговое окно Graphic Pen (Тушь) Значение поля Stroke Length (Длина штриха) определяет максимальную величину штриховой линии, выполняемой пером, в диапазоне от 1 до 15. В поле Light/Dark Balance (Тоновой баланс) устанавливается в диапазоне от О до 100 пороговое значение уровня яркости, которое разделяет изображение на темные и светлые области.
В списке Stroke Direction (Тип) можно выбрать одно из направлении штриховки пером: Right Diag. (По диагонали вправо). Horizontal (Горизонтально), Left Diag. (По диагонали влево), Vertical (Вертикально). Фильтр Plaster (Гипс) Фильтр Plaster (Гипс) используется для имитации плоских рельефов, получаемых из гипса или алебастра (рис. 12-45). Цветовая гамма строится из черного, серого и белого цветов.
Поле Image Balance (Тоновой баланс) служит для определения пропорций светлой и темной площадей рельефа в диапазоне от 0 до 50. Меньшие значения соответствуют преобладанию светлых областей, а большие — темных. Детальность изображения определяется в поле Smoothness (Смягчение) в диапазоне от 1 (максимальная) до 15 (минимальная). В списке Light Location (Свет) выбирается направление источника освещения рельефа: Bottom (Снизу), Bot. Left (Снизу слева), Left (Слева), Top Left (Сверху слева). Top Right (Сверху справа), Right (Справа), Bot. Right (Снизу справа).
Рис. 12-45. Диалоговое окно Plaster (Гипс) Фильтр Grain (Зерно) Фильтр Grain (Зерно) позволяет преобразовать изображение в совокупность крупных цветовых зерен, которые в целом создают впечатление оттиска литографии (рис. 12-52).
Рис. 12-52. Диалоговое окно Grain (Зерно) Значение поля Intensity (Интенсивность) определяет величину зерна в диапазоне от 0 до 100. В поле Contrast (Контраст) в диапазоне от 0 до 100 устанавливается уровень различия между цветами зерен. В списке Grain Type (Зерно) можно выбрать один из типов зерна: Regular (Стандартные), Soft (Мягкие), Sprinkles (Брызги), Crumple (Комки), Соп-trasty (Контрастные), Enlarged (Увеличенные), Stippled (Пунктирные), Horizontal (Горизонтальные), Vertical (Вертикальные), Specie (Пятна). Фильтры для точечных изображений в Adobe Программа Adobe Illustrator — яркий представитель программ векторной графики, она воплощает практически все достижения в этой области. Одним из достоинств векторной графики является возможность интегрирования в векторный документ точечных изображений, однако как правило, их обработка ранее сводилась только к перемещению и масштабированию. Фирма Adobe, проводя последовательную политику соединения всех своих продуктов в единую и взаимосвязанную технологическую цепочку, существенно расширила возможности преобразования точечных изображений и включила более половины своих фильтров, используемых в программе точечной графики Adobe Photoshop 4.0. Это позволяет, не покидая векторной программы, получать всевозможные визуальные эффекты. Кроме своих «родных» фильтров, включенных в дистрибутив программы, программа Adobe Illustrator может работать и с фильтрами сторонних разработчиков, так называемыми дополнительными модулями (plug-ins). Однажды инсталлированные, они вызываются из меню Filter (Фильтр) и работают в соответствии с задачей. Более подробную информацию об установке дополнительных модулей см. в главе 2. Общие сведения о фильтрах Все фильтры представлены в меню Filter (Фильтр) и разделены на 9 групп: Artistic (Имитация), Blur (Размытие), Brush Strokes (Штрихи), Distort (Деформация), Pixelate (Оформление), Sketch (Эскиз), Stylize (Стилизация), Texture (Текстура) и Video (Видео). Выделив точечное изображение, следует выполнить соответствующую команду (применить фильтр). Если требуется повторить данную команду еще раз, например, к другому изображению, следует помнить, что имя фильтра, применявшегося последним, отображается в верхних строках меню: использование первой команды, которая начинается со слова Apply (Применить), приводит к выполнению команды с предыдущими установками, а выполнение второй команды выведет на экран диалоговое окно соответствующего фильтра (рис. 12-1).
Рис. 12-1. Меню Filter (Фильтр): в верхней части команды повторения фильтра Для предварительной оценки воздействия фильтра на изображение следует воспользоваться возможностью окна Preview (Просмотр) (рис. 12-2), которым обладают диалоговые окна подавляющего числа фильтров.
Рис. 12-2. Окно просмотра диалогового окна фильтра Для попадания фрагмента в окно просмотра следует щелкнуть кнопкой мыши в центре этого фрагмента. Если курсор ввести в эго поле, он приобретает вид инструмента Hand (Рука): нажав кнопку мыши можно переместить наиболее важный фрагмент изображения, чтобы именно на нем увидеть результат действия фильтра и, судя по нему, подобрать необходимые параметры действия фильтра для адекватного воплощения художественный замысла. В момент перемещения изображение приобретает исходный вид, для обеспечения этого процесса действие фильтра временно прекращается. В поле предварительного просмотра предусмотрена возможность масштабировать изображение. Для этой цели под окном расположены две кнопки: для увеличения фрагмента следует использовать кнопку со знаком «плюс», а для уменьшения — кнопку со знаком «минус». Между кнопками отображается значение степени уменьшения или увеличения в процентах. Мигающая линия подчеркивания под значением масштаба свидетельствует о том, что «перерисовка» содержимого поля просмотра еще не окончена. После установки всех необходимых параметров следует нажать кнопку ОК. (Да), и если применение фильтра предполагает сложную обработку и требует достаточно длительного времени, то программа Adobe Photoshop в нижней части экрана в полосе состояния отображает «полосу прогресса», которая позволяет примерно оценить время, необходимое для выполнения процесса, и процент этого выполнения.
|
|||||||||
|
Последнее изменение этой страницы: 2019-08-19; просмотров: 200; Нарушение авторского права страницы; Мы поможем в написании вашей работы! infopedia.su Все материалы представленные на сайте исключительно с целью ознакомления читателями и не преследуют коммерческих целей или нарушение авторских прав. Обратная связь - 18.224.8.221 (0.009 с.) |