
Заглавная страница Избранные статьи Случайная статья Познавательные статьи Новые добавления Обратная связь FAQ Написать работу КАТЕГОРИИ: ТОП 10 на сайте Приготовление дезинфицирующих растворов различной концентрацииТехника нижней прямой подачи мяча. Франко-прусская война (причины и последствия) Организация работы процедурного кабинета Смысловое и механическое запоминание, их место и роль в усвоении знаний Коммуникативные барьеры и пути их преодоления Обработка изделий медицинского назначения многократного применения Образцы текста публицистического стиля Четыре типа изменения баланса Задачи с ответами для Всероссийской олимпиады по праву 
Мы поможем в написании ваших работ! ЗНАЕТЕ ЛИ ВЫ?
Влияние общества на человека
Приготовление дезинфицирующих растворов различной концентрации Практические работы по географии для 6 класса Организация работы процедурного кабинета Изменения в неживой природе осенью Уборка процедурного кабинета Сольфеджио. Все правила по сольфеджио Балочные системы. Определение реакций опор и моментов защемления |
Проверка правописания при наборе текстаСодержание книги Поиск на нашем сайте
Обычно Word проверяет каждое вводимое слово, сравнивая его со словами, имеющимися в словаре приложения. Красная волнистая черта – это сообщение о том, что такое слово введено с орфографической ошибкой или в словаре не обнаружено. Если необходимо, то исправления можно вносить непосредственно, так и выбором одного из вариантов замены из верхних строк контекстного меню, которое вызывается правым щелчком мыши на подчеркнутое слово. Перемещение текстового курсора по документу Перемещать текстовый курсор по документу можно с помощью мыши и клавиш клавиатуры. Установить курсор в любое место текста можно, подведя указатель мыши и щелкнуть левой кнопкой. Некоторый набор клавиш, приведенный в таблице, позволят быстро (рационально) перемешаться по документу.
Выделение фрагментов текста Для выделения текстовых фрагментов необходимо использовать следующие способы: Абзац выделяется двойным щелчком мыши на левом поле документа в любой строке выделяемого абзаца (курсор мыши будет иметь вид ö). Слово – двойным щелчком мыши по слову. Предложение – щелчком мыши при нажатой клавише Ctrl в любой позиции предложения. Строка – щелкнуть мышью слева от выделяемой строки. Весь текст выделяют вкладка Главная группа Редактирование кнопка Выделить Þ Выделить все (или три щелчка мышью на левом поле документа). «Произвольный» фрагмент устанавливают мышь на начало, нажимают левую кнопку мыши и, переместив мышь до нужной позиции, отпустить кнопку мыши. Разрозненные фрагменты текста выделяют мышью при нажатой клавише Ctrl. Если вы ошибочно выделили фрагмент текста, отменить это выделение можно, просто щелкнув мышью. Нажатие на любую клавишу приводит к удалению выделенного фрагмента. Если это произошло, воспользуйтесь сразу кнопкой Форматирование документа Форматирование символов
При выделении текста можно показать или скрыть удобную полупрозрачную панель инструментов, называемую мини-панелью инструментов. Мини-панель помогает работать со шрифтами, стилями и размерами шрифтов, выравниванием, цветом текста, уровнями отступов и маркерами. Установить тип шрифта его размер и начертание можно с помощью кнопок вкладки Главная группы Шрифт.
Если размер шрифта устанавливаются отличным от стандартного, то в поле размера шрифта вводится нестандартный размер и нажимается клавиша Enter.
Форматирование абзацев При форматировании абзацев задают следующие параметры:
Прежде чем задавать параметры абзаца, его необходимо выделить и использовать графические элементы горизонтальной линейки:
1,8 – левая и правая границы листа; 2,7 – левое и правое поле документа (Левое поле, Правое поле); 3 – установка выступа первой строки (Выступ); 4 - установка отступа слева абзаца (Отступ слева); 5 – установка отступа первой строки (Отступ первой строки); 6 - установка отступа справа абзаца (Отступ справа). Форматировать абзац можно вкладка Главная в группе Абзац щелкнутьнакнопку
|
|||||||||||||||||||||||||||||||||||||||||||||
|
Последнее изменение этой страницы: 2019-05-20; просмотров: 107; Нарушение авторского права страницы; Мы поможем в написании вашей работы! infopedia.su Все материалы представленные на сайте исключительно с целью ознакомления читателями и не преследуют коммерческих целей или нарушение авторских прав. Обратная связь - 3.145.70.100 (0.009 с.) |

 Отменить на панели быстрого доступа.
Отменить на панели быстрого доступа.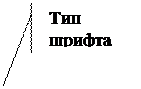


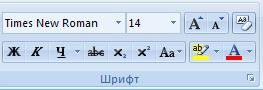

 Цвет букв для выделенного фрагмента выбираем, развернув список цветов у кнопки группы Шрифт вкладки Главная.
Цвет букв для выделенного фрагмента выбираем, развернув список цветов у кнопки группы Шрифт вкладки Главная. С помощью кнопки (группы Буфера обмена вкладки Главная) можно скопировать формат. Для этого необходимо выделить фрагмент документа, по образцу которого необходимо отформатировать другой фрагмент, затем щелкнуть на кнопку Формат по образцу. Преобразованным курсором мыши выделить фрагмент, для которого устанавливают копируемый формат.
С помощью кнопки (группы Буфера обмена вкладки Главная) можно скопировать формат. Для этого необходимо выделить фрагмент документа, по образцу которого необходимо отформатировать другой фрагмент, затем щелкнуть на кнопку Формат по образцу. Преобразованным курсором мыши выделить фрагмент, для которого устанавливают копируемый формат.

 . Кроме установки ранее рассмотренных параметров можно задать интервалы между строками, а также интервал перед и после абзаца, тип выравнивания абзаца, который можно задать и кнопками группы Абзац.
. Кроме установки ранее рассмотренных параметров можно задать интервалы между строками, а также интервал перед и после абзаца, тип выравнивания абзаца, который можно задать и кнопками группы Абзац.




