
Заглавная страница Избранные статьи Случайная статья Познавательные статьи Новые добавления Обратная связь FAQ Написать работу КАТЕГОРИИ: ТОП 10 на сайте Приготовление дезинфицирующих растворов различной концентрацииТехника нижней прямой подачи мяча. Франко-прусская война (причины и последствия) Организация работы процедурного кабинета Смысловое и механическое запоминание, их место и роль в усвоении знаний Коммуникативные барьеры и пути их преодоления Обработка изделий медицинского назначения многократного применения Образцы текста публицистического стиля Четыре типа изменения баланса Задачи с ответами для Всероссийской олимпиады по праву 
Мы поможем в написании ваших работ! ЗНАЕТЕ ЛИ ВЫ?
Влияние общества на человека
Приготовление дезинфицирующих растворов различной концентрации Практические работы по географии для 6 класса Организация работы процедурного кабинета Изменения в неживой природе осенью Уборка процедурного кабинета Сольфеджио. Все правила по сольфеджио Балочные системы. Определение реакций опор и моментов защемления |
Кафедра «Вычислительная техника и инженерная кибернетика»Содержание книги
Поиск на нашем сайте
ТЕХНИЧЕСКИЙ УНИВЕРСИТЕТ» Кафедра «Вычислительная техника и инженерная кибернетика»
Текстовый редактор Microsoft Office WORD 2007
учебно-Методическое пособие для проведения лабораторных и практических занятий по курсу «Информатика» для заочников БГРз
Уфа - 2010
Пособие знакомит пользователя с основными этапами подготовки текстового документа средствами приложения Microsoft Office Word 2007. В учебном пособии приведены правила ввода текста, проверки правописания, выделения отдельных фрагментов текста, форматирование символов, абзацев. Рассмотрены способы вставки объектов в документ, создания таблиц, формирования списков и подготовка документа к печати. После небольшого теоретического описания предлагаются для выполнения задания, которые помогут получить навыки работы с приложением Word 2007. Учебно-методическое пособие предназначено для подготовки бакалавров и инженеров очной и заочной форм обучения по всем специальностям и направлениям.
Составитель: Кирлан Л.Д., доцент
Рецензент: Токарев Д.В., доцент
ã Уфимский государственный нефтяной технический университет, 2010 Оглавление
7. Вставка нестандартных символов в текст. 15 7.1. Задание 4. 16 8. Вставка и создание таблицы.. 16 8.2. Редактирование макета таблицы.. 20 8.3. Вставка в таблицу и удаления строк, столбцов, таблицы.. 18 8.4. Задание 5. 19 10. Списки в текстовом документе. 20 10.1. Задание 7. 20 10.2. Задание 8. 21 11. Подготовка документа к печати. 22 11.1. Предварительный просмотр. 22 11.3. Нумерация страниц. 23 12. Печать документа на принтере. 23 13. Проверка орфографии и грамматики. 24 СПИСОК РЕКОМЕНДУЕМОЙ ЛИТЕРАТУРЫ.. 24
Текстовый редактор Microsoft Office Word 2007 Предисловие
Microsoft Office Word 2007 с новым интерфейсом помогает создавать профессионально оформленные документы, предоставляя набор разнообразных способов для создания и форматирования документов. Простой и понятный интерфейс, ориентированный на конечный результат, является контекстно-зависимым: включенные в него инструменты становятся доступны по мере необходимости. Процесс форматирования документа в Word 2007 стал более предсказуемым. Теперь не требуется выполнять форматирование, чтобы увидеть, как будет выглядеть документ. Коллекции стилей форматирования дают возможность еще в процессе работы просматривать результат применения выбранного стиля. Цель работы Повысить уровень практических навыков в работе с текстовым редактором при создании документов. Предмет нашего изучения – создания, редактирования, форматирования документов используя возможности Microsoft Office Word 2007. Если структура документа выбрана правильно, с ним будет легко работать всем пользователям. Оборудование Для выполнения заданий используются ПЭВМ с подключенным принтером и установленным на компьютере приложением Microsoft Office Word 2007. Основные понятия Использование ленты
С помощью ленты можно быстро находить необходимые команды. Команды упорядочены в логические группы, собранные на вкладках. Каждая вкладка связана с видом выполняемого действия (например, набором текста или компоновкой страницы). Чтобы увеличить рабочую область, некоторые вкладки выводятся на экран только по мере необходимости. Например, вкладка Работа с рисунками отображается только при выборе рисунка. Компьютерный текст Простой текст состоит из символов. Текст документа Word состоит из знаков. Каждый знак содержит параметры форматирования символа, то есть значения свойств, определяющих способ отображения. Программа Word использует специальные знаки для того, чтобы выделять в тексте различные структурные элементы: абзацы, таблицы, рисунки, объекты. Причем каждый из этих элементов имеет собственный набор параметров, влияющий на отображения текста. Ввод текста При наборе текста используются как обычные символы, так и специальные (непечатаемые) знаки. Ошибочная и избыточная расстановка специальных знаков может осложнить оформление текста. Поэтому необходимо строго придерживаться следующих правил: Между словами ставьте один пробел. Не делайте с помощью пробелов отступа красной строки, размещения информации по центру, по правому краю. Для этого предусмотрены специальные параметры форматирования. Клавишу Enter следует нажимать только в конце абзаца, в конце заголовков, в конце введенного элемента списка. В процессе набора абзаца слово, не умещающееся в очередной строке, автоматически переносится на следующую строку Любой символ, находящийся слева от текстового курсора, можно удалить клавишей Backspace, справа – клавишей Delete. Для просмотра всей последовательности набранных в тексте символов существует режим Отобразить все знаки (включение/выключение режима осуществляет кнопка _¶) вкладки Главная группы Шрифт. Выделение фрагментов текста Для выделения текстовых фрагментов необходимо использовать следующие способы: Абзац выделяется двойным щелчком мыши на левом поле документа в любой строке выделяемого абзаца (курсор мыши будет иметь вид ö). Слово – двойным щелчком мыши по слову. Предложение – щелчком мыши при нажатой клавише Ctrl в любой позиции предложения. Строка – щелкнуть мышью слева от выделяемой строки. Весь текст выделяют вкладка Главная группа Редактирование кнопка Выделить Þ Выделить все (или три щелчка мышью на левом поле документа). «Произвольный» фрагмент устанавливают мышь на начало, нажимают левую кнопку мыши и, переместив мышь до нужной позиции, отпустить кнопку мыши. Разрозненные фрагменты текста выделяют мышью при нажатой клавише Ctrl. Если вы ошибочно выделили фрагмент текста, отменить это выделение можно, просто щелкнув мышью. Нажатие на любую клавишу приводит к удалению выделенного фрагмента. Если это произошло, воспользуйтесь сразу кнопкой Форматирование документа Форматирование символов При выделении текста можно показать или скрыть удобную полупрозрачную панель инструментов, называемую мини-панелью инструментов. Мини-панель помогает работать со шрифтами, стилями и размерами шрифтов, выравниванием, цветом текста, уровнями отступов и маркерами. Установить тип шрифта его размер и начертание можно с помощью кнопок вкладки Главная группы Шрифт.
Если размер шрифта устанавливаются отличным от стандартного, то в поле размера шрифта вводится нестандартный размер и нажимается клавиша Enter.
Форматирование абзацев При форматировании абзацев задают следующие параметры:
Прежде чем задавать параметры абзаца, его необходимо выделить и использовать графические элементы горизонтальной линейки:
1,8 – левая и правая границы листа; 2,7 – левое и правое поле документа (Левое поле, Правое поле); 3 – установка выступа первой строки (Выступ); 4 - установка отступа слева абзаца (Отступ слева); 5 – установка отступа первой строки (Отступ первой строки); 6 - установка отступа справа абзаца (Отступ справа). Форматировать абзац можно вкладка Главная в группе Абзац щелкнутьнакнопку
Загрузка файла с диска
Рис.2. Общий вид окна открытие документа 1. Выбирают диск и папку, где зарегистрирован открываемый файл. 2. В поле имя файла можно записать имя загружаемого в память файла. 3. Можно выбрать шаблон просматриваемых файлов. 4. Окно, отображающее список зарегистрированных в выбранной папке файлов. Запись файла на диск
Для регистрации файла на диске с новым именем используют команду Office Þ Сохранить как… В любом случае откроется окно Сохранение документа. Это окно по своей структуре похоже на окно Открытие документа. Выбираем диск и папку, где необходимо зарегистрировать документ. В окне Имя файла, удалив предыдущую информацию, ввести имя файла. Затем щелкают курсором мыши на командную кнопку Сохранить. Создание нового документа Для создания нового документа задают команду Office Þ Создать Þ Новый документ… или использовать кнопку / Создать панели быстрого доступа. Вставка объектов в документ Созданные в любом графическом редакторе схемы, рисунки, графики или фотографии можно вставить в документ. Задание 1 Выбрать размер шрифта текста –12. Набрать текст (обратите внимание в тексте 1 абзац, границы вокруг текста не устанавливать). Ориентировать текст по ширине страницы (для этого необходимо: выделить текст и нажать кнопку По ширине группы Шрифт вкладки Главная. Установить красную строку абзаца. Для этого выделите абзац и нажмите клавишу Tab.
Вставить любые рисунки из группы Клип, для рисунков задать необходимый размер и тип обрамления текста По контуру с помощью кнопки «Обтекание текстом» вкладки Формат ( или из контекстного меню выбрат ь Формат рисунка, затем Þ Положения Þ Вокруг рамки или По контуру), задать положение рисунка в тексте, установить для одного рисунка рамку с тенью (тень устанавливают кнопкой группы «Эффекты тени» вкладки Формат. Сохранить документ на диске с именем Задание 1.
Вставка и создание таблицы В документ можно вставить таблицу, выбрав одну из предварительно отформатированных таблиц, заполненных примерными данными, или указав нужное количество строк и столбцов в таблице. Таблица может быть вставлена непосредственно в документ или вложена в другую таблицу, что позволяет создавать сложные таблицы. Чтобы вставить в документ таблицу из коллекции предварительно отформатированных таблиц, можно воспользоваться шаблонами таблиц. Для этого выберите место, куда требуется вставить новую таблицу. На вкладке Вставка в группе Таблицы нажмите кнопку Таблица, выделите пункт Экспресс-таблицы и выберите нужный шаблон.
Замените данные шаблона своими данными.
Создать макет таблиц можно следующим образом: · Щелкните в документе место, куда требуется вставить новую таблицу. · На вкладке Вставка в группе Таблицы нажмите кнопку Таблица, а затем в области Вставка таблицы путем перетаскивания выберите нужное число строк и столбцов. С помощью команды Вставить таблицу можно перед вставкой таблицы в документ указать ее размеры и формат. · Щелкните в документе место, куда требуется вставить новую таблицу. · На вкладке Вставка в группе Таблицы щелкните Таблица и затем выберите Вставить таблицу. · В области Размер таблицы введите количество столбцов и строк. Макет таблицы будет вставлен в документ, можно приступить к вводу информации в ячейки. При этом необходимо соблюдать правила ввода информации. Таблицу можно создать, нарисовав ее. Задание 5 Создайте новый документ. Отступите несколько строк от начала страницы для оформления заголовка (нажмите 10 раз клавишу Enter). Создайте таблицу. Заполните ячейки таблицы информацией (введенная информация будет ориентирована по левой границе ячейки). Выполните форматирование содержимого ячеек (выделить блок ячеек, строк, столбцов, затем примените соответствующие форматы выравнивания информации по границам ячеек, размер шрифта, начертания и другие). Оформите заголовок. Сохраните документ на диске с именем Задание 5.
Задание 7 Создайте одноуровневый список и сохраните документ с именем Задание_7.
Различные стили маркеров и форматы нумерации можно найти, щелкнув на кнопку со стрелкой рядом с полями Маркеры или Нумерация вкладки Главная в группе Абзац. Можно передвигать весь список влево или вправо. Щелкните маркер или цифру в списке и перетащите на новое место. Весь список переместится за указателем. Уровни нумерации не изменятся. Задание 8 Необходимо создать многоуровневый список (Главная Þ Абзац Þ Многоуровневый список). Для управления уровнями используйте кнопки группы Абзац (Уменьшить отступ, Увеличить отступ). Сохраните документ с именем Задание 8. Для того чтобы определить количество элементов на уровне, необходимо щелкнуть указателем мыши на цифру нумератора определенного уровня.
Уровень любого элемента в списке можно изменить выделив его в списке и использовать кнопки Уменьшить отступ или Увеличить отступ при этом нижележащие элементы будут перенастраиваться автоматически. Подготовка документа к печати Предварительный просмотр Оценить, как подготовленный текст будет выглядеть на странице при печати, удобно в специальном режиме Office Þ Печать Þ Предварительный просмотр. Перевести работу с документом в этот режим можно щелчком на Для просмотра и изменения параметров печатной страницы (поля, формат бумаги и др.) необходимо использовать группу Параметры страницы вкладки Разметка страницы. Выбирая соответствующие кнопки можно задать размер бумаги, размер полей, для печати текста с двух сторон листа установить Зеркальные поля. В области верхнего и нижнего поля могут печататься колонтитулы, для которых задается расстояние от верхнего и нижнего края бумаги. Можно задать ориентацию печати текста на странице – Книжную или Альбомную. Выйти из режима просмотра используют кнопку Закрыть окно предварительного просмотра или нажать клавишу Esc.
Нумерация страниц Пронумеровать страницы можно выбрав вкладку Вставка в группе Колонтитулы выбрать кнопку Номер страницы и затемвыбрать требуемый формат для нумерации страниц. СПИСОК РЕКОМЕНДУЕМОЙ ЛИТЕРАТУРЫ 1. Информатика: Базовый курс / С.В. Симонович и др. – СПб.: Питер, 2005. 2. Акулов О.А., Медведев Н.В. Информатика: Базовый курс. Учебник для студентов вузов. Москва: Омега-Л, 2006.-560 с. 3. Стоцкий Ю., Васильев А., Телина И. Office 2007. Самоучитель. СПб.:Питер, 2008. 4. Соболь Б.В. и др. Информатика: учебник. –Ростов н/Д: Феникс, 2007.
ТЕХНИЧЕСКИЙ УНИВЕРСИТЕТ» Кафедра «Вычислительная техника и инженерная кибернетика»
|
||||||||||||||||
|
Последнее изменение этой страницы: 2019-05-20; просмотров: 118; Нарушение авторского права страницы; Мы поможем в написании вашей работы! infopedia.su Все материалы представленные на сайте исключительно с целью ознакомления читателями и не преследуют коммерческих целей или нарушение авторских прав. Обратная связь - 3.15.240.208 (0.009 с.) |

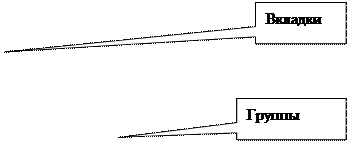 При первом запуске некоторые приложения выпуска 2007 системы Microsoft Office могут выглядеть непривычно. Меню и панели инструментов некоторых приложений заменены лентой.
При первом запуске некоторые приложения выпуска 2007 системы Microsoft Office могут выглядеть непривычно. Меню и панели инструментов некоторых приложений заменены лентой.
 Отменить на панели быстрого доступа.
Отменить на панели быстрого доступа.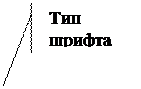


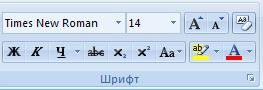

 Цвет букв для выделенного фрагмента выбираем, развернув список цветов у кнопки группы Шрифт вкладки Главная.
Цвет букв для выделенного фрагмента выбираем, развернув список цветов у кнопки группы Шрифт вкладки Главная. С помощью кнопки (группы Буфера обмена вкладки Главная) можно скопировать формат. Для этого необходимо выделить фрагмент документа, по образцу которого необходимо отформатировать другой фрагмент, затем щелкнуть на кнопку Формат по образцу. Преобразованным курсором мыши выделить фрагмент, для которого устанавливают копируемый формат.
С помощью кнопки (группы Буфера обмена вкладки Главная) можно скопировать формат. Для этого необходимо выделить фрагмент документа, по образцу которого необходимо отформатировать другой фрагмент, затем щелкнуть на кнопку Формат по образцу. Преобразованным курсором мыши выделить фрагмент, для которого устанавливают копируемый формат.

 . Кроме установки ранее рассмотренных параметров можно задать интервалы между строками, а также интервал перед и после абзаца, тип выравнивания абзаца, который можно задать и кнопками группы Абзац.
. Кроме установки ранее рассмотренных параметров можно задать интервалы между строками, а также интервал перед и после абзаца, тип выравнивания абзаца, который можно задать и кнопками группы Абзац.

 Загрузка файла с диска осуществляется кнопкой Office Þ Открыть или щелчком на кнопку панели быстрого доступа. Откроется окно, представленное на рисунке 2.
Загрузка файла с диска осуществляется кнопкой Office Þ Открыть или щелчком на кнопку панели быстрого доступа. Откроется окно, представленное на рисунке 2.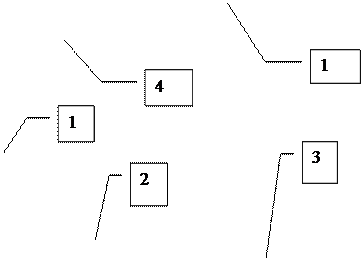
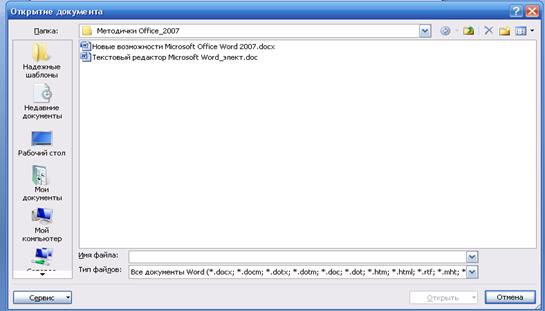
 Для регистрации нового файла на диске или сохранения документа с тем же именем используют кнопку Office Þ Сохранить… или кнопку на Панели быстрого доступа Сохранить.
Для регистрации нового файла на диске или сохранения документа с тем же именем используют кнопку Office Þ Сохранить… или кнопку на Панели быстрого доступа Сохранить.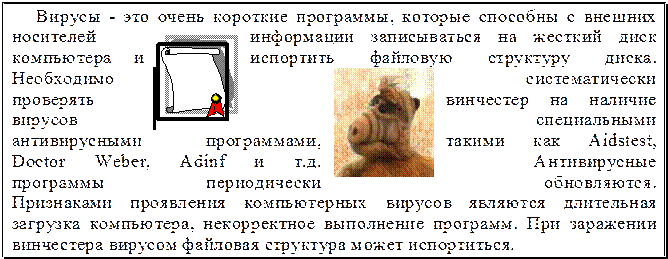

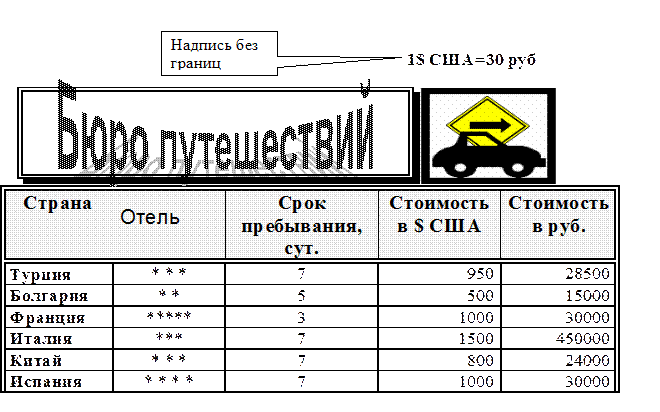

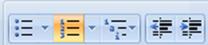
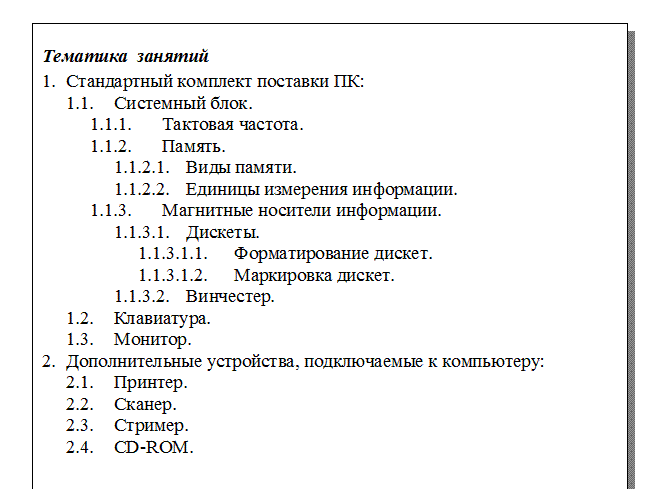
 одноименной кнопке панели быстрого доступа. Для этого режима есть возможность задать просмотр документа по одной странице или вывести в окно сразу несколько страниц.
одноименной кнопке панели быстрого доступа. Для этого режима есть возможность задать просмотр документа по одной странице или вывести в окно сразу несколько страниц.



