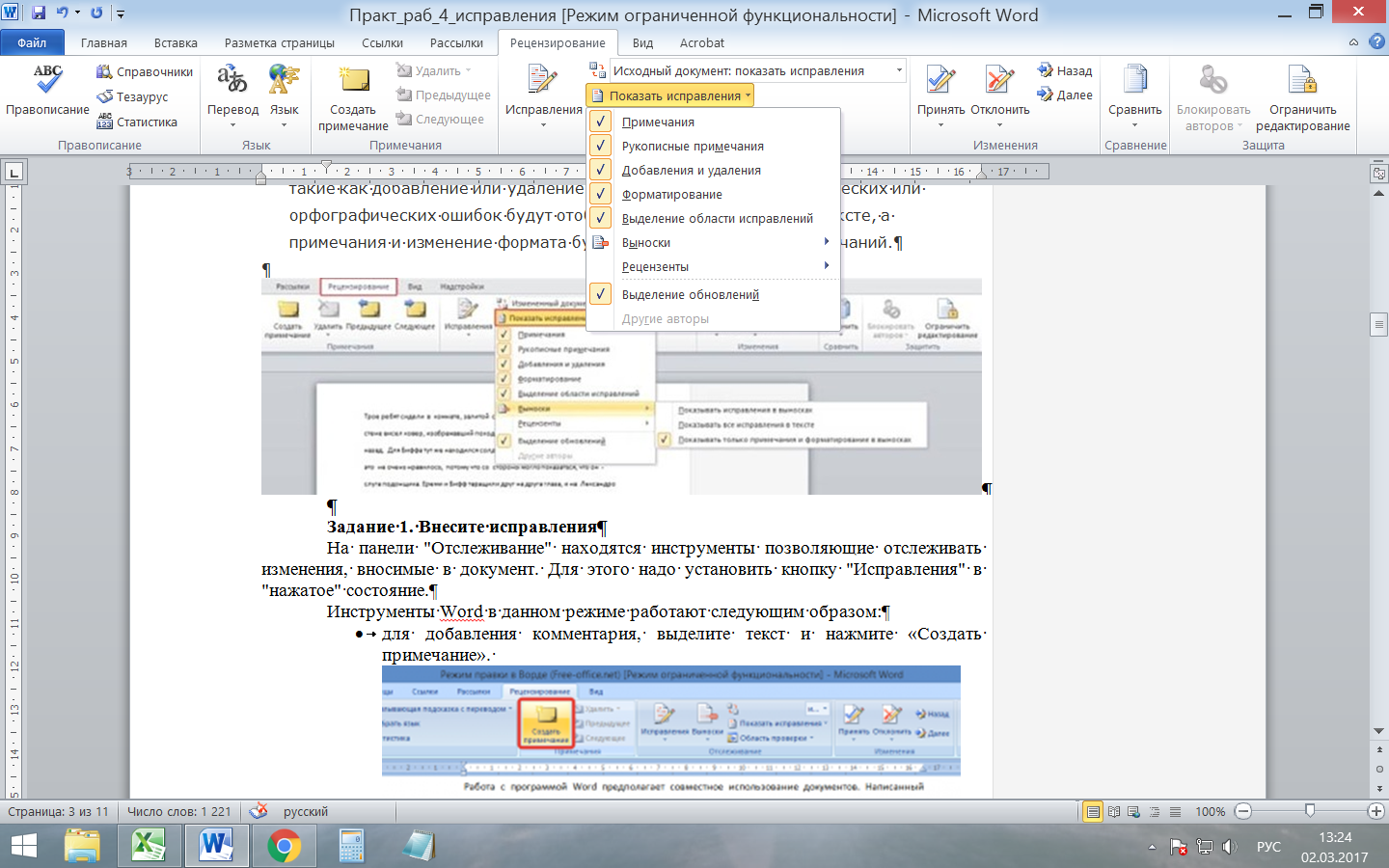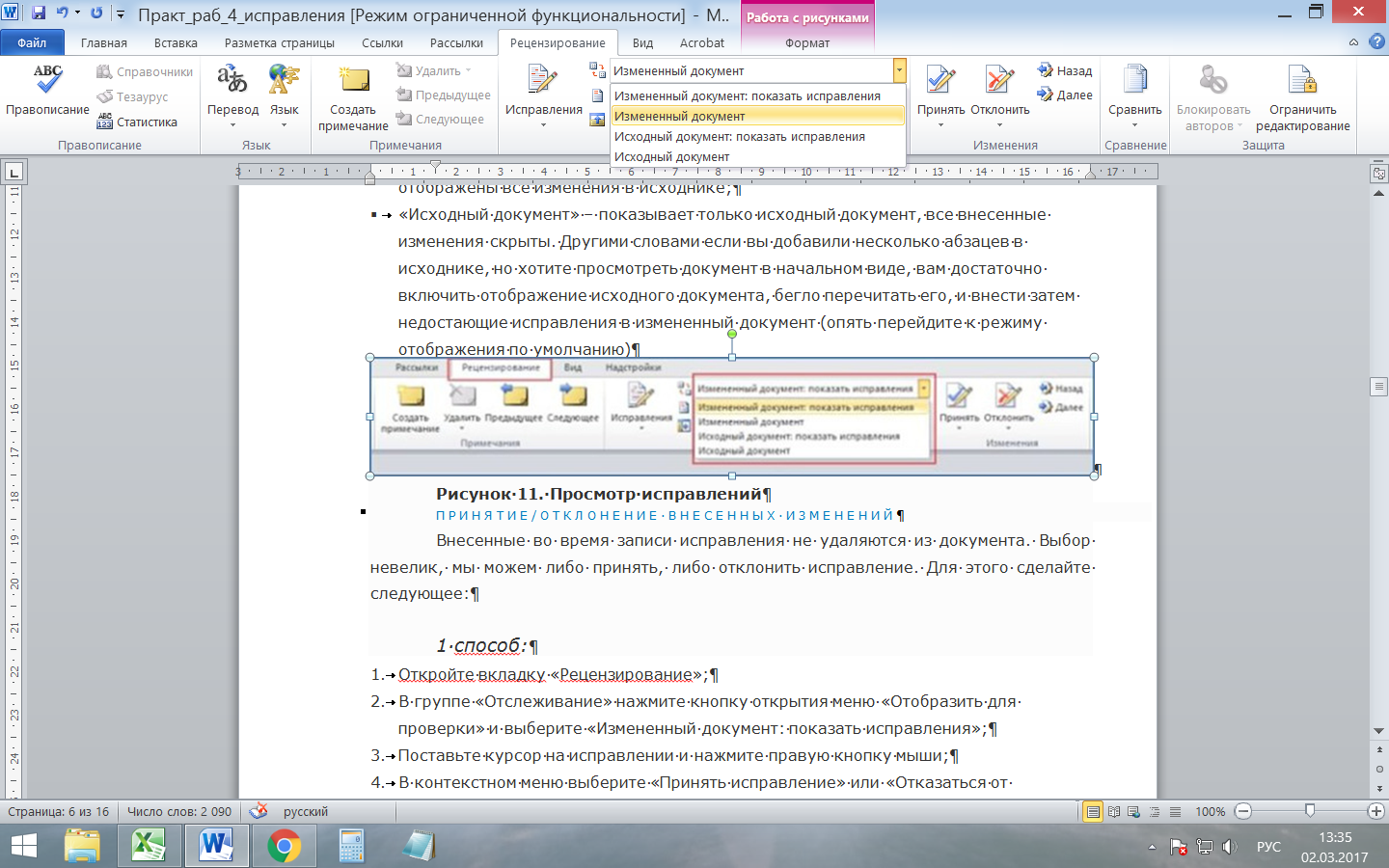Заглавная страница Избранные статьи Случайная статья Познавательные статьи Новые добавления Обратная связь FAQ Написать работу КАТЕГОРИИ: ТОП 10 на сайте Приготовление дезинфицирующих растворов различной концентрацииТехника нижней прямой подачи мяча. Франко-прусская война (причины и последствия) Организация работы процедурного кабинета Смысловое и механическое запоминание, их место и роль в усвоении знаний Коммуникативные барьеры и пути их преодоления Обработка изделий медицинского назначения многократного применения Образцы текста публицистического стиля Четыре типа изменения баланса Задачи с ответами для Всероссийской олимпиады по праву 
Мы поможем в написании ваших работ! ЗНАЕТЕ ЛИ ВЫ?
Влияние общества на человека
Приготовление дезинфицирующих растворов различной концентрации Практические работы по географии для 6 класса Организация работы процедурного кабинета Изменения в неживой природе осенью Уборка процедурного кабинета Сольфеджио. Все правила по сольфеджио Балочные системы. Определение реакций опор и моментов защемления |
Настройка режима исправленияСодержание книги
Поиск на нашем сайте
Чтобы ознакомиться с режимом исправления, сделайте следующее: 1. Откройте вкладку «Рецензирование»; 2. В группе «Отслеживание»/Запись исправлений откройте меню кнопки «Исправления»; 3. В открывшемся списке команд выберите «Параметры исправления»; 4. Ознакомьтесь с настройками «Параметры исправлений». Объем исправлений Чтобы определенный тип исправлений не учитывался, сделайте следующее:
Отображение исправлений Чтобы задать необходимый способ отображения исправлений, сделайте следующее:
§ «Показывать исправления в выносках» — исправления отображаются в области примечаний за полями документа; § «Показывать все исправления в тексте» — все исправления отображаются непосредственно в тексте; так, если вы добавили ряд примечаний, будут видны только их номера и инициалы «Рецензентов», а сам текст примечания будет виден при наведении на него курсора; § «Показывать только примечания и форматирования в выносках» — исправления, такие как добавление или удаление знаков препинания, грамматических или орфографических ошибок будут отображены непосредственно в тексте, а примечания и изменение формата будут вынесены в область примечаний.
Включение режима исправления Для этого сделайте следующее: 1 способ:
2 способ:
Область проверки Область проверки показывает все исправления в документе на текущий момент, общее число исправлений и количество исправлений отдельно по типам. Это позволяет не только проконтролировать внесенные в документ изменения, но и позволяет удалить эти исправления, позволяя автору документа скрыть от посторонних глаз данную информацию. В верхней части области проверки отображается сводка с точным числом остающихся в документе видимых исправлений и примечаний.
Положение области проверки Область проверки можно разместить горизонтально или вертикально (как удобнее). Чтобы расположить область проверки, сделайте следующее:
Чтобы закрыть область проверки, щелкните по крестику в правом верхнем углу области, либо нажмите кнопку «Область проверки» группы «Отслеживание» вкладки «Рецензирование». Чтобы задать просмотр исправлений, отличный от заданного по умолчанию, сделайте следующее:
§ «Измененный документ: показать исправления» — показывает измененный документ, где исправления соответственно выделены (в зависимости от настроек); § «Измененный документ» — аналогичен предыдущему режиму, но в данном случае внесенные изменения не выделены, то есть отображается обычный текст, без выделения цветом и подчеркиванием; § «Исходный документ: показать исправления» — показывает исходный документ и внесенные в него изменения, которые соответственно выделены, то есть, отображены все изменения в исходнике; § «Исходный документ» — показывает только исходный документ, все внесенные изменения скрыты. Например, если вы добавили несколько абзацев в исходном документе, но хотите просмотреть документ в начальном виде, вам достаточно включить отображение исходного документа, бегло перечитать его и затем внести недостающие исправления в измененный документ (опять перейдите к режиму отображения по умолчанию).
|
||||||
|
Последнее изменение этой страницы: 2019-04-27; просмотров: 238; Нарушение авторского права страницы; Мы поможем в написании вашей работы! infopedia.su Все материалы представленные на сайте исключительно с целью ознакомления читателями и не преследуют коммерческих целей или нарушение авторских прав. Обратная связь - 18.116.63.107 (0.01 с.) |