
Заглавная страница Избранные статьи Случайная статья Познавательные статьи Новые добавления Обратная связь КАТЕГОРИИ: ТОП 10 на сайте Приготовление дезинфицирующих растворов различной концентрацииТехника нижней прямой подачи мяча. Франко-прусская война (причины и последствия) Организация работы процедурного кабинета Смысловое и механическое запоминание, их место и роль в усвоении знаний Коммуникативные барьеры и пути их преодоления Обработка изделий медицинского назначения многократного применения Образцы текста публицистического стиля Четыре типа изменения баланса Задачи с ответами для Всероссийской олимпиады по праву 
Мы поможем в написании ваших работ! ЗНАЕТЕ ЛИ ВЫ?
Влияние общества на человека
Приготовление дезинфицирующих растворов различной концентрации Практические работы по географии для 6 класса Организация работы процедурного кабинета Изменения в неживой природе осенью Уборка процедурного кабинета Сольфеджио. Все правила по сольфеджио Балочные системы. Определение реакций опор и моментов защемления |
Редактирование и рецензирование документовСтр 1 из 3Следующая ⇒
Практическая работа № 6 Редактирование, рецензирование документов Отработка умений работать с текстовыми материалами и выполнять допечатную обработку текста, применяя методы обработки текста, в том числе используя средства редактирования, рецензирования, сравнение версий и объединение документов. Содержание работы: использование режимов редактирования, рецензирования, Оглавление 1 Редактирование и рецензирование документов. 2 ЗАДАНИЕ 1: на примере текстового файла выполните рецензирование и редактирование текстового материала. 2 1.1 Работа в режиме исправления. 2 1.2 Настройка режима исправления. 2 1.3 Объем исправлений. 2 1.4 Отображение исправлений. 2 1.5 Включение режима исправления. 3 1.6 Область проверки. 3 1.7 Положение области проверки. 3 1.8 Принятие/отклонение внесенных изменений. 5 1.9 Принятие всех исправлений в документе. 6 1.10 Отклонение всех исправлений в документе. 6 1.11 Добавление примечаний. 6 1.12 Редактирование примечаний. 7 1.13 Удаление примечания. 7 2 Защита документа. 8 3 Сравнение и объединение двух версий документа. 8 ЗАДАНИЕ 2: на примере двух версий текстового файла выполните их сравнение и объединение. 8 3.1 Сравнение двух версий документа. 9 3.2 Объединение двух версий документа. 10 4 Настройка языка для проверки орфографии в Word. 10 ЗАДАНИЕ 3 в данном файле: 11 Редактирование и рецензирование документов Работа с программой Word предполагает совместное использование документов. Написанный текст можно отправить редактору, а после его проверки просмотреть все замечания и комментарии непосредственно в файле. Используя режим правки, можно сократить время на обсуждение материала и указать автору на его неточности/ошибки. Инструменты рецензирования позволяют вставлять комментарии. Создатель документа может принять все исправления либо отвергнуть их, оставшись при своем мнении. В этом случае помогут средства рецензирования и редактирования текстового редактора, собранные на вкладке "Рецензирование". При работе с правками используют два параметра: · Примечания — позволяют оставлять редактору комментарии: если он видит повторяющуюся ошибку, то может выделить ее единожды и попросить исправить ее во всем документе. Здесь можно дать альтернативные варианты слов и фраз, попросить более подробного освещения аспекта или напротив — сокращения.
· Исправления — позволяют изменять статью с сохранением ее оригинала. Это необходимо для правки очевидных ошибок — стилистических или грамматических. ЗАДАНИЕ 1: на примере текстового файла выполните рецензирование и редактирование текстового материала. Работа в режиме исправления Режим исправления служит для отслеживания внесенных изменений в документ. Возможности Microsoft Word позволяют отслеживать каждую вставку, удаление, перемещение, изменение формата или примечания, чтобы впоследствии пользователь мог просмотреть все внесенные исправления. Пользователь может принять или отклонить просматриваемые им исправления. Настройка режима исправления Чтобы ознакомиться с режимом исправления, сделайте следующее: 1. Откройте вкладку «Рецензирование»; 2. В группе «Отслеживание»/Запись исправлений откройте меню кнопки «Исправления»; 3. В открывшемся списке команд выберите «Параметры исправления»; 4. Ознакомьтесь с настройками «Параметры исправлений». Объем исправлений Чтобы определенный тип исправлений не учитывался, сделайте следующее:
Отображение исправлений Чтобы задать необходимый способ отображения исправлений, сделайте следующее:
§ «Показывать исправления в выносках» — исправления отображаются в области примечаний за полями документа; § «Показывать все исправления в тексте» — все исправления отображаются непосредственно в тексте; так, если вы добавили ряд примечаний, будут видны только их номера и инициалы «Рецензентов», а сам текст примечания будет виден при наведении на него курсора;
§ «Показывать только примечания и форматирования в выносках» — исправления, такие как добавление или удаление знаков препинания, грамматических или орфографических ошибок будут отображены непосредственно в тексте, а примечания и изменение формата будут вынесены в область примечаний.
Область проверки Область проверки показывает все исправления в документе на текущий момент, общее число исправлений и количество исправлений отдельно по типам. Это позволяет не только проконтролировать внесенные в документ изменения, но и позволяет удалить эти исправления, позволяя автору документа скрыть от посторонних глаз данную информацию. В верхней части области проверки отображается сводка с точным числом остающихся в документе видимых исправлений и примечаний. Положение области проверки Область проверки можно разместить горизонтально или вертикально (как удобнее). Чтобы расположить область проверки, сделайте следующее:
Чтобы закрыть область проверки, щелкните по крестику в правом верхнем углу области, либо нажмите кнопку «Область проверки» группы «Отслеживание» вкладки «Рецензирование». Чтобы задать просмотр исправлений, отличный от заданного по умолчанию, сделайте следующее:
§ «Измененный документ: показать исправления» — показывает измененный документ, где исправления соответственно выделены (в зависимости от настроек); § «Измененный документ» — аналогичен предыдущему режиму, но в данном случае внесенные изменения не выделены, то есть отображается обычный текст, без выделения цветом и подчеркиванием; § «Исходный документ: показать исправления» — показывает исходный документ и внесенные в него изменения, которые соответственно выделены, то есть, отображены все изменения в исходнике; § «Исходный документ» — показывает только исходный документ, все внесенные изменения скрыты. Например, если вы добавили несколько абзацев в исходном документе, но хотите просмотреть документ в начальном виде, вам достаточно включить отображение исходного документа, бегло перечитать его и затем внести недостающие исправления в измененный документ (опять перейдите к режиму отображения по умолчанию).
Добавление примечаний Примечание — это текстовое пояснение, которое выносится за границы рабочей области документа, то есть на поля. Примечания часто называют комментариями к документу, а примечания разных рецензентов окрашиваются различным цветом, что позволяет их легко отличать друг от друга. Кроме того, примечания можно вывести на печать. Чтобы добавить примечание, сделайте следующее:
Чтобы вернуться к работе с текстом документа, щелкните в любом месте рабочей области документа
Редактирование примечаний Если возникает необходимость в корректировке текста примечания, например, примечание было определено неверно или недостаточно точно, сделайте следующее: 1 способ:
2 способ:
Удаление примечания 1 способ:
2 способ:
2. Щелкните правой кнопкой мыши и в контекстном меню выберите пункт «Удалить примечание». Удалить примечание можно, если удалить участок текста, помеченный примечанием.
Защита документа
Установите флажок "Ограничить набор разрешенных стилей" и в опциях "Настройки" укажите, какие элементы оформления можно будет форматировать при дальнейшей работе с документом.
Для ограничения редактирования необходимо установить флажок "Разрешить только указанный способ редактирования документа" и из выпадающего списка выбрать пункт "Запись исправлений". Этим мы разрешаем добавлять комментарии к документу, удалять, вставлять и перемещать текст. Если мы хотим другим пользователям разрешить только оставлять примечания, то надо выбрать пункт "Примечания". Для включения защиты нажмите кнопку "Да, включить защиту". Чтобы снять защиту, необходимо нажать кнопку "Защитить документ" и в появившемся списке снять флажок "Ограничить форматирование и редактирование". Практическая работа № 6 Редактирование, рецензирование документов Отработка умений работать с текстовыми материалами и выполнять допечатную обработку текста, применяя методы обработки текста, в том числе используя средства редактирования, рецензирования, сравнение версий и объединение документов. Содержание работы: использование режимов редактирования, рецензирования, Оглавление 1 Редактирование и рецензирование документов. 2 ЗАДАНИЕ 1: на примере текстового файла выполните рецензирование и редактирование текстового материала. 2 1.1 Работа в режиме исправления. 2 1.2 Настройка режима исправления. 2 1.3 Объем исправлений. 2 1.4 Отображение исправлений. 2 1.5 Включение режима исправления. 3 1.6 Область проверки. 3 1.7 Положение области проверки. 3 1.8 Принятие/отклонение внесенных изменений. 5 1.9 Принятие всех исправлений в документе. 6 1.10 Отклонение всех исправлений в документе. 6 1.11 Добавление примечаний. 6 1.12 Редактирование примечаний. 7 1.13 Удаление примечания. 7 2 Защита документа. 8 3 Сравнение и объединение двух версий документа. 8 ЗАДАНИЕ 2: на примере двух версий текстового файла выполните их сравнение и объединение. 8 3.1 Сравнение двух версий документа. 9 3.2 Объединение двух версий документа. 10 4 Настройка языка для проверки орфографии в Word. 10 ЗАДАНИЕ 3 в данном файле: 11 Редактирование и рецензирование документов Работа с программой Word предполагает совместное использование документов. Написанный текст можно отправить редактору, а после его проверки просмотреть все замечания и комментарии непосредственно в файле. Используя режим правки, можно сократить время на обсуждение материала и указать автору на его неточности/ошибки. Инструменты рецензирования позволяют вставлять комментарии. Создатель документа может принять все исправления либо отвергнуть их, оставшись при своем мнении. В этом случае помогут средства рецензирования и редактирования текстового редактора, собранные на вкладке "Рецензирование". При работе с правками используют два параметра: · Примечания — позволяют оставлять редактору комментарии: если он видит повторяющуюся ошибку, то может выделить ее единожды и попросить исправить ее во всем документе. Здесь можно дать альтернативные варианты слов и фраз, попросить более подробного освещения аспекта или напротив — сокращения.
· Исправления — позволяют изменять статью с сохранением ее оригинала. Это необходимо для правки очевидных ошибок — стилистических или грамматических. ЗАДАНИЕ 1: на примере текстового файла выполните рецензирование и редактирование текстового материала. Работа в режиме исправления Режим исправления служит для отслеживания внесенных изменений в документ. Возможности Microsoft Word позволяют отслеживать каждую вставку, удаление, перемещение, изменение формата или примечания, чтобы впоследствии пользователь мог просмотреть все внесенные исправления. Пользователь может принять или отклонить просматриваемые им исправления.
|
|||||||||
|
Последнее изменение этой страницы: 2019-04-27; просмотров: 727; Нарушение авторского права страницы; Мы поможем в написании вашей работы! infopedia.su Все материалы представленные на сайте исключительно с целью ознакомления читателями и не преследуют коммерческих целей или нарушение авторских прав. Обратная связь - 3.16.66.206 (0.04 с.) |
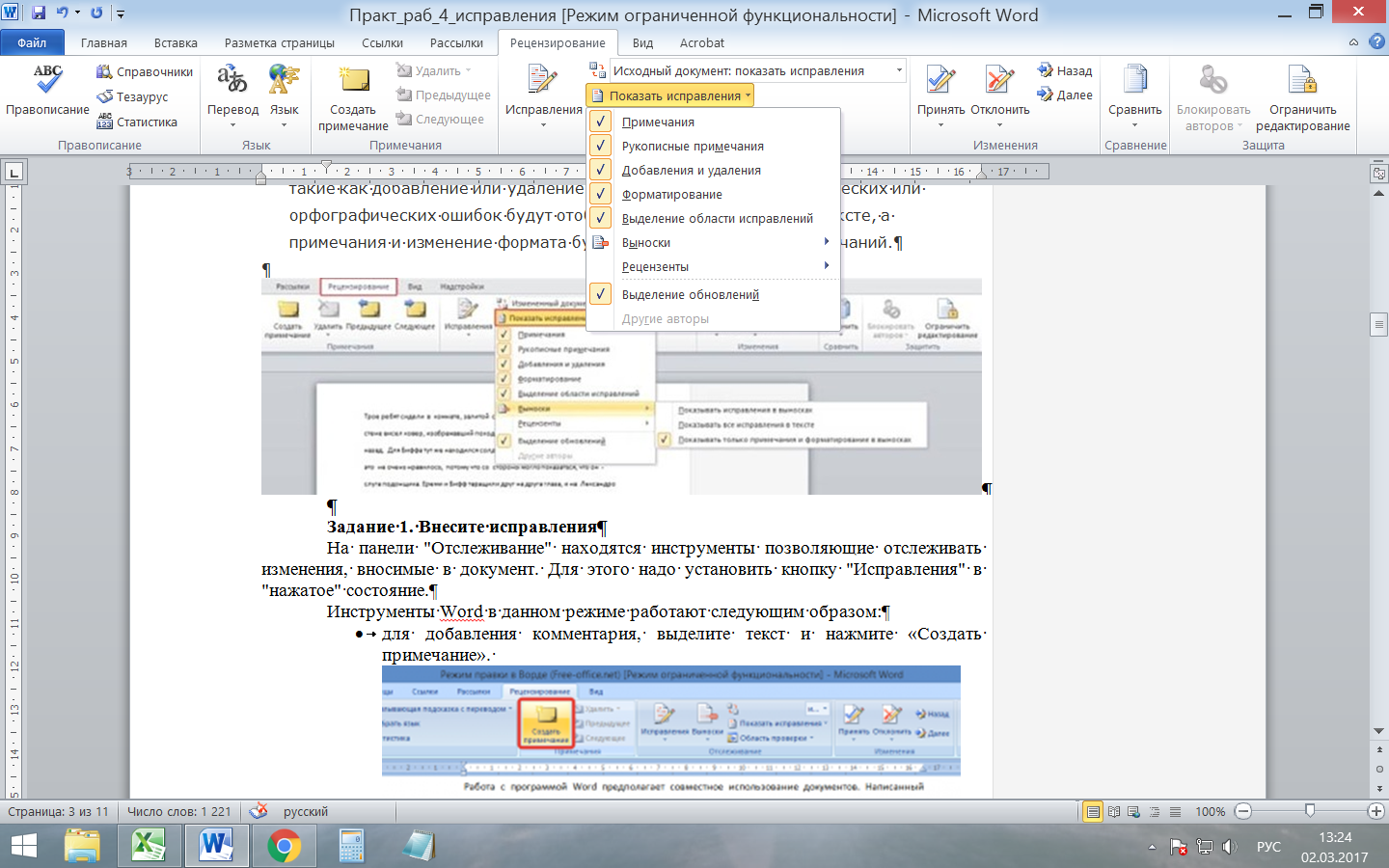

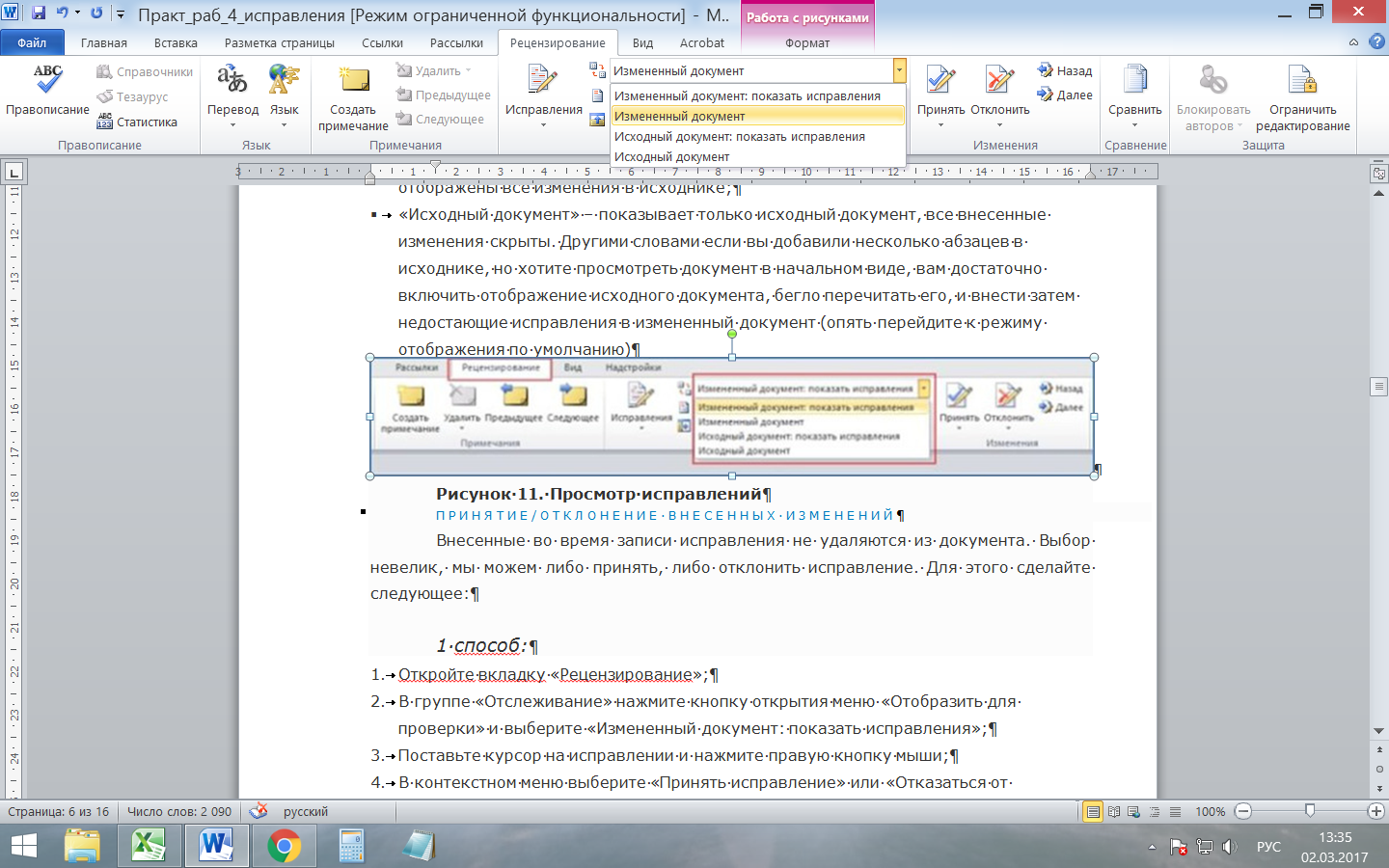




 Для защиты документа от изменений служит панель "Защитить". После нажатия на кнопку "Защитить документ" у правого края окна появляется вертикальная панель "Ограничить форматирование".
Для защиты документа от изменений служит панель "Защитить". После нажатия на кнопку "Защитить документ" у правого края окна появляется вертикальная панель "Ограничить форматирование".



