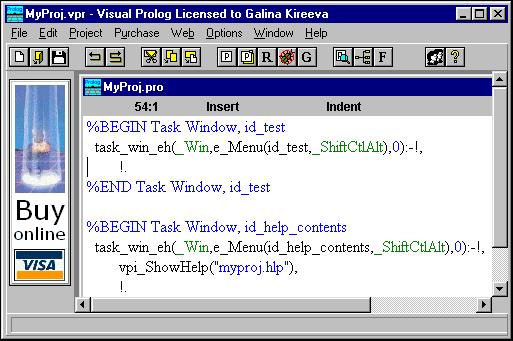Заглавная страница Избранные статьи Случайная статья Познавательные статьи Новые добавления Обратная связь FAQ Написать работу КАТЕГОРИИ: ТОП 10 на сайте Приготовление дезинфицирующих растворов различной концентрацииТехника нижней прямой подачи мяча. Франко-прусская война (причины и последствия) Организация работы процедурного кабинета Смысловое и механическое запоминание, их место и роль в усвоении знаний Коммуникативные барьеры и пути их преодоления Обработка изделий медицинского назначения многократного применения Образцы текста публицистического стиля Четыре типа изменения баланса Задачи с ответами для Всероссийской олимпиады по праву 
Мы поможем в написании ваших работ! ЗНАЕТЕ ЛИ ВЫ?
Влияние общества на человека
Приготовление дезинфицирующих растворов различной концентрации Практические работы по географии для 6 класса Организация работы процедурного кабинета Изменения в неживой природе осенью Уборка процедурного кабинета Сольфеджио. Все правила по сольфеджио Балочные системы. Определение реакций опор и моментов защемления |
Разработка графического интерфейса пользователяСодержание книги
Похожие статьи вашей тематики
Поиск на нашем сайте
Создание простейших проектов с графическим интерфейсом Визуальное создание компонентов проводится в интерактивном режиме, после чего автоматически генерируется исполняемая программа. Все необходимые файлы проекта создает эксперт приложений. Использование выбранных программистом ресурсов графического интерфейса обеспечивает эксперт ресурсов. Причем, ресурсы могут быть импортированы из динамически связанных библиотек, приложений, файлов ресурсов и других проектов Visual Prolog. При создании проекта с графическим интерфейсом Visual Prolog создает основу проекта, содержащую главное меню, панель инструментов и окно для вывода сообщений. Новое приложение может быть создано за достаточно короткий промежуток времени и затем последовательно расширено до конечного приложения Пример. Проект, позволяющий ввести имя пользователя и вывести приветствие. Задание: создать проект, содержащий пункт главного меню test, при выборе которого выводится диалоговое окно для ввода имени пользователя. После завершения ввода должно появиться приветственное сообщение. Решение 1. Запустите среду Visual Prolog и создайте новый проект (Project | New Project), активизируется окно Application Expert (рис.11). 2. Определите имя проекта (например, MyProj) и базовый каталог, куда будет сохранен проект (например, D:\VP\ MyProj).
рис.11. Диалоговое окно Application Expert Нажмите Create для создания проекта. Проект с графическим интерфейсом уже создан. Запустите его на выполнение (Project | Run, или клавиша < F9 >, или кнопка < R >).
рис.12. Приложение по умолчанию Проверьте, какие из пунктов главного меню реагируют на действия пользователя. Завершите работу приложения MyProj. 3. Проект по умолчанию – это основа для формирования собственного приложения. Доработайте проект, добавив новый пункт меню T est, при выборе которого должно появиться окно для ввода имени пользователя. После ввода имени должна появиться приветствующая надпись в окне Messages. Для этого выполните действия: а) создание нового пункта меню: в окне проекта нажмите кнопку Menu на левой панели инструментов, а затем двойным щелчком активизируйте редактор меню (или нажмите Edit на правой панели инструментов)
рис.13. Окно проекта, показывающее зарегистрированное меню В открывшемся окне выделите пункт меню Edit и нажатием кнопки New добавьте новый пункт меню (рис.14).

. рис.14. Добавление пункта меню в редакторе меню Введите название пункта меню &Test. Имя-константа для него будет присвоено автоматически Нажмите ОК, а затем Close для закрытия окна Task Menu. Сохраните сделанные в меню изменения б) создание диалогового окна для ввода имени пользователя: в окне проекта нажмите кнопку Window на левой панели инструментов, а затем вызовите эксперт окон нажатием кнопки Code Expert. Откроется окно Dialog and Window Expert (рис.15)
рис.15. Эксперт окон и диалоговых окон создает код меню Выберите пункт Menu в списке Event Type и выделите строку id_test (имя нового пункта меню). Нажмите кнопку Add Clause, чтобы сгенерировать Пролог-предложение для события. Название кнопки изменится на Edit Clause, когда код для события будет создан. Нажмите кнопку Edit Clause. Откроется окно редактора для файла MyProj.pro, в который добавлено предложение: %BEGIN Task Window, id_test task_win_eh(_Win,e_Menu(id_test,_ShiftCtlAlt),0):-!, !. %END Task Window, id_test
рис.16. Окно редактора кода Поместите курсор в указанную точку, а затем щелкните правой кнопкой мыши и выберите и выберите команду Insert | Predicate Call | Window, Dialog or Toolbar В появившевся диалоговом окне выберите из списка dlg_GetStr и нажмите ОК.
рис.17. Определение предиката для вставки Вызов диалогового окна dlg_GetStr будет вставлен в текст и код предложения должен выглядеть следующим образом: %BEGIN Task Window, id_test task_win_eh(_Win,e_Menu(id_test,_ShiftCtlAlt),0):-!, Msg="Message", InitStr="", Title="Title", _NewSTRING=dlg_GetStr(Title,Msg,InitStr), !. %END Task Window, id_test
Для окончательной доработки внесите следующие изменения (выделены жирным шрифтом): %BEGIN Task Window, id_test task_win_eh(_Win,e_Menu(id_test,_ShiftCtlAlt),0):-!, Msg="Введите Ваше имя", % строка-подсказка InitStr="", % исходное значение вводимой пользователем строки Title="Ввод имени пользователя", % заголовок окна _NewSTRING=dlg_GetStr(Title,Msg,InitStr), % введенная строка _NewSTRING<>"", % если введенная строка не пустая, write("Привет, ",_NewSTRING), % то выводится приветствие !. %END Task Window, id_test
4. Запустите проект на исполнение и протестируйте его. ЗАДАНИЕ ДЛЯ САМОСТОЯТЕЛЬНОЙ РАБОТЫ Доработайте проект, создав пункт меню Avtor, при выборе которого появляется диалоговое окно (dlg_Note) со сведениями об авторе проекта (Ф.И.О, группа)
|
|||||||
|
Последнее изменение этой страницы: 2016-04-08; просмотров: 664; Нарушение авторского права страницы; Мы поможем в написании вашей работы! infopedia.su Все материалы представленные на сайте исключительно с целью ознакомления читателями и не преследуют коммерческих целей или нарушение авторских прав. Обратная связь - 3.138.125.86 (0.008 с.) |