
Заглавная страница Избранные статьи Случайная статья Познавательные статьи Новые добавления Обратная связь КАТЕГОРИИ: ТОП 10 на сайте Приготовление дезинфицирующих растворов различной концентрацииТехника нижней прямой подачи мяча. Франко-прусская война (причины и последствия) Организация работы процедурного кабинета Смысловое и механическое запоминание, их место и роль в усвоении знаний Коммуникативные барьеры и пути их преодоления Обработка изделий медицинского назначения многократного применения Образцы текста публицистического стиля Четыре типа изменения баланса Задачи с ответами для Всероссийской олимпиады по праву 
Мы поможем в написании ваших работ! ЗНАЕТЕ ЛИ ВЫ?
Влияние общества на человека
Приготовление дезинфицирующих растворов различной концентрации Практические работы по географии для 6 класса Организация работы процедурного кабинета Изменения в неживой природе осенью Уборка процедурного кабинета Сольфеджио. Все правила по сольфеджио Балочные системы. Определение реакций опор и моментов защемления |
Знакомство с интерфейсом КОМПАС – 3DСтр 1 из 6Следующая ⇒
ИНЖЕНЕРНАЯ ГРАФИКА для студентов, работающих на компьютере В КОМПАС – 3D Часть 1
Учебно-методическое пособие
Самара
Самарский государственный технический университет
Печатается по решению редакционно-издательского совета СамГТУ
УДК 744 (075,8)+004.92 (075.8) К 598
Кокурошникова. В.Н. К 598. Инженерная графика для студентов, работающих на компьютере в КОМПАС – 3D. Часть 1: учеб.-метод. пособие. /Кокурошникова В.Н. -Самара: Самар.гос.техн. ун-т, 2014. – 69 с.: ил.
В пособии даются теоретические положения дисциплины «Инженерная графика» необходимые для выполнения аудиторных и домашних заданий по курсу с учетом выполнения всех работ на компьютере в графическом редакторе КОМПАС – 3D. На примерах показано применение команд интерфейса, необходимых для выполнения чертежей. Для каждой темы приведены индивидуальные задания для студентов, способствующие развитию навыков самостоятельной работы, а также примеры выполнения заданий с соответствующими пояснениями. Работа рекомендована для студентов, прошедших обучение начертательной геометрии на компьютерах, указанных направлений и для других направлений и профилей бакалавриата, изучающих инженерную и компьютерную графику.
Рецензент: канд. техн. наук Л.В. К о р о т к о в а
УДК 744 (075,8)+004.92 (075.8) К 598
Ó В.Н. Кокурошникова, 2014 Ó Самарский государственный технический университет, 2014
ПРЕДИСЛОВИЕ В настоящее время современное развитие производства требует высокого уровня подготовки инженеров любого профиля. Одно из условий успешного овладения специальными техническими знаниями и применения их на практике – умение правильно и грамотно выражать техническую мысль с помощью чертежей. В процессе обучения студенты помимо теоретических знаний должны приобрести навыки по технике выполнения чертежей, чему призвано способствовать учебное пособие «Инженерная графика для студентов, работающих на компьютере в КОМПАС-3D». Часть 1. Пособие содержит два раздела: геометрическое черчение и проекционное черчение с вариантами заданий. Каждый раздел разбит на отдельные темы, что помогает поэтапно овладеть чертежными навыками. Для облегчения выполнения заданий они предваряются необходимым минимум теоретических сведений и упражнениями, выполняемыми на практических занятиях вместе с преподавателем или самостоятельно дома.
Особенностью данного пособия является то, что все чертежи студенты выполняют на компьютере в редакторе КОМПАС – 3D, разработанного фирмой «АСКОН». Пособие рассчитано на студентов, владеющих навыками работы в данном редакторе, которые они приобрели, изучая начертательную геометрию и выполняя все графические работы на компьютере. Но, тем не менее, каждый студент, при желании может ознакомиться с начальными навыками работы в интерфейсе, которые приведены в разделе «Знакомство с интерфейсом КОМПАС – 3D» [7]. В дальнейшем, по мере необходимости, набор управляющих команд будет расширяться. Кроме двумерных чертежей, студенты смогут выполнить и трехмерные модели, текстовые документы, познакомиться с работой с библиотеками. Особенно важно отметить, что этот простой и понятный интерфейс обладает возможностью компьютерного проектирования в соответствии с правилами оформления конструкторской документации, принятой в Российской Федерации.
ВВЕДЕНИЕ Инженерная графика, как продолжение начертательной геометрии, позволяет применить теоретические положения на практике при выполнении технических чертежей. Обеспечивая их выразительность и точность, а, следовательно, и возможность осуществления изображенных предметов. Целью курса является базовая общеинженерная подготовка, развитие пространственных представлений и воображения, конструктивно-геометрического мышления на основе графических моделей и пространственных форм, выработка знаний и навыков, необходимых для выполнения и чтения чертежей деталей и сборочных единиц, выполнения эскизов, составления конструкторской документации. Основными задачами курса инженерной графики являются следующие: - овладение способами решения задач, относящихся к геометрическим формам на чертеже; - овладение методами построения пространственных форм на плоскости; - приобретение навыков и знаний, необходимых для изучения чертежей деталей машин, специального проектирования, а также в последующей инженерной деятельности;
- развитие пространственных представлений. Закладывая базу фундаментальных знаний инженера, инженерная графика совместно с начертательной геометрией является основой графической грамотности, которая приобретает особое значение в условиях современного производства. В результате изучения инженерной графики студентдолжен: - усвоить общие теоретические основы построения чертежей; - изучить способы построения различных изображений предметов и относящиеся к ним условности, согласно «Единой системе конструкторской документации» (ЕСКД) [5]. - у меть определить геометрические формы простых деталей по их изображениям; - уметь выполнить изображения деталей с натуры, а также их отдельных элементов; - уметь наносить размеры на рабочих чертежах, эскизах деталей и сборочных чертежах; - уметь «прочитать» сборочный чертеж; - знать структуру стандартов ЕСКД; - уметь пользоваться изученными стандартами этой системы. ВЫБОР ФОРМАТА При выполнении любого из заданий Вам потребуется определенный формат. Для того, чтобы на экране появился формат А4 (по умолчанию), если до этого он не был изменен достаточно выполнить щелчок на команде Файл в Г лавном меню. В открывающемся подменю выбираем команду Создать. Появляется диалог Новый документ, в котором нужно выбрать команду Чертеж и нажать кнопку ОК. На экране появится формат А4. Если формат не виден полностью нужно выполнить команду Показать все, она находится в С троке состояний в верхней части экрана над или под Стандартной панелью. Для того, чтобы изменить размеры формата и его расположение (формат А4 располагается только вертикально), нужно выбрать команду Сервис из Главного меню, а в подменю – Параметры. В открывшемся диалоге Параметры выбрать раздел Параметры первого листа (нажать на +). Выбираем подраздел Формат и в правой части диалога – нужный формат и его ориентацию (горизонтальный или вертикальный). Формат чертежа, его ориентацию можно менять неоднократно непосредственно во время работы над чертежом. Но на сам чертеж эти изменения никакого влияния не оказывают. Формат, который появляется на экране в результате предыдущих операций, по умолчанию, будет иметь в правом нижнем углу основную надпись. Она выполнена в соответствии с ГОСТ 2.104-68 (рис. 1). Чтобы заполнить основную надпись, в любом ее месте нужно выполнить двойной щелчок, чтобы она стала активной. Заполняется основная надпись следующим образом: в графе 1 – название чертежа (например, Геометрическое черчение), в графе 2 - обозначение документа с аббревиатурой кафедры (например, ИГ), номер задания, номер графической работы и номер варианта, в графе 3 – Ваша фамилия, в графе 4 - фамилия преподавателя, который будет проверять данный чертеж, в графе 5 - литера («у» - учебный), в графе 6 - название вуза и группа, в которой Вы учитесь (например, СамГТУ, гр. 1-НТФ-2), в графе 7 – пишут обозначения материала, из которого изготовлена данная деталь (для машиностроительных чертежей). Изменяете масштаб, если он отличается от масштаба 1:1, который стоит по умолчанию. После заполнения основной надписи нужно нажать кнопку Создать объект, которая находится на Панели свойств в нижней части экрана. Эту кнопку нужно нажимать всякий раз, когда она появляется на экране, иначе все, что Вы выполнили пропадет.
Но на некоторых листах основная надпись не нужна, например, на титульном листе.
Оформление титульного листа Вызовем формат (А4 или А3) в соответствии с предыдущими предписаниями. Формат будет иметь основную надпись, чтобы убрать ее проделаем следующее: выбираем команду Сервис в Главном меню, в подменю – Параметры, в открывшемся диалоге – раздел Параметры первого листа и в нем подраздел – Оформление. В правой части диалога в поле стиля оформления выбираем вкладку Без основной надписи и нажимаем кнопку ОК (рис. 2).
Набор текста Если при выполнении чертежей Вам понадобятся надписи на поле чертежа, нажмите Страницу Обозначения на Компактной панели и выберите команду Ввод текста. Для перехода с русского языка на английский можете воспользоваться индикатором, который находится в нижней части экрана справа или воспользоваться клавиатурной командой Shift + Alt или Shift + Ctrl. После окончания работы с командой Ввод текста, необходимо нажать кнопку Создать объект. Не забудьте об этом! Если в текстовом материале Вам нужно будет что-то изменить, т.е. отредактировать текст, нужно выполнить на соответствующей надписи двойной щелчок, вокруг текста появится рамка, и Вы сможете его редактировать. Для удаления ненужного текста достаточно выполнить на нем один щелчок и нажать клавишу Delete на клавиатуре, но перед этим не забудьте нажать на кнопку Прервать команду ( STOP), которая находится на Панели свойств.
Компактная панель
Обычно Компактная панель находится в левой части экрана и при выполнении любых чертежей Вы, чаще всего, будете иметь дело именно с ней. В верхней части этой Панели - Панели переключений расположены, так называемые, Страницы: Геометрия, Размеры, Обозначения, Редактирование и т.д. Ниже располагаются сами команды или инструменты. Попробуйте включить какую-нибудь из названных Страниц и Вы увидите, как меняется набор команд в соответствии с выбранной Страницей. Работа с Компактной панелью. При выполнении чертежей Вам придется что-то удалять. В таком случае нужно выполнить щелчок мышью на данном элементе, он изменит свой цвет на зеленый. Если нужно выделить несколько объектов, нажмите на клавиатуре клавишу Shift и, удерживая ее, выполните щелчки на всех объектах. Можно выделить объекты и, начертив произвольную рамку вокруг них, или на Компактной панели включить Страницу Выделение, выбрать команду Выделить рамкой, начертить рамку и нажать на клавишу Delete для их удаления.
Имейте в виду, что при удалении каких-то объектов, у Вас может нарушиться часть чертежа или надписи. Чтобы вернуть им прежний вид, нужно нажать кнопку на Панели вид Обновить изображение. Не забывайте нажимать эту кнопку всякий раз при удалении объектов. Тем, кто только начинает работать в программе КОМПАС – 3D необходимо познакомиться с основными командами для выполнения геометрических построений. Начните с проведения различных линий. Выполните щелчок на Странице Геометрия Компактной панели. Выберите команду Отрезок, теперь переместите курсор на чертеж (рис.3) и выполните щелчок мышью. Прежде чем выполнить второй щелчок, обратите внимание на Панель свойств (она находится в нижней части экрана). На этой панели Вы сможете задавать параметры, в данном случае отрезка, такие как Длина, Угол, Стиль. Сейчас нас интересует Стиль. Подведите курсор к переключателю и, выполнив на нем щелчок, убедитесь, что Вы можете выбрать любой стиль линий, по умолчанию, компьютер дает стиль линии Основная. Затем вернитесь на чертеж и проведите четыре отрезка произвольной длины стилем: Основная, Тонкая, Осевая и Штриховая (рис.3). Теперь познакомимся с командой Окружность. Выполните щелчок на этой команде и обратите внимание на Панель свойств, она изменилась. Переместите курсор на Панель свойств в поле команды Радиус и установите курсор в этом поле, т.е. выполните щелчок мышью. Наберите с клавиатуры число 20 и нажмите на клавиатуре клавишу Enter. Вы увидите, что на экране появился фантом окружности, который Вы можете переместить в любое место на чертеже. Сделайте это и выполните щелчок мышью – у Вас будет построена окружность определенного радиуса. Можно при построении окружности задавать и её Диаметр. Будьте внимательнее, когда задаете соответствующий параметр. Обратите внимание, что построенная окружность не имеет осей. Чтобы построить окружность с осями, нужно, проделав все предыдущие операции, нажать дополнительно кнопку С осями на Панели свойств. Если Вам необходимо построить несколько одинаковых элементов, в частности, окружностей, нужно прежде чем Вы выполните первый щелчок на чертеже, нажать дополнительно кнопку Запомнить состояние, которая находится на Панели свойств под кнопкой Создать объект. Постройте несколько окружностей радиусом 10 мм. Следующая команда с которой Вы познакомитесь – это Прямоугольник. Постройте прямоугольник Высотой – 40, Шириной – 60. Размеры прямоугольника задаются на Панели свойств. У большинства команд Компактной панели имеются, так называемые, Панели расширения. Если, например, Вы подведете курсор к команде Прямоугольник, выполните щелчок левой клавишей мыши и будете удерживать ее, то рядом с данной кнопкой появится Панель расширения. Выберете команду Многоугольник и выполните щелчок мышью. На Панели свойств измените количество вершин на 6 и включите кнопку По описанной окружности, задайте значение радиуса 20 мм начертите на чертеже шестиугольник. Затем еще раз начертите шестиугольник, включив кнопку С осями и, изменив его ориентацию. Можно первый шестиугольник заштриховать, включив команду Штриховка на Компактной панели, изменив Шаг штриховки на 1.5 и выполнив щелчок на чертеже шестиугольника. Не забывайте по окончании операции нажать кнопку Создать объект.
Найдитена Компактной панели команду Непрерывный ввод объектов и включите ее. С помощью этой команды можно построить любой замкнутый контур с произвольными параметрами, а можно задавать параметры – длину и угол. Выполните на поле чертежа первый щелчок мышью в произвольном месте. Переместите курсор на Панель свойств и активизируйте поле Длина, то есть, установите курсор справа от последней цифры, нажмите левую клавишу мыши и, не отпуская ее, протащите влево. Поле станет синего цвета. После этого Вы можете набирать с клавиатуры любое число, не стирая предыдущего, например, 50. Затем нажмите клавишу Enter. Число будет зафи-
ксировано. Поступите также с полем Угол и задайте число 90. Отрезок построен. Теперь задайте Длина – 75, а Угол – 0; Длина – 50, Угол – 270 или ²-90²; Длина - 75, Угол – 180. Таким образом, Вы построите прямоугольник. Давайте закрасим этот прямоугольник. Цвет можно выбрать любой, но при распечатке, если у Вас принтер не цветной, он выдаст черный или серый цвет. И так, выбираем команду Штриховка на Компактной панели. Открываем Панель расширения этой командыи выбираем команду Заливка. На Панели свойств во вкладке Цвет с помощью переключателя с помощью переключателя выбираем любой цвет (по умолчанию будет белый) и выполняем щелчок в любом месте построенного прямоугольника. Он закрасится выбранным цветом. И затем нажимаем кнопку Создать объект. Командой Непрерывный ввод объектов необходимо пользоваться всякий раз, если при построении чертежей у Вас не будет штриховаться или заливаться цветом какой-то участок. При выполнении чертежей или текста иногда требуется переместить их по полю чертежа. Для этого нужно выделить объект, начертив вокруг него произвольную рамку или выполнить операцию выделения с помощью команды с Компактной панели Выделение – Выделить рамкой или Выделить секущей рамкой. После выделения объект станет зеленого цвета и у него появятся, так называемые, управляющие узелки черного цвета. Для выделения любого текста или обозначения достаточно на нем выполнить щелчок левой кнопкой мыши. Для перемещения текстовой надписи нужно, ухватив мышью (выполнить щелчок и не отпускать клавишу мыши) один из управляющих узелков, перетащить надпись в нужное место. Эти действия обязательно понадобятся при выполнении чертежей и нанесении обозначений. Попробуйте переместить по полю чертежа одно из выполненных Вами обозначений. После выделения объекта любым из указанных способов для его перемещения ухватите мышью середину отрезка или центральный узелок окружности и перемещайте объект в нужное место. Такой же результат Вы получите, если воспользуйтесь командой из Главного меню Редактор – Сдвиг – Указанием. Передвиньте один из начерченных Вами объектов, например, прямоугольник или окружность. Если необходимо сделать копию какого-то объекта можно воспользоваться командой Главного меню Редактор – Копия – Указанием, и затем, ухватив объект мышью, перетащите его в нужное место и выполните щелчок левой кнопкой мыши. Копия или копии будут выполнены.. Можно копию объекта получить и с помощью команд со Стандартной панели Копировать – Вставить. Но все эти операции возможны только с выделенным объектом. По окончании таких операций не забывайте нажимать кнопку на Панели свойств Прервать команду (STOP). Очень часто при построении чертежей Вам понадобится команда Компактной панели Вспомогательная прямая. При построении видов Вам будут требоваться линий связи. В Панели расширения Вспомогательная прямая можно выбрать команды Горизонтальная прямая, Вертикальная прямая, а также будете часто использовать команды Перпендикулярная прямая, Параллельная прямая. С помощью команды Отрезок проведите произвольный горизонтальный отрезок. А теперь на Панели расширения команды Вспомогательная прямая выберите команду Параллельная прямая. Переведите курсор на чертеж и выполните щелчок на построенном отрезке. Отрезок изменит свой цвет на красный и Вы увидите фантомы двух строящихся параллельных линий розового цвета. Эта команда работает только в том случае, если у Вас есть отрезок, относительно которого Вы собираетесь строить параллельную прямую. На Панели свойств (в нижней части экрана) задайте Расстояние равное 10 и нажмите кнопку Enter. На одной из линий будет находиться мишень в виде маленького прямоугольника. Предположим, что в данном случае Вам нужна только та линия, которая расположена ниже отрезка. Если мишень находится на ней, Вы нажимаете кнопку Создать объект на Панели свойств и затем кнопку Прервать команду. Если мишень находится в данный момент на другой линии, Вы должны предварительно щелкнуть на нужной линии, а затем выполнить операции, описанные выше. В том случае, если нужны обе линии, то команду Создать объект нужно будет нажимать дважды, предварительно установив мишень на каждой из линий. При построении чертежей Вы будете очень активно использовать команду Вспомогательная прямая и ее Панель расширения. Как уже отмечалось выше, все вспомогательные линии будут особого розового цвета (при распечатке эти линии будут не видны), но затем, выполнив построения Вы должны будете обвести все необходимые линии, с помощью команды Отрезок, используя стиль Тонкая или Основная или Штриховая. Закончив построения, все вспомогательные линии можно удалить следующим образом: команда из Главного меню Редактор – Удалить – Вспомогательные кривые и точки – В текущем виде. Калькулятора В процессе выполнения различных чертежей у Вас может возникнуть ситуация, когда нужно измерить одно расстояние и отложить такое же в другом месте. Особенно это понадобиться при построении третьего вида по двум данным в проекционном черчении. В этом случае используют Геометрический калькулятор. Начертите заново произвольный горизонтальный отрезок, используя стиль Тонкая и перпендикулярно ему вертикальный отрезок, проходящий через его середину. Чтобы найти середину отрезка Вам придется воспользоваться Глобальными привязками. Глобальные привязки находятся на Стандартной панели (в верхней части экрана). Подведите курсор к этой строке и познакомьтесь с ними – это Ближайшая точка, Середина, Пересечение, Касание, Нормаль, По сетке, Выравнивание, Угловая привязка, Центр и Точка на кривой. Некоторые привязки включены по умолчанию, например, Ближайшая точка. Глобальные привязки срабатывают по приоритету, то есть если Вам нужна следующая по порядку привязка, предыдущие нужно отключить. В данном случае Вы и должны будете так поступить, отключить привязку Ближайшая точка и включить привязку Середина. Будем считать, что таким образом Вы построили оси проекций x, y и z. Постройте горизонтальную A1 и фронтальную A2 проекции точки А. Для построения профильной проекции точки A3 нужно воспользоваться Геометрическим калькулятором. Теперь Вам нужно замерить расстояние от оси x до проекции A1, то есть координату y, и отложить его от оси z до будущей проекции A3 . Выполняется это следующим образом. Из Панели расширения команды Вспомогательная линия выбирается команда Параллельная прямая. На Панели свойств в поле Расстояние выполняете щелчок правой кнопкой мыши. Появляется контекстное меню Геометрический калькулятор, в котором Вы выбираете команду Между 2 точками. Выполните щелчки мышью вдоль линии связи на оси x и на горизонтальной проекции точки A1, замерив, таким образом, координату y. Если теперь выполнить щелчок на оси z, Вы увидите фантомы двух строящихся параллельных линий. Сохраните ту из них, которая расположена справа от вертикального отрезка (рис. 3). Геометрическим калькулятором можно воспользоваться также при работе с командами Отрезок и Окружность. Выполнив все построения на чертеже, заполните основную надпись. Назовите чертеж «Первые упражнения».
Распечатка чертежей Для того, чтобы при распечатке у Вас получился формат с рамкой нужно включить команду Файл из Главного меню. В открывшемся подменю выбрать команду Предварительный просмотр. После включения этой команды Вы увидите, что лист занимает несколько больше положенной ему ¼. Чтобы исправить это положение во вкладке Масштаб замените 1.0 на 0.95. Не забудьте вместо запятой ставить точку, когда задаете данные с десятыми или сотыми долями. Нажмите кнопку Enter. Затем, как обычно, включаете кнопку Печать и получаете распечатанный чертеж. Компьютер и здоровье Работа на персональном компьютере предполагает умственное и психоэмоциональное напряжение, напряжение органов зрения, напряженная поза. Разработчики и производители компьютеров предусматривают эффективные меры для устранения неблагоприятных воздействий на здоровье человека. Однако, несмотря на это обстоятельство, у людей интенсивно работающих на компьютере довольно часто возникают головные боли, усталость глаз, мышечные боли, общее утомление. Причем на первый план выходят симптомы зрительного напряжения и перенапряжения, затем усталость, боли в группах мышц, связанных с поддержанием вынужденной позы. Все указанные симптомы объясняются незнанием санитарно-гигиенических правил, неправильным режимом работы, т.е., в конечном счете, отсутствием необходимой информации о влиянии компьютера на здоровье человека. Чтобы работа за компьютером была не только безвредна, но и комфортна, следует придерживаться следующих правил. Рабочее место должно состоять из стола с размещенным на нем монитором, клавиатурой, кресла и подставки для ног. Если есть возможность, подбирайте кресло с подлокотниками, чтобы обеспечить положение рук выше стола. Экран монитора должен находиться от глаз на расстоянии не менее 65-70 см. Плоскость экрана должна быть расположена вертикально или с наклоном на пользователя в пределах 15-20 градусов. Это позволит избежать напряжения мышц шеи и спины. Помещение, в котором находится компьютер должно иметь достаточное естественное освещение. Для искусственного освещения лучше подходят люминесцентные лампы. Для снятия умственного и физического напряжения и усталости глаз при интенсивной работе за компьютером необходимо делать перерывы по 50-10 минут каждый час работы или 15-20 минут каждые два часа работы. Время перерывов целесообразно использовать для активного отдыха и гимнастики для глаз. Приведем некоторые из упражнений. Выполнять их можно стоя или сидя. 1. Круговые движения глаз, как с открытыми глазами, так и с закрытыми. 2. Движения глазами вверх-вниз, вправо-влево, в правый верхний угол в нижний левый и наоборот. 3. Смотреть на кончик носа, затем вдаль. 4. Поморгать несколько раз. 5. Потереть ладони и прикрыть ими глаза, создавая полную темноту и посидеть так несколько минут.
ОСНОВНЫЕ ПОЛОЖЕНИЯ ФОРМАТЫ Система КОМПАС-3D, разработанная компанией АСКОН, позволяет автоматизировать проектно-конструкторские работы в различных отраслях деятельности, создавать трехмерные параметрические модели, содержащие как оригинальные, так и стандартизованные элементы, и выпускать техническую документацию – чертежи, схемы, пояснительные записки и др. Система имеет простой и понятный интерфейс, настроенный на Единую систему конструкторской документации (ЕСКД). Но для того, чтобы работать в этой системе, нужно знать основные положения ЕСКД. Мы уже говорили о выборе формата в КОМПАС-3 D. Формат листа определяется размерами внешней рамки, выполняемой тонкой линией. Размеры форматов предусмотрены в ГОСТ 2.301-68. В таблице 1, приведенной ниже, даны обозначения и размеры основных форматов. Рабочее поле чертежа, как Вы уже видели, ограничивается внутренней рамкой, выполняемой основной линией. В правом нижнем углу формата размещается основная надпись. На стр. 6. поясняется, как заполнять, основную надпись. Формат А4 с заполненной основной надписью показан на рис. 1. Таблица 1 Масштабы Масштабом называют отношение линейных размеров изображаемого изделия к действительным размерам этого предмета. В зависимости от сложности и величины изображаемых изделий масштабы согласно ГОСТ 2.302-68 выбирают из установленного ряда, представленного в таблице 2. Масштаб вписывается в специально предназначенную для этой цели графу Основной надписи чертежа, если весь чертеж выполнен в едином масштабе. Если отдельные изображения выполнены на чертеже в разных масштабах, то преобладающий проставляется в основной надписи, а над другими изображениями масштаб проставляется по типу М 2:1.
Таблица 2 ЛИНИИ Линии, с помощью которых выполняется чертеж в программе КОМПАС-3D, выбираются из списка Стиль на Панели свойств. В таблице 3 приведены наименования и перечень линий в КОМПАС-3D, которые несколько отличаются от названий по ГОСТ 2.303-68, и их назначение. Толщина линий устанавливается в зависимости от толщины сплошной основной линии S = 0.6-1.5 мм. При необходимоститолщину линий, а также их цвет, при выполнении различных чертежей можно изменить следующим образом. Выделяется чертеж или та часть, где нужно изменение. А дальше набираются следующие команды: Сервис – Параметры – Система – Графический редактор – Системные линии. И в открывшемся диалоге выбираете толщину и цвет нужных линий. Таблица 3 Типы линий и их назначение
* Эта линия выполняется в КОМПАС-3D с помощью команды Линия с изломами на Странице Обозначения.
ШРИФТЫ ЧЕРТЕЖНЫЕ
Надписи на чертежах, как уже отмечалось выше, выполняются в редакторе КОМПАС-3D с помощью команды Ввод текста на Странице Обозначения. По умолчанию в программе установлен шрифт GOST type A, который соответствует стандартному чертежному шрифту типа А по ГОСТ 2.304-81 с наклоном 75º. На Панели свойств в поле Шрифт можно открыть список и выбрать любой шрифт, поддерживаемый системой. В поле Высота символов можно выбрать размер шрифта, который определяется высотой прописных букв h в миллиметрах. Устанавливаются следующие размеры шрифта: 2,5; 3,5; 5; 7; 10; 14; 20; 28; 40. В поле Шаг строк можно ввести любое число. По умолчанию стоит число 7.0. С помощью переключателя начертания текста можно выбрать Курсив, Полужирный, Подчеркнутый. По умолчанию стоит Курсив, что соответствует стандартному наклону. Кроме этого, на Панели свойств есть Окнопросмотра текущих параметров шрифта, опция Цвет,группа переключателей выравнивания абзаца текста и т.д. Не забывайте после выполнения любой надписи нажать кнопку Создать объект на Панели свойств.
ПРОСТАНОВКА РАЗМЕРОВ
На рис. 4 показано нанесение линейных размеров с помощью команды Линейный размер. Включаем команду и выполняем последовательные щелчки мышью в точках Т1 и Т2. Перемещаем курсор плавно на- Рис. 4 лево и на расстоянии примерно 15- мм выполняем щелчок мышью, закрепляя размер 35. Аналогично наносим размер 10. При нанесении размеров, согласно ГОСТ 2.307-68 необходимо соблюдать следующие правила: 1.Каждый размер должен указываться на чертеже только один раз. Повторение размера не допускается. 2.Размерные линии предпочтительно наносить вне контура изображения. 3.Как видно на рис. 4 размерная линия проводится параллельно линии контура (рис. 4). 4. Для размеров до 12 мм включительно стрелки наносятся снаружи. Если компьютер не выполняет это по умолчанию, то на Панели свойств во вкладке Параметры выбираем команду Стрелки снаружи. 5. При указании размера радиуса включаем команду на Компактной панели Радиальный размер, и размер ставится с буквой R. 6. Аналогично, при простановке размера диаметра, включаем команду Диаметральный размер и размер сопровождается знаком диаметра Æ. Если размер диаметра проставляется как линейный, тогда во вкладке Размер на Компактной панели выполняем щелчок мышью в поле Текст, и в открывшемся диалоге Задание размерной надписи в группе Символ выбираем знак диаметра. Аналогично проставляется размер со знаком квадрата ". 7. Если на чертеже имеется несколько одинаковых элементов, как например отверстий на рис.5 в указанном выше диалоге нажимаем кнопку Далее в поле Текст под размерной надписью указываем нужное количество отверстий. 8. Расстояние размерных линий от ближайшей линии контура, а также между параллельными размерными линиями должно быть равным 7-10 мм. На параллельных размерных линиях размерные числа проставляются в шахматном порядке (см. размеры 50 и 72 на рис. 5). Для этого на Панели свойств во вкладке Параметры в команде Размещение текста выбираем Ручное. Эту же команду используем, если нужно расположить размер на полке, указывая её направление (рис. 5). 9. Размеры, относящиеся к виду, проставляются с
|
||||||||||||||||||||||||||||||||||||||||||||||||||||||
|
Последнее изменение этой страницы: 2017-02-22; просмотров: 605; Нарушение авторского права страницы; Мы поможем в написании вашей работы! infopedia.su Все материалы представленные на сайте исключительно с целью ознакомления читателями и не преследуют коммерческих целей или нарушение авторских прав. Обратная связь - 3.145.38.117 (0.086 с.) |
 Рис. 1
Рис. 1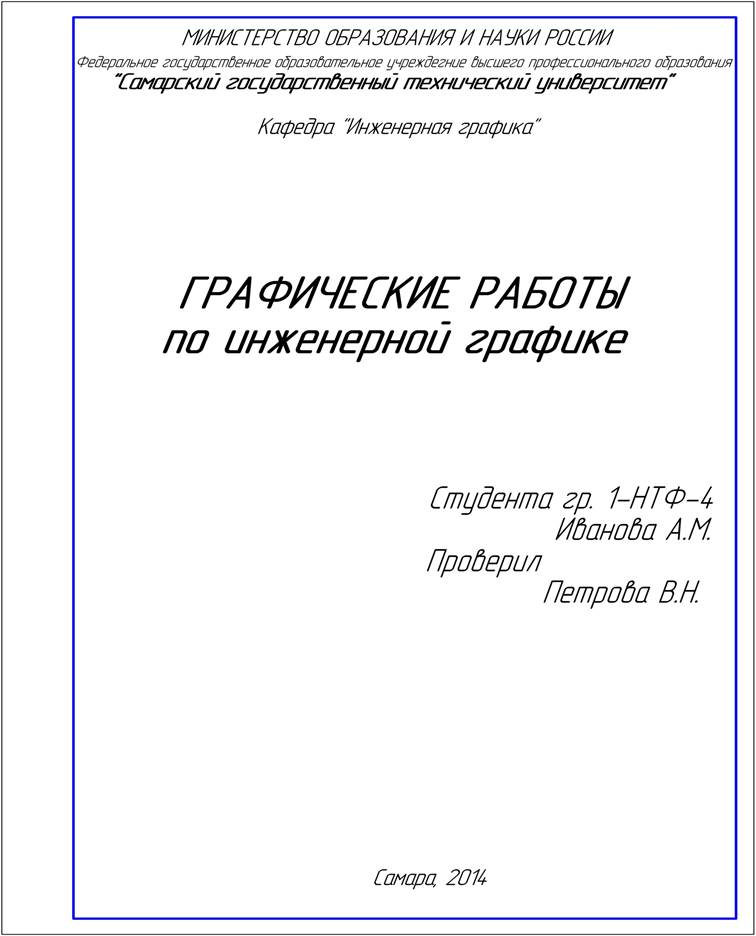 Рис. 2
Рис. 2 Рис. 3
Рис. 3 Редактор КОМПАС-3D предусматривает нанесение размеров в соответствии с ГОСТ 2.307-68 ЕСКД (Единой системой конструкторской документации). Размеры задаются с помощью команд на Странице Размеры на Компактной панели или Панели инструментов.
Редактор КОМПАС-3D предусматривает нанесение размеров в соответствии с ГОСТ 2.307-68 ЕСКД (Единой системой конструкторской документации). Размеры задаются с помощью команд на Странице Размеры на Компактной панели или Панели инструментов.


