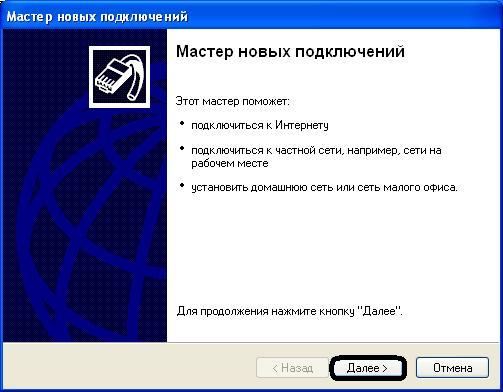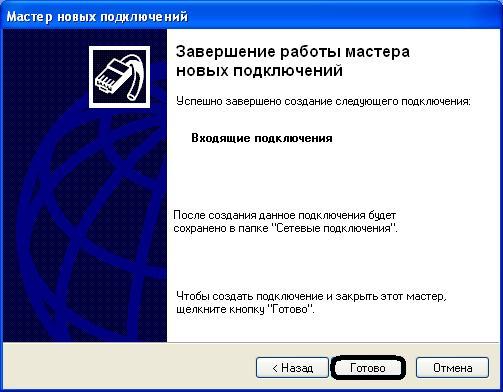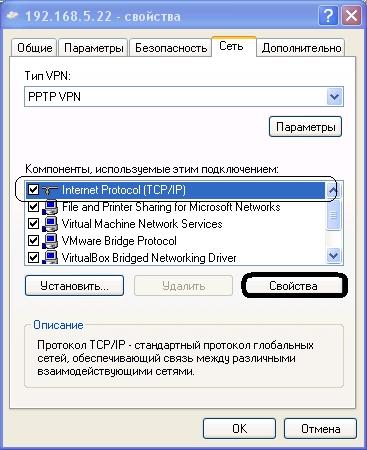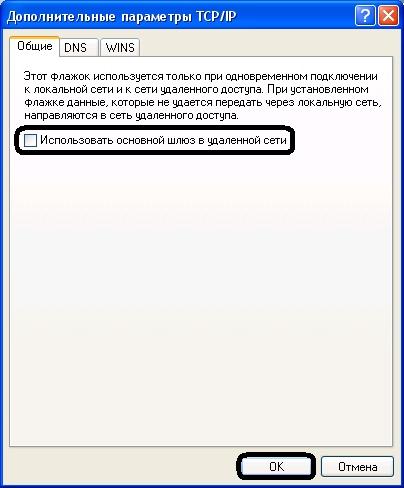Заглавная страница Избранные статьи Случайная статья Познавательные статьи Новые добавления Обратная связь FAQ Написать работу КАТЕГОРИИ: ТОП 10 на сайте Приготовление дезинфицирующих растворов различной концентрацииТехника нижней прямой подачи мяча. Франко-прусская война (причины и последствия) Организация работы процедурного кабинета Смысловое и механическое запоминание, их место и роль в усвоении знаний Коммуникативные барьеры и пути их преодоления Обработка изделий медицинского назначения многократного применения Образцы текста публицистического стиля Четыре типа изменения баланса Задачи с ответами для Всероссийской олимпиады по праву 
Мы поможем в написании ваших работ! ЗНАЕТЕ ЛИ ВЫ?
Влияние общества на человека
Приготовление дезинфицирующих растворов различной концентрации Практические работы по географии для 6 класса Организация работы процедурного кабинета Изменения в неживой природе осенью Уборка процедурного кабинета Сольфеджио. Все правила по сольфеджио Балочные системы. Определение реакций опор и моментов защемления |
Настройка pptp сервера в ОС Microsoft Windows XPСодержание книги
Поиск на нашем сайте Нажать кнопку Пуск и выбрать пункт Панель управления. На панели управления дважды щелкните значок Сетевые подключения. Запустить мастер создания нового подключения, для этого необходимо щелкнуть по ссылке Создание нового подключения
Добавить пользователя
Задать имя пользователя и пароль
Установить флажок рядом с созданным пользователем
Завершение работы мастера
Настройка pptp клиента в ОС Microsoft Windows XP Создание VPN-подключения на клиентском компьютере Для создания подключения к виртуальной частной сети выполните следующие действия. 1. Нажмите кнопку Пуск и выберите пункт Панель управления. 2. На панели управления дважды щелкните значок Сетевые подключения. 3. Щелкните ссылку Создание нового подключения. 4. В окне мастера сетевого подключения нажмите кнопку Далее. 5. Выберите вариант Подключить к сети на рабочем месте и нажмите кнопку Далее. 6. Выберите вариант Подключение к виртуальной частной сети и нажмите кнопку Далее. 7. При необходимости выполните одно из следующих действий. 8. Выберите вариант Не набирать номер для предварительного подключения. 9. Нажмите кнопку Далее. 10. Введите имя компании или имя подключения и нажмите кнопку Далее. 11. Введите имя или IP-адрес компьютера, к которому нужно подключиться, и нажмите кнопку Далее. 12. Чтобы подключение было доступно всем пользователям компьютера, выберите вариант Для всех пользователей. Если подключение должно быть доступно только при входе в систему с вашей учетной записью, выберите вариант Только для меня. Нажмите кнопку Далее. 13. Чтобы добавить ярлык подключения на рабочий стол, установите флажок Добавить ярлык подключения на рабочий стол. Нажмите кнопку Готово. 14. В ответ на предложение выполнить подключение нажмите кнопку Нет. 15. В окне Сетевые подключения щелкните новое подключение правой кнопкой мыши. 16. Выберите пункт Свойства и укажите следующие параметры подключения. o Если компьютер должен перезванивать при разрыве связи, перейдите на вкладку Параметры и установите флажок Перезвонить при разрыве связи. o Отключения использования основного шлюза в удаленной сети:
Перейти на вкладку Сеть, выбрать Internet Protocol (TCP/IP), нажать кнопку Свойства
Нажать кнопку Дополнительно
Установка pptp соединения Чтобы установить подключение, выполните следующие действия. 1. Используйте один из следующих способов. o Нажмите кнопку Пуск, выберите пункт Подключение и щелкните значок нового подключения. o Если ярлык подключения был добавлен на рабочий стол, дважды щелкните его. 2. Если подключение к Интернету в данный момент не установлено, система Windows предложит подключиться к Интернету. 3. После подключения к Интернету сервер VPN запросит имя и пароль. Введите имя пользователя и пароль, и нажмите кнопку Подключиться. К ресурсам удаленной сети после подключения можно будет обращаться как к ресурсам локальной сети. 4. Для отключения от сервера VPN щелкните значок подключения правой кнопкой мыши и выберите команду Отключить.
Примечание. Если получить доступ к общим ресурсам удаленной сети по имени компьютера не удается, используйте IP-адрес удаленного компьютера, чтобы установить подключение с помощью пути UNC (\\<IP-адрес>\ресурс). Добавьте в файл Windows\System32\Drivers\hosts запись, сопоставляющую имя удаленного сервера с его IP-адресом. После этого имя компьютера можно использовать в соединении UNC (\\имя_сервера\ресурс).
Список литературы 1. Системные требования для операционных систем Windows ХР http://support.microsoft.com/kb/314865 2. Платонов В. В. Программно-аппаратные средства обеспечения информационной безопасности вычислительных сетей: учеб. пособие для студ. высш. учеб. заведений / В. В. Платонов. — М.: Издательский центр «Академия», 2006. — 240 с. 3. Оглтри Т. Firewalls. Практическое применение межсетевых экранов: Пер. с англ. - М.: ДМК Пресс, 2001. - 400 с: ил. (Серия «Защита и администрирование»). 4. Настройка подключения к виртуальной частной сети (VPN) в Windows XP / http://support.microsoft.com/kb/314076/ru
Содержание
Лабораторная работа № 7. Создание цепочки из proxy серверов. 2 Аппаратурное обеспечение [1] 2 Программное обеспечение. 2 Теоретическая часть. 2 Цепочки из proxy серверов. 2 Кэширующий прокси-сервер HandyCache [2] 2 Перенаправление socks соединений в локальный прокси при помощи 3proxy [3] 3 Описание и настройка HandyCache. 4 Настройки доступа. 6 Внешний прокси. 6 Практическая часть. 8 Список литературы.. 9 Лабораторная работа № 8. Настройка Tftpd32 в качестве DHCP сервера. 10 Аппаратурное обеспечение [1] 10 Программное обеспечение. 10 Теоретическая часть. 10 Протокол DHCP. 10 Режимы DHCP. 11 Алгоритм динамического назначения адресов. 11 Упрощенная схема обмена сообщениями между клиентскими и серверными частями DHCP. 12 Опции DHCP. 13 Описание TFTPD32. 13 Практическая часть. 13 Список литературы.. 20 Лабораторная работа № 9. Анализ лог файлов proxy сервера 3proxy при помощи WinRoute Spy. 21 Аппаратурное обеспечение [1] 21 Программное обеспечение. 21 Теоретическая часть. 21 Лог файл. Определение. 21 Лог анализатор. Определение. 21 Анализатор лог файлов WinRoute Spy[2] 22 Достоинства WinRoute Spy.[2] 22 Практическая часть. 22 Этап 1. Установка WinRoute Spy. 22 Этап 2. WinRoute Spy. 26 Этап 3. Настрока WinRoute Spy. 28 Этап 4. Анализ логов при помощи WinRoute Spy. 31 Список литературы.. 32 Лабораторная работа № 10. Виртуальные частные сети (VPN) в ОС Microsoft Windows XP. 33 Аппаратурное обеспечение [1] 33 Программное обеспечение. 33 Теоретическая часть. 33 Виртуальные частные сети. Определение[2] 33 Туннелирование. Определение.[2] 34 Протоколы VPN канального уровня[2] 34 Протокол PPTP. Определение. 34 Протокол L2TP. Определение. 35 Практическая часть. 35 Настройка pptp сервера в ОС Microsoft Windows XP. 35 Настройка pptp клиента в ОС Microsoft Windows XP. 41 Установка pptp соединения. 44 Список литературы.. 44 Содержание. 45
|
|||||||||||||||||
|
Последнее изменение этой страницы: 2017-02-10; просмотров: 199; Нарушение авторского права страницы; Мы поможем в написании вашей работы! infopedia.su Все материалы представленные на сайте исключительно с целью ознакомления читателями и не преследуют коммерческих целей или нарушение авторских прав. Обратная связь - 52.14.75.150 (0.008 с.) |