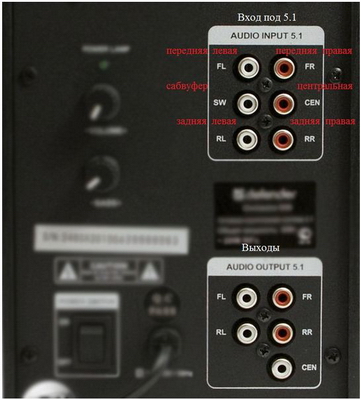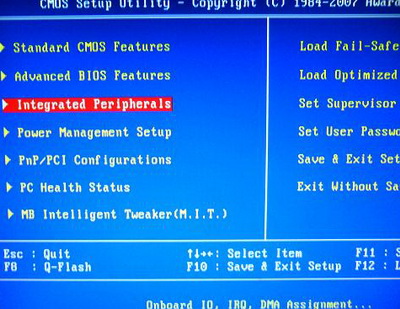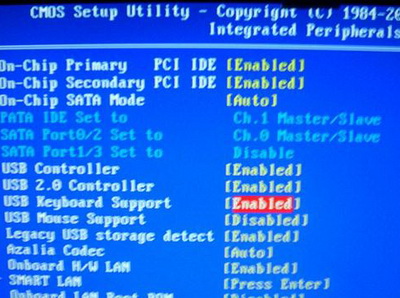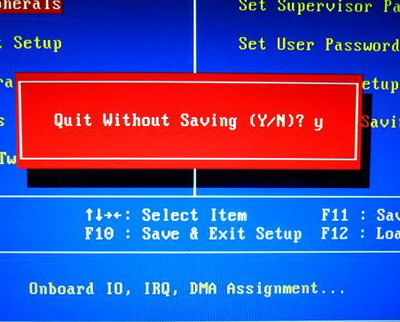Заглавная страница Избранные статьи Случайная статья Познавательные статьи Новые добавления Обратная связь КАТЕГОРИИ: ТОП 10 на сайте Приготовление дезинфицирующих растворов различной концентрацииТехника нижней прямой подачи мяча. Франко-прусская война (причины и последствия) Организация работы процедурного кабинета Смысловое и механическое запоминание, их место и роль в усвоении знаний Коммуникативные барьеры и пути их преодоления Обработка изделий медицинского назначения многократного применения Образцы текста публицистического стиля Четыре типа изменения баланса Задачи с ответами для Всероссийской олимпиады по праву 
Мы поможем в написании ваших работ! ЗНАЕТЕ ЛИ ВЫ?
Влияние общества на человека
Приготовление дезинфицирующих растворов различной концентрации Практические работы по географии для 6 класса Организация работы процедурного кабинета Изменения в неживой природе осенью Уборка процедурного кабинета Сольфеджио. Все правила по сольфеджио Балочные системы. Определение реакций опор и моментов защемления |
Практическая работа №12 Установка и настройка видеоадаптера
Перед тем как устанавливать карту, вы должны определить в какой слот вам нужно вставлять её, потому что различные видеокарты работают с различными портами. Если вы не уверены, какой слот использует ваша видеокарта, то проверьте инструкции по применения карты. Данную инструкцию можно найти в коробке, где лежала ваша новая видеокарта. Как только вы вставили видеокарту в нужный слот, вы должны выполнять следующие действия: 1. Удалить имеющиеся на компьютере драйвера для графических устройств. Перед тем как устанавливать новую карту, вы должны сначала удалить драйвера прошлой видеокарты, которые записаны на компьютер. Это нужно делать для того, чтобы предотвратить те случаи, когда из-за несовместимости различных драйверов видеокарта работала не так, как положено. Это может стать причиной конфликта оборудования. На рабочем столе Windows щёлкните на кнопку «Пуск», затем перейдите в «Панель управления». Перед вами появится новое окно, где вы должны будете найти ярлык «Система» и сделать двойной клик. В новом диалоговом окне вы должны будете найти отдел «оборудование». Кликните на «Диспетчер устройств». Перед вами появится новое окно, где будет указана вся информация об оборудование, которое имеется у вас в компьютере. Видеокарта и её свойства должны находиться в отделе «Графическое устройство». Кликните дважды на название вашей видеокарты. В следующем окне выберете отдел «драйвера» и нажмите «удаление». Как только этот процесс подойдёт к концу, окно автоматически закроется и вам нужно будет перезагрузить ваш компьютер. 2. Вытащите старую видеокарту. Теперь, когда ваш компьютер выключён, самое время отсоединить старую видеокарту. Для этого откройте кейс вашего компьютера и найдите там слот AGP (короткий, как правило, коричневый, хотя и бывает других цветов, слот, расположенный над PCI шинами) куда подключена старая видеокарта. Чтобы избежать статического удара током, держитесь за железный кейс, чтобы заземлить неожиданный разряд. Открутите винтики, которые находятся на видеокарте, и осторожно отсоедините её. 3. Установите новую карту. Вставьте новую видеокарту прямо без каких-либо уклонов, в слот AGP (или в PCI-E, если ваша видеокарта рассчитана на подключение типа PCI Express). Примените немного силы, медленно вставляя новое устройство. Это нужно для того, чтобы обе стороны карты плотно зашли в слот. Закрепите новую видеокарту винтиками.
4. Установите новые драйвера для видеокарты. Подключите все кабеля электропитания и запустите Windows. Теперь, ваша операционная система должна автоматически определить новое оборудование, и запустить мастера установки оборудования. Как правило, всё, что от вас требуется, это просто вставить диск с драйверами, который шёл в комплекте с видеокартой в CD-ROM. Найти на диске с драйверами файл 'setup.exe' (либо 'install.exe') и кликнуть на него дважды. После этого начнётся процесс установки новых программ. Если ваша видеокарта не является последней моделью, то, скорее всего, вы можете найти более свежие драйвера в сети Интернет. Мы советуем вам посетить официальный сайт производителя вашей видеокарты и скачать оттуда новые драйвера. После того, как драйвера будут закачены на ваш компьютер, установите их. После установки перезагрузите компьютер. Вот и всё! Теперь ваш компьютер готов к новым играм и комплексным графическим структурам. Всё, что вам остаётся сделать, это купить игру и насладиться ей.
Практическая работа №13 Настройка видеоадаптера Конкретные режимы настройки видеоподсистемы вашего компьютера могут варьироваться в зависимости от модели и типа подключенной к компьютеру видеокарты, однако в операционной системе Windows XP имеется ряд стандартных настроек для большинства видеоадаптеров, совместимых со стандартом SVGA. Для того чтобы изменить параметры видеоподсистемы, необходимо проделать следующую последовательность процедур:
В верхней части данной вкладки расположено специальное поле Тип адаптера (Adapter Type), в котором указана модель подключенной к вашему компьютеру видеокарты. Щелкнув мышью на кнопке Свойства (Properties), вы перейдете к окну настройки свойств видеоадаптера.
Чтобы просмотреть список всех возможных видеорежимов, которые поддерживает ваш адаптер, и выбрать любой из них, щелкните мышью на расположенной в нижней части окна кнопке Список всех режимов (List all modes). Большинство современных видеокарт поддерживают режим аппаратного ускорения обработки видеосигнала. Чтобы настроить параметры аппаратного ускорения, перейдите ко вкладке Диагностика (Troubleshoot) окна Свойства: Монитор и видеокарта и переместите регулятор Аппаратное ускорение (Hardware acceleration) в требуемое положение.
Практическая работа № 14. Установка звуковой платы и подключение акустической стереосистемы.
Инструкция о том, как разобраться с кучей проводов от аудиосистемы 5.1 и правильно подключить её к Вашему компьютеру. 1 шаг Будем отталкиваться от азов. 2 шаг Теперь Ваша задача состоит в том, чтобы подключить все эти 6 каналов (2 фронта, 2 задних и сабвуфер+центр) в разъёмы вашей звуковой карты. Несложно догадаться, что подключая 6 ПОПАРНО объединённых каналов на выходе мы должны получить всего 3. А эти самые 3 выхода должны выглядеть вот таким образом, как показано на фото… 3 шаг То есть, процесс подключения таков: 4 шаг Теперь, когда все провода подключены к нужным разъёмам, Вам осталось лишь зайти в Панель управления Windows, выбрать раздел Звук (или сначала Оборудование и звук), потом Динамики и кликнуть кнопку “Настроить”. Здесь выбираем пункт “Объёмное звучание 5.1”, жмём Далее и – вуаля! Советы и предупреждения:
Практическая работа №15. Подключение и настройка клавиатур различных типов.
Как подключить клавиатуру к компьютеру.Здесь все предельно просто. Клавиатура как и мышь имеют один провод который подключается либо к PS/2 либо к USB разъёму (порту) эти порты совершенно разные и подключение возможно только к одному из них при этом в случае необходимости подключения клавиатуры или мыши с USB выходом кPS/2 разъему можно использовать переходник. Для подключения PS/2 клавиатуры (мыши) нужно вставить штекер клавиатуры (разъем «папу») в соответствующий PS/2 порт (разъем «маму») на компьютере. На компьютере есть как правило два PS/2 порта,фиолетовый для клавиатуры и зеленый для мыши, штекеры на клавиатуре и на мыши имею такой же цвет, чтобы их нельзя было перепутать (иногда штекер клавиатуры может быть черным). Разъем «папа» имеет «штырьки» и пластмассовый прямоугольник, такая конструкция не дает возможности неправильного подключения кабеля, нужно только попасть в соответствующий паз в PS/2 разъеме «маме». При подключении не нужно прикладывать усилий, если правильно совместить разъемы усилия вам не понадобятся.
Если вставить штекер не в «свой» разъем то клавиатура и мышь работать не будут, так, что следите за цветом. Подключение клавиатуры и мыши нужно производить при выключенном компьютере. На некоторых материнских платах PS/2 разъемов может не быть, или же может быть только один PS/2 порт, как правило двухцветный, в который можно подключить как клавиатуру так и мышь, другое устройство при этом нужно будет подключать в USB разъем. При отсутствии PS/2 порта как вы понимаете подключение производится через USB. И данный факт нужно учитывать при выборе клавиатуры или мыши. Если у вас нет PS/2 порта покупайте USB клавиатуру или мышь. Чтобы потом не парится с их подключением Чтобы подключить клавиатуру или мышь с USB выходом нужно вставить ее в USB порт желательно самый верхний на задней панели системного блока, рядом с PS/2 разъёмом. При подключении клавиатуры через USB порт у вас может возникнуть проблема – клавиатура не работает. Здесь как правило возможны два варианта: первое ваша клавиатура неисправна, второй причиной того, что USB клавиатура не работает является проблемы связанные с настройками БИОС. Чтобы изменить настройки или убедится, что дело не в них (возможно у вас все же не рабочая клавиатура), нужно первым делом попасть в БИОС. Для этого к компьютеру должна быть подключена рабочая клавиатура с PS/2 разъемом.
Чтобы попасть в БИОС нужно во время загрузки компьютера, как только произойдет инициализация клавиатуры (мигнут индикаторы Caps Lock, Num Lock, Scroll Lock) как правило, это происходит при отображении логотипа производителя, несколько раз быстро нажать клавишу <Del>. Для корректной работы USB клавиатуры (мыши) в настройка БИОС в в разделе "Integrated Peripherals: в "USB Keyboard Support" должно стоять значение - [Enabled] в "USB Mouse Support" - [Disabled]. Для того чтобы проверить или выставить эти значения нужно сделать следующее: - после входа в BIOS найдите строку Integrated Peripherals выделите эту строчку используя клавиши "вверх/вниз" и нажмите Enter.
В открывшемся окне найдите строчку USB Keyboard Support.
Для корректной работы напротив этой строчки должно быть значение [Enabled] если в местого этого обозначено [Disabled] его нужно сменить. Для этого используя клавиши "вверх/вниз" выделите [Disabled] и нажмите Enter. В открывшемся окне с помощью клавиш "вверх/вниз" выберите [Enabled], нажмите Enter,
далее нажмите ESC и в открывшемся окне с вопросом Quit Without Saving (Y/N) нажмите у.
Аналогично нужно выставить [Disabled] для "USB Mouse Support" при использовании USB мыши.
Практическая работа №16 Установка системной платы. Материнская плата является связующим элементом компьютера, все комплектующие тем или иным образом соединены с ней. Замена материнской платы сложный процесс, требующий множества действий. Также важно помнить, что в случае ее замены – необходимо заново устанавливать операционную систему, поэтому перед ее заменой необходимо подготовить пользовательские данные к миграции и переустановке ОС. Форм-факторы (основные):
Монтаж материнской платы ПЕРЕД НАЧАЛОМ:
Подготовка корпуса к установке 1. Положите корпус горизонтально. Если установлен блок питания – аккуратно уберите или закрепите шнуры таким образом, чтобы они не мешали. Тоже самое касается шлейфов и коннекторов корпуса (лампы работы HDD, кнопки включения, reset’а и т.д.)
2. Удалите старую (или шедшую в комплекте с корпусом) заглушку задних портов. Для этого достаточно надавить на нее по направлению во внутрь корпуса. В редких случаях, заглушка бывает привинчена.
3. Установите заглушку, которая шла в комплекте с корпусом. Для этого необходимо аккуратно совместить ее изнутри корпуса с отверстием и надавливать по ее периметру до характерных щелчков. Как правило заглушка входит не без усилий, главное не перестараться и не погнуть ее сильно. (Заглушка сделана из тонкого алюминия, об нее можно порезаться будьте аккуратны). Если возникли проблемы при установки или заглушка вошла с перекосом или не до конца, нужно извлечь ее и повторить процедуру.
5. Необходимо найти на плате установочные отверстия, сверить их расположение с имеющимися на корпусе отверстиями.
6. Вкрутить в отверстия на корпусе медные втулки. Иногда на корпусе уже бывают установлены втулки, или имеются специальные выдавленные в металле площадки. В таких случаях установка втулок не нужна. Иногда на корпусе установлена 1 или 2 втулки (с выступающим штырем) на местах, где должны быть установлены втулки. Это делается для того, чтобы закрепить плату при установке ее в корпус, до момента пока вы еще не закрутили первые винты.
ВАЖНО! Далее следует установка платы в корпус! Перед этим необходимо установить на материнскую плату процессор и куллер! 7. Установите плату в корпус. Необходимо чтобы задние порты платы оказались ПОД отогнанными язычками заглушки.
10. Необходимо подключить следующие контакты (при их наличии и на плате и в корпусе). Power_LED (Лампа включения компьютера, может обозначаться как LED) 3х контактный разъем
11. Подключение USB корпуса. Если корпус оборудован фронтальными, верхними или боковыми портами USB или FireWire, то необходимо подключить их контакты к плате.
Теперь посмотрите на звуковой кабель. С обоих концов он имеет одинаковый контакт, с одной стороны это плоская прямоугольная поверхность, с другой видны металлические держатели проводков.
После подключения планку необходимо вставить в одно из пустых гнезд на корпусе, удалив заглушку (открутив или выломав ее) и прикрутить.
ВАЖНО! При наличии в компьютере не встроенной видеокарты, рекомендуется подключать к мат. плате все 24 контактные вилки. Блок питания должен соответствовать и тоже должен иметь 24 контактный разъем. ВАЖНО! 8-контактный разъём появился с целью подачи питания на ещё более прожорливые процессоры Pentium-D и Pentium 4 на ядре Prescott, но сегодня процессорам AMD и Intel вполне хватает возможностей 4-контактного интерфейса. Большинство материнских плат с 8-контактным гнездом будут работать от 8- и 4-контактных вилок, поскольку разъёмы совместимы друг с другом. Необходимость 8ми контактного подключения, необходимо выяснить в документации к установленному процессору. 17. Если в системе присутствует дисковод FDD, необходимо соединить его с платой.
Кабель отличается тем, что он «уже» чем кабель для жестких дисков, он как правило имеет всего 2 контакта, вместо 3 у кабеля для HDD и самое главное, на одном из концов, практически у контактов часть шлейфа разрезана и перевернута.
ОБЩЕЕ ПРАВИЛО ДЛЯ ПОДКЛЮЧЕНИЯ FDD И HDD ШЛЕЙФОВ: На шлейфе один из крайних проводов окрашен в красный цвет – это означает контакт номер 1. На плате контакт с одной стороны подписан как 1. Шлейф подключается КРАСНЫМ ПОЛОСОЙ К КОНТАКТУ 1. Для предотвращения неправильного соединения на контактах шлейфа сверху имеется выступ, такой же выступ имеется на контактах платы, дисковода и жестком диске. Однако стоит помнить, что в отличие от контактов на шнуре HDD, часто на шнуре FDD этого выступа НЕТ! Поэтому ВСЕГДА ориентируйтесь по ПЕРВОМУ КОНТАКТУ И КРАСНОЙ ПОЛОСЕ!!! 18. Если в компьютере имеется жесткий диск стандарта PATA или IDE, необходимо подключить его к плате. На шлейфе находятся 2 либо 3 контакта. Если контакта 3 и на маркировке шлейфа не указано, как его подключать, следует присоединить к плате тот контакт который дальше удален от среднего контакта. Если контакта 2, то подключаем любой. Контакт IDE
ВАЖНО! Если в компьютере имеется и жесткий диск стандарта IDE и привод CD/DVD, а на материнской плате всего ОДИН порт для подключения IDE, следует подключить и диск и привод на один шлейф. 19. Если в компьютере ДВА порта IDE, то необходимо подключить жесткий диск к шлейфу, который подключен к первому порту IDE (IDE1 или PRI_IDE ил PRIMARY_IDE), а привод ко второму порту IDE (IDE2 или SEC_IDE или SECONDARY_IDE)
21. Если на корпусе присутствуют вентиляторы, у них имеются 3 контактные разъемы (аналогичные разъему процессорного куллера), на плате имеются контакты для подключения вентиляторов, то необходимо присоединить их. Подключение аналогично как и у куллера. Контакты могут обозначаются как CHA_FUN, SYS_FAN, MB_FAN. Демонтаж материнской платы 1. Отсоедините от материнской платы карты расширения (если они имеются).
Практическая работа №18 Установка системы охлаждения.
В маркировке вентилятора есть информация о подшипниках: · Sleeve - подшипник скольжения. Подшипник скольжения представляют собой просто подушку из масла и скользящих материалов. Эти подшипники быстро изнашиваются. Единственное их достоинство - низкая стоимость. · Ball – подшипник качения. Шариковые подшипники (Ball) более надежны, долговечны, и поэтому в основном они используются для современных кулеров. Это подшипники, состоящие из двух радиальных колец, между которыми расположены мелкие шарики. Наиболее распространенными размерами вентиляторов являются: 60х60х25, 50х50х10, 45х45х10. Вентиляторы, по способу подключения разделяют на SMART (подключение через MOLEX Connector) и обычные (подключение через PC-plug коннектор). Важным параметром вентилятора является уровень производимого им шума. В документации на кулер он обязательно указывается. Для нормальной работы такой шум не должен быть выше 25 дБ. Другой важной характеристикой вентилятора является потребляемая мощность. Обычно она составляет 0.8 -1.6 Вт. Частота вращения лопастей - так же является важным параметром. Этот параметр показывает количество оборотов в минуту (Об/мин.). Чем больше этот параметр, тем больше перегоняется воздуха в минуту, но и больше производится шума. В документации указывается количество воздуха, перегоняемого за минуту (CFM). Для питания всех компьютерных вентиляторов используется постоянный ток.
|
|||||||||
|
Последнее изменение этой страницы: 2017-02-10; просмотров: 623; Нарушение авторского права страницы; Мы поможем в написании вашей работы! infopedia.su Все материалы представленные на сайте исключительно с целью ознакомления читателями и не преследуют коммерческих целей или нарушение авторских прав. Обратная связь - 18.218.48.62 (0.089 с.) |