
Заглавная страница Избранные статьи Случайная статья Познавательные статьи Новые добавления Обратная связь КАТЕГОРИИ: ТОП 10 на сайте Приготовление дезинфицирующих растворов различной концентрацииТехника нижней прямой подачи мяча. Франко-прусская война (причины и последствия) Организация работы процедурного кабинета Смысловое и механическое запоминание, их место и роль в усвоении знаний Коммуникативные барьеры и пути их преодоления Обработка изделий медицинского назначения многократного применения Образцы текста публицистического стиля Четыре типа изменения баланса Задачи с ответами для Всероссийской олимпиады по праву 
Мы поможем в написании ваших работ! ЗНАЕТЕ ЛИ ВЫ?
Влияние общества на человека
Приготовление дезинфицирующих растворов различной концентрации Практические работы по географии для 6 класса Организация работы процедурного кабинета Изменения в неживой природе осенью Уборка процедурного кабинета Сольфеджио. Все правила по сольфеджио Балочные системы. Определение реакций опор и моментов защемления |
Загрузка Linux и тестирование установкиСтр 1 из 6Следующая ⇒
Z68 Новый чипсет получил в название не только необычную литеру, означающую, по-видимому, именно «дизъюнкцию» двух предыдущих (P и H), но и увеличенный цифровой индекс, который теперь соответствует прежним топовым чипсетам. Напомним, что до второго квартала этого года таковым являлся X58, но он выпущен для другой платформы и уже довольно стар (в том числе и в негативном смысле, в плане поддержки периферии). Так что новичок, выпущенный для поддержки крайне эффективных процессоров Sandy Bridge (и, в перспективе, Ivy Bridge), пожалуй, вполне заслуживает столь высокий индекс. Функциональные возможности Intel Z68 выглядят следующим образом:
· поддержка всех новых процессоров на ядре Sandy Bridge при подключении к этим процессорам по шине DMI 2.0 (с пропускной способностью ≈4 ГБ/с); · интерфейс FDI для получения полностью отрисованной картинки экрана от процессора и блок вывода этой картинки на устройство(-а) отображения; · до 8 портов PCIEx1 (полноценные PCI-E 2.0); · 2 порта Serial ATA III на 2 устройства SATA600 и 4 порта Serial ATA II на 4 устройства SATA300, с поддержкой режима AHCI и функций вроде NCQ, с возможностью индивидуального отключения, с поддержкой eSATA и разветвителей портов; · возможность организации RAID-массива уровней 0, 1, 0+1 (10) и 5 с функцией Matrix RAID (один набор дисков может использоваться сразу в нескольких режимах RAID – например, на двух дисках можно организовать RAID 0 и RAID 1, под каждый массив будет выделена своя часть диска); · поддержка технологии Smart Response; · 14 устройств USB 2.0 (на двух хост-контроллерах EHCI) с возможностью индивидуального отключения; · MAC-контроллер Gigabit Ethernet и специальный интерфейс (LCI/GLCI) для подключения PHY-контроллера (i82579 для реализации Gigabit Ethernet, i82562 для реализации Fast Ethernet); · High Definition Audio (7.1); · обвязка для низкоскоростной и устаревшей периферии, прочее.
Как мы уже упомянули, Z68 объединил достоинства чипсетов серии 6x, поддерживая одновременно встроенную графику новых процессоров (вывод картинки, формируемой видеоядром и пересылаемой по специальному интерфейсу FDI, на дисплей через набор видеовыходов на любой вкус: HDMI 1.4, Display Port, DVI, аналоговый d-Sub; два независимых потока), работу двух видеокарт в режиме x8+x8, а также не помеченные (явно) на блок-схеме возможности для разгона процессоров (включая вариант с разгоном видеоядра).
Столь же кратко напомним, что отличительной особенностью нового поколения чипсетов (Intel 6x) являются поддержка SATA 3.0 (двух портов SATA600), полноскоростные интерфейсы PCI Express 2.0 для подключения периферии и расширенная пропускная способность шины до процессора — DMI 2.0. Характерные же недостатки Intel 6x — отсутствие встроенной поддержки USB 3.0 и удаление поддержки шины PCI (хотя в младших и бизнес-чипсетах новой серии PCI поддерживается штатно). Оба недостатка легко исправляются дополнительными контроллерами на материнской плате.
B43
FX
Практическая работа №6 Установка звуковой подисистемы. Настройка Linux для поддержки звука включает следующие этапы:
Если вы работаете в Red Hat Linux, то там есть утилита, названная sndconfig, которая в большинстве случаев обнаружит вашу звуковую карту и настроит все необходимые файлы конфигурации для загрузки звуковых драйверов, соответствующих вашей звуковой карте. Если вы работаете в Red Hat, то я надеюсь, что вы будете использовать ее. Если эта утилита работает нормально, то вы можете пропустить остаток этого раздела.
Если sndconfig не работает, вы используете другой дистрибутив Linux или вы хотите использовать ручной метод для того, чтобы лучше понять что вы делаете, то следующие разделы опишут эти шаги более детально. Установка звуковой карты Для установки оборудования следуйте инструкциям производителя или заставьте продавца установить карту. Старые карты обычно имели переключатели или наборы переключателей для установки IRQ, каналов DMA и т.п.; запишите используемые значения. Если вы не уверены, используйте значения по умолчанию. Старайтесь, если возможно, избегать конфликтов с другими устройствами (например картами ethernet, адаптерами SCSI, последовательными и параллельными портами). Обычно вы должны использовать те же самые установки для портов ввода/вывода, IRQ и DMA, которых работают под DOS. Однако в некоторых случаях (особенно с PnP картами) вы можете использовать другие настройки, чтобы заставить карту работать под Linux. Нужно провести несколько экспериментов. Настройка Plug and Play Сейчас большинство звуковых карт использует протокол Plug and Play для установки параметров адресов ввода/вывода, прерываний и каналов DMA. Если у вас одна из старых карт, которая использует фиксированные параметры или переключатели на плате, то вы можете перейти к следующему разделу. И в версии 2.2 ядра Linux еще не имеется полной поддержки Plug and Play. Наилучшим способом решения этой проблемы будет использование пакета isapnp, который поставляется с большинством дистрибутивов Linux (или вы можете скачать его с сервера Red Hat http://www.redhat.com/). Сначала посмотрите документацию на ваш дистрибутив Linux. В нем уже может установлена поддержка Plug and Play, или она может работать чуть-чуть по другому, чем описано здесь. если вам необходимо настроить ее самому, то подробности этого процесса могут быть найдены в справочных страницах утилит isapnp. Вкратце процесс состоит в следующем:
Если по некоторым причинам вы не можете или не желаете использовать пакет isapnp, то есть несколько других способов. Если вы используете карту при работе в Microsoft Windows 95 или 98, то вы можете использовать менеджер устройств для настройки карты, а затем программно перезагрузиться в Linux, используя программу LOADLIN. Убедитесь, что и Windows и Linux используют одни и те же параметры карты. Если вы используете карту при работе в DOS, то вы можете использовать утилиту icu, которая поставляется с картами SoundBlaster16 PnP, для настройки карт в DOS, а затем программно перезагрузиться в Linux с помощью программы LOADLIN. Далее убедитесь, что DOS и Linux используют одни и те же параметры карты. Некоторые из драйверов звуковых карт включают программное обеспечение, которое необходимо для инициализации Plug and Play для карты. О деталях проконсультируйтесь в документации по драйверу карты.
Настройка ядра Когда вы устанавливаете Linux вы вероятно используете готовое ядро. Эти ядра обычно не обеспечивают поддержку звука. Желательно самим перекомпилировать ядро с необходимыми вам драйверами. Вы можете также пересобрать ядро для его обновления или чтобы освободить память, уменьшая размер ядра. Later, when your sound card is working, you may wish to rebuild the kernel sound drivers as modules. Вы должны проконсультироваться с Linux Kernel HOWTO для получения детальной информации о компиляции ядра. Я буду упоминать здесь только вещи, специфичные для звуковых карт. Если вы до этого никогда не настраивали ядро для поддержки звука, то хорошей идеей будет прочитать соответствующие файлы документации, поставляемые с драйвером звука, особенно информацию относящуюся к вашему типу карты. Файлы могут быть найдены в каталоге с документацией по ядру, обычно они устанавливаются в каталог /usr/src/linux/Documentation/sound. Если у вас нет этого каталога, то вы либо используете очень старое ядро, либо вы не установили исходные тексты ядра. Следуйте обычной процедуре построения ядра. В настоящее время существует три интерфейса процесса конфигурации. Графический интерфейс, который запускается под управлением X11 может быть запущен командой "make xconfig". Управляемая меню система, которая требует только текстовый экран вызывается командой "make menuconfig". Оригинальный метод, используя "make config", запускает простой текст-ориентированный интерфейс. При настройке ядра представляется большой выбор типов имеющихся звуковых карт, и параметров используемых драйверов. Контекстная помощь внутри утилиты настройки должна обеспечивать объяснение каждого их параметров. Выберите необходимые параметры. После настройки параметров, вы должны откомпилировать и установить новое ядро, как это описано в Kernel HOWTO. Создание файлов устройства Для правильного проведения операций, для звукового драйвера должны быть созданы файлы устройства. По умолчанию они создаются во время установки вашей системы Linux. Быстрая проверка может быть произведена с помощью команды, показанной ниже. Если вывод такой же как показан (дата будет отличаться), тогда файлы устройства почти в норме. % ls -l /dev/sndstatcrw-rw-rw- 1 root root 14, 6 Apr 25 1995 /dev/sndstatЗаметим, что наличие правильных файлов устройства не гарантирует ничего. Драйвер должен быть загружен или вкомпилирован в ядро до того как устройство будет работать (больше об этом далее).
В редких случаях, если вы считаете что файлы устройства являются неправильными, вы можете заново создать их. Большинство дистрибутивов Linux имеет скрипт /dev/MAKEDEV, который может быть использован для этой же цели. Разрешение проблем Если вы все еще сталкиваетесь с проблемами после выполнения инструкций, изложенных в этом документе, здесь изложены некоторые вещи, которые необходимо проверить. Проверки изложены в порядке возрастания сложности. Если проверка не удалась, решите эту проблему до перехода к следующей стадии. Монтаж материнской платы ПЕРЕД НАЧАЛОМ:
Подготовка корпуса к установке 1. Положите корпус горизонтально. Если установлен блок питания – аккуратно уберите или закрепите шнуры таким образом, чтобы они не мешали. Тоже самое касается шлейфов и коннекторов корпуса (лампы работы HDD, кнопки включения, reset’а и т.д.)
2. Удалите старую (или шедшую в комплекте с корпусом) заглушку задних портов. Для этого достаточно надавить на нее по направлению во внутрь корпуса. В редких случаях, заглушка бывает привинчена.
3. Установите заглушку, которая шла в комплекте с корпусом. Для этого необходимо аккуратно совместить ее изнутри корпуса с отверстием и надавливать по ее периметру до характерных щелчков. Как правило заглушка входит не без усилий, главное не перестараться и не погнуть ее сильно. (Заглушка сделана из тонкого алюминия, об нее можно порезаться будьте аккуратны). Если возникли проблемы при установки или заглушка вошла с перекосом или не до конца, нужно извлечь ее и повторить процедуру.
5. Необходимо найти на плате установочные отверстия, сверить их расположение с имеющимися на корпусе отверстиями.
6. Вкрутить в отверстия на корпусе медные втулки. Иногда на корпусе уже бывают установлены втулки, или имеются специальные выдавленные в металле площадки. В таких случаях установка втулок не нужна. Иногда на корпусе установлена 1 или 2 втулки (с выступающим штырем) на местах, где должны быть установлены втулки. Это делается для того, чтобы закрепить плату при установке ее в корпус, до момента пока вы еще не закрутили первые винты.
ВАЖНО! Далее следует установка платы в корпус! Перед этим необходимо установить на материнскую плату процессор и куллер! 7. Установите плату в корпус. Необходимо чтобы задние порты платы оказались ПОД отогнанными язычками заглушки.
10. Необходимо подключить следующие контакты (при их наличии и на плате и в корпусе). Power_LED (Лампа включения компьютера, может обозначаться как LED) 3х контактный разъем
11. Подключение USB корпуса. Если корпус оборудован фронтальными, верхними или боковыми портами USB или FireWire, то необходимо подключить их контакты к плате.
Теперь посмотрите на звуковой кабель. С обоих концов он имеет одинаковый контакт, с одной стороны это плоская прямоугольная поверхность, с другой видны металлические держатели проводков.
После подключения планку необходимо вставить в одно из пустых гнезд на корпусе, удалив заглушку (открутив или выломав ее) и прикрутить.
ВАЖНО! При наличии в компьютере не встроенной видеокарты, рекомендуется подключать к мат. плате все 24 контактные вилки. Блок питания должен соответствовать и тоже должен иметь 24 контактный разъем. ВАЖНО! 8-контактный разъём появился с целью подачи питания на ещё более прожорливые процессоры Pentium-D и Pentium 4 на ядре Prescott, но сегодня процессорам AMD и Intel вполне хватает возможностей 4-контактного интерфейса. Большинство материнских плат с 8-контактным гнездом будут работать от 8- и 4-контактных вилок, поскольку разъёмы совместимы друг с другом. Необходимость 8ми контактного подключения, необходимо выяснить в документации к установленному процессору. 17. Если в системе присутствует дисковод FDD, необходимо соединить его с платой.
Кабель отличается тем, что он «уже» чем кабель для жестких дисков, он как правило имеет всего 2 контакта, вместо 3 у кабеля для HDD и самое главное, на одном из концов, практически у контактов часть шлейфа разрезана и перевернута.
ОБЩЕЕ ПРАВИЛО ДЛЯ ПОДКЛЮЧЕНИЯ FDD И HDD ШЛЕЙФОВ: На шлейфе один из крайних проводов окрашен в красный цвет – это означает контакт номер 1. На плате контакт с одной стороны подписан как 1. Шлейф подключается КРАСНЫМ ПОЛОСОЙ К КОНТАКТУ 1. Для предотвращения неправильного соединения на контактах шлейфа сверху имеется выступ, такой же выступ имеется на контактах платы, дисковода и жестком диске. Однако стоит помнить, что в отличие от контактов на шнуре HDD, часто на шнуре FDD этого выступа НЕТ! Поэтому ВСЕГДА ориентируйтесь по ПЕРВОМУ КОНТАКТУ И КРАСНОЙ ПОЛОСЕ!!! 18. Если в компьютере имеется жесткий диск стандарта PATA или IDE, необходимо подключить его к плате. На шлейфе находятся 2 либо 3 контакта. Если контакта 3 и на маркировке шлейфа не указано, как его подключать, следует присоединить к плате тот контакт который дальше удален от среднего контакта. Если контакта 2, то подключаем любой. Контакт IDE
ВАЖНО! Если в компьютере имеется и жесткий диск стандарта IDE и привод CD/DVD, а на материнской плате всего ОДИН порт для подключения IDE, следует подключить и диск и привод на один шлейф. 19. Если в компьютере ДВА порта IDE, то необходимо подключить жесткий диск к шлейфу, который подключен к первому порту IDE (IDE1 или PRI_IDE ил PRIMARY_IDE), а привод ко второму порту IDE (IDE2 или SEC_IDE или SECONDARY_IDE)
21. Если на корпусе присутствуют вентиляторы, у них имеются 3 контактные разъемы (аналогичные разъему процессорного куллера), на плате имеются контакты для подключения вентиляторов, то необходимо присоединить их. Подключение аналогично как и у куллера. Контакты могут обозначаются как CHA_FUN, SYS_FAN, MB_FAN. Демонтаж материнской платы 1. Отсоедините от материнской платы карты расширения (если они имеются).
Практическая работа №18 Установка системы охлаждения.
В маркировке вентилятора есть информация о подшипниках: · Sleeve - подшипник скольжения. Подшипник скольжения представляют собой просто подушку из масла и скользящих материалов. Эти подшипники быстро изнашиваются. Единственное их достоинство - низкая стоимость. · Ball – подшипник качения. Шариковые подшипники (Ball) более надежны, долговечны, и поэтому в основном они используются для современных кулеров. Это подшипники, состоящие из двух радиальных колец, между которыми расположены мелкие шарики. Наиболее распространенными размерами вентиляторов являются: 60х60х25, 50х50х10, 45х45х10. Вентиляторы, по способу подключения разделяют на SMART (подключение через MOLEX Connector) и обычные (подключение через PC-plug коннектор). Важным параметром вентилятора является уровень производимого им шума. В документации на кулер он обязательно указывается. Для нормальной работы такой шум не должен быть выше 25 дБ. Другой важной характеристикой вентилятора является потребляемая мощность. Обычно она составляет 0.8 -1.6 Вт. Частота вращения лопастей - так же является важным параметром. Этот параметр показывает количество оборотов в минуту (Об/мин.). Чем больше этот параметр, тем больше перегоняется воздуха в минуту, но и больше производится шума. В документации указывается количество воздуха, перегоняемого за минуту (CFM). Для питания всех компьютерных вентиляторов используется постоянный ток. Вставляющиеся кулеры Для установки таких кулеров нужно каждую ножку кулера вставить в соответствующее отверстие на материнской плате и прижать до характерного щелчка.
установка кулера на процессор При повороте головки ножки против часовой стрелки на девяносто градусов разблокировывается пружина, и кулер легко снимается.
Нажимаем до счилчка
Практическая работа №17 Установка и настройка сетевой карты. Сначала необходимо установить сетевые адаптеры на все 1. Снимите 2. Снимите защитную крышку возле разъема на задней панели компьютера. 3. Аккуратно 4. Прикрепите адаптер тем же винтом, который удерживал защитную крышку.
Установка блока питания Если Вы купили системный корпус с уже установленным блоком питания, то можете пропустить этот шаг. Если же нет, тогда продолжаем. Установите блок питания в верхней части задней панели корпуса, вставив его в пазы, а затем сдвинув по направляющим к задней стенке корпуса. (ПРИМЕЧАНИЕ: если Ваш блок питания имеет два вентилятора, убедитесь, что второй вентилятор направлен вниз) Если у Вас всё получилось правильно, Вы сможете закрепить блок питания четырьмя шурупами, которые будут удерживать его на стойке. Теперь у нас установлен блок питания, который необходим для запуска нашей машины! Следующим шагом будет подготовка материнской платы к установке. подготовка к установке материнской платы В зависимости от типа и возраста Вашей материнской платы, возможно на данном этапе Вам ничего не придётся делать. С течением времени материнские платы избавились от большого количества креплений, которые были необходимы для закрепления платы. Большая часть установок осуществляется при помощи «BIOS» (базовая система ввода-вывода), который становится доступным уже при первом включении компьютера. Опять же Вам потребуется обратиться к инструкции поставляемой с материнской платой для просмотра перемычек, которые должны находиться на самой системной плате и служить для её закрепления. Общие параметры включают в себя настройку частоты процессора и шины, так что внимательно прочитайте инструкцию и убедитесь, что Вы настроили необходимую конфигурацию, прежде чем идти дальше. После того как Вы установили материнскую плату, Вам нужно будет приготовить определённое количество шурупов необходимых для закрепления системной платы к корпусу, чтобы в дальнейшем мы смогли установить на неё процессор и память. Также мы рекомендуем в течении всего процесса сборки компьютера не выпускать из руки руководство для материнской платы. А теперь, давайте перейдём к установке процессора и радиатора! Установка материнской платы Так как мы заранее подготовили нашу материнскую плату, поэтому системный блок должен быть достаточно лёгким. Монтаж материнской платы на стойку Поместите материнскую плату в корпус и направьте её на отверстия предназначенные для шурупов. Если Вы установили её правильно, то количество отверстий предназначенных для шурупов должно обязательно совпасть с количеством отверстий расположенных внутри корпуса системного блока. (Возможно, для состыковки всех отверстий Вам потребуется подтянуть материнскую плату назад к контроллеру ввода / вывода) Вставьте шурупы во все отверстия и затяните их. Также хотелось бы добавить, что не стоит их очень сильно затягивать. После полной установки материнской платы внутри корпуса, Вы ещё раз должны осмотреть её! Порты ввода / вывода должны находиться сзади системного блока и немного выступать из него. Если Вы не смогли закрепить все шурупы и порты ввода / вывода не соответствуют свои местам, исправьте ситуацию, прежде идти дальше. Теперь у нас установлена материнская плата и настало время для соединения всех кабелей внутри системного блока. Установка видеокарты Если для Вашего компьютера Вы покупали видеокарту отдельно, пожалуйста, читайте инструкции описанные ниже. Если же Ваша материнская плата имеет встроенную видеокарту, тогда Вы можете пропустить этот шаг. Извлеките графическую карту из оригинальной упаковки и посмотрите на тип слота. Он должен соответствовать слоту, который находится на материнской плате. (в настоящее время самыми популярными типами видеокарт являются «AGP» и «PCI Express») Возьмите карту и поднесите её к слоту, в котором она будет установлена. При помощи отвёртки Вам необходимо будет извлечь заднюю крышечку на системном блоке в том месте, где будет вставлена видеокарта и в дальнейшем соединена с задней частью корпуса. Аккуратно установите графическую карту в слот, при этом немного надавив на неё. Также в корпусе могут быть дополнительные вкладки в пределах слота, помогающие защитить карту. Закрутите винт, чтобы закрепить карту к задней части корпуса. Установка видеокарты не такое уж и сложное дело? Далее нам нужно подключить источник питания к нашей материнской плате. Быстрый тест подачи питания Установив процессор, оперативную памятью, видеокарту на материнскую плату и подключив все провода, настало хорошее время для проверки подачи питания, чтобы мы могли убедиться, что всё работает правильно. Предварительно убедитесь в том, что сетевой фильтр находится в выключенном состоянии. Далее подключите кабель питания компьютера, который прилагается к материнской плате, подсоединив его к разъёму, который находится на задней стороне корпуса в блоке питания. Подключите сетевой фильтр (удлинитель) к розетке. Если Ваша материнская плата снабжена небольшой светодиодной лампочкой, то при правильном подключении она должна загореться. Подключите монитор и клавиатуру в соответствующие порты. Убедитесь, что ваш монитор и подключен к сетевому фильтру. ПРИМЕЧАНИЕ: Убедитесь, что кулер процессора подключён в соответствующий разъём на материнской плате. Запуск компьютера без надлежащего охлаждения процессора может привести к повреждению процессора, даже если он будет работать не очень долго. Теперь наступает момент истины. Идём дальше и нажмите на кнопку питания, которая обычно расположена на передней панели корпуса и далее смотрим, что происходит. Если всё было подключено правильно, то Вы должны услышать, как заработает вентилятор блока питания, вентилятор процессора и увидеть картинку появившуюся на мониторе. На этом этапе мы убеждаемся, что все вентиляторы и видеокарта работают правильно. Если Вы видите появившиеся на мониторе изображения и цифры, то это означает, что процессор и оперативная память работают должным образом. Если Вы увидите всё, что мы только что упомянули выше, то выключайте компьютер и переходите к следующему шагу. Нет, ничего не происходит! Если компьютер не включается, то советуем несколько раз проверить соединения идущие от блока питания к материнской плате и попробовать включить его ещё раз. Дважды проверьте и убедитесь, что кабель идущий от кнопки выключения питания правильно подсоединён к материнской плате. Если на мониторе не появились картинки, то убедитесь, что Ваш монитор подключён правильно. Если Вы слышите звук вентиляторов, но не видите видео убедитесь, что Вы правильно подключили второй разъём идущий от блока питания к материнской плате. Он должен иметь размер меньше первого. Если всё ещё возникают проблемы, отмените все действия и переустановите модули оперативной памяти, видеокарту и процессор. Если же Вы уверенны в том, что всё установлено правильно, то вполне вероятно, что какая-то деталь компьютера имеет неисправности. Если неисправен блок питания, то ни одна деталь Вашего компьютера не будет работать. Проконсультируйтесь с тем, у кого Вы купили оборудование, необходимое для сборки компьютера. Следующим шагом мы установим жёсткий диск и дисковод. Подключение внешних кабелей Теперь, когда все наши внутренние устройства подключены, мы должны соединить внешние устройства, такие как клавиатура, мышь и монитор. Сперва подключите монитор к видеопорту, который имеется на видеокарте. Если у Вас встроенная видеокарта, то разъём будет смешан с другими портами ввода / вывода находящихся на задней стороне системного блока. Подключите клавиатуру, мышь и колонки к соответствующим портам ввода / вывода на задней панели корпуса. Все они будут выделены соответствующими цветами, что несомненно облегчает подключение. Кроме того, рядом с портами имеются метки, благодаря которым становится ясно, что и куда подключать. Подсоедините кабель, в зависимости от того, какое Вы планируете произвести подключение к сети интернет. К телефонной линии через модем, через сетевой кабель, который выполняет роль кабельного модема, через «DSL» модем или беспроводной маршрутизатор, который необходимо подключить к сетевому порту расположенному на задней стороне системного блока. Это порт будет похож на телефонный, но по размерам немного больше. Если Вы купили сканер или принтер, то их можно подключить уже на данном этапе, так как операционная система «Windows» при первом запуске системы должна их обнаружить и попросить установить необходимые драйверы. Так как все необходимые компоненты установлены и подключены, мы с уверенностью можем запустить начальную загрузку. За происходящим советуем наблюдать внимательно, чтобы мы могли убедиться, что всё работает правильно и в случае необходимости устранить любые неполадки. Шаг 19: первая загрузка Цель первой загрузки, это проверка всего оборудования, а также шанс убедиться в том, что нет никаких проблем и мы готовы к установке операционной системы.
|
||||||||||||||||||||||||||||||||||||||||||||||||||||||
|
Последнее изменение этой страницы: 2017-02-10; просмотров: 228; Нарушение авторского права страницы; Мы поможем в написании вашей работы! infopedia.su Все материалы представленные на сайте исключительно с целью ознакомления читателями и не преследуют коммерческих целей или нарушение авторских прав. Обратная связь - 3.16.15.149 (0.148 с.) |





















 Далее: «Центр управления сетями и общим доступом»
Далее: «Центр управления сетями и общим доступом»
 Далее: «Управление сетевыми подключениями»
Далее: «Управление сетевыми подключениями»
 Далее необходимо правой кнопкой мыши выбрать интересующее Вас подключение: «Подключение по локальной сети» или «Беспроводное сетевое подключение»
Далее необходимо правой кнопкой мыши выбрать интересующее Вас подключение: «Подключение по локальной сети» или «Беспроводное сетевое подключение»
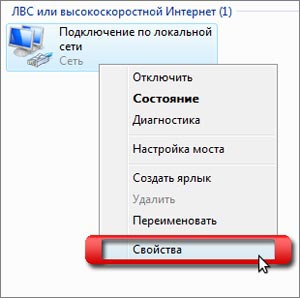 Откроется окно свойств подключения. В нем необходимо выбрать «Протокол Интернета (TCP/IP)»(вер. 4) и нажать кнопку «Свойства»
Откроется окно свойств подключения. В нем необходимо выбрать «Протокол Интернета (TCP/IP)»(вер. 4) и нажать кнопку «Свойства»
 Переключатели в окне свойств протокола tcp/ip необходимо установить в положение автоматического присвоения IP-адреса и адресов DNS-серверов. Далее необходимо нажать кнопку «Ок» и закрыть все ранее открытые окна. После этих действий Ваш сетевой адаптер готов для работы в сети.
Переключатели в окне свойств протокола tcp/ip необходимо установить в положение автоматического присвоения IP-адреса и адресов DNS-серверов. Далее необходимо нажать кнопку «Ок» и закрыть все ранее открытые окна. После этих действий Ваш сетевой адаптер готов для работы в сети.




