
Заглавная страница Избранные статьи Случайная статья Познавательные статьи Новые добавления Обратная связь FAQ Написать работу КАТЕГОРИИ: ТОП 10 на сайте Приготовление дезинфицирующих растворов различной концентрацииТехника нижней прямой подачи мяча. Франко-прусская война (причины и последствия) Организация работы процедурного кабинета Смысловое и механическое запоминание, их место и роль в усвоении знаний Коммуникативные барьеры и пути их преодоления Обработка изделий медицинского назначения многократного применения Образцы текста публицистического стиля Четыре типа изменения баланса Задачи с ответами для Всероссийской олимпиады по праву 
Мы поможем в написании ваших работ! ЗНАЕТЕ ЛИ ВЫ?
Влияние общества на человека
Приготовление дезинфицирующих растворов различной концентрации Практические работы по географии для 6 класса Организация работы процедурного кабинета Изменения в неживой природе осенью Уборка процедурного кабинета Сольфеджио. Все правила по сольфеджио Балочные системы. Определение реакций опор и моментов защемления |
Создание рабочего чертежа детали поршеньСодержание книги
Поиск на нашем сайте
Начнем формирование чертежа с создания среды. Выполним последовательно команды Файл – Создать и нажмем кнопку на панели управления Чертеж. Изменим формат документа, для этого выберем группу команд Параметры в меню Сервис. Появится диалоговое окно. Выберем Формат листа – А2 и Ориентация – Горизонтально (рис. 3.4). Включим режим Параметризации (рис. 3.9).
Создание выносного элемента. Нажмите кнопку Выносной элемент
Оформление чертежа
Простановка размеров
С помощью команд на инструментальной панели Размеры
Простановка технологических обозначений
С помощью команд на инструментальной панели Обозначения
Простановка одинаковой шероховатости для ряда поверхностей, которая не указана на данном чертеже, выполняется с помощью специального диалогового окна. Окно открывается по схеме Вставка – Неуказанная шероховатость (рис. 3.24).
В диалоговом окне выбираем необходимые знаки и проставляем верхнем правом углу (рис. 3.25). Затем укажем допуски (рис. 3.26) с помощью кнопки Допуск формы Оформление технических требований Выполните команду Вставка – Технические требования – Ввод и введите технические требования, указанные на рисунке 3.27.
Для выхода из режима ввода технических требований нажмите кнопку Закрыть в правом верхнем углу окна. При необходимости выполните команду Вставка – Технические требования – Размещение, задайте размеры страницы технических требований и ее положение на чертеже. Заполнение основной надписи Выполните команду Вставка – Основная надпись и заполните штамп. После заполнения штампа нажмите кнопку Создать объект
|
||||||||||||||||||||||||||
|
Последнее изменение этой страницы: 2017-02-09; просмотров: 336; Нарушение авторского права страницы; Мы поможем в написании вашей работы! infopedia.su Все материалы представленные на сайте исключительно с целью ознакомления читателями и не преследуют коммерческих целей или нарушение авторских прав. Обратная связь - 3.147.54.100 (0.005 с.) |

 На рабочей панели нажмем кнопку Произвольный вид
На рабочей панели нажмем кнопку Произвольный вид  , при этом на экране появится диалоговое окно, с помощью которого можно открыть папку, где находится необходимый файл с моделью (рис. 3.16, 3.17).
, при этом на экране появится диалоговое окно, с помощью которого можно открыть папку, где находится необходимый файл с моделью (рис. 3.16, 3.17).
 на инструментальной панели Обозначения
на инструментальной панели Обозначения  . Постройте обозначение выносного элемента. Для этого укажите центральную точку контура выносного элемента, затем точку на контуре и точку начала полки (рис. 3.18).
. Постройте обозначение выносного элемента. Для этого укажите центральную точку контура выносного элемента, затем точку на контуре и точку начала полки (рис. 3.18). После этого система перейдет в режим автоматического построения выносного вида. На Панели свойств раскройте список поля Масштаб и укажите масштаб увеличения 2:1. Повторите эти операции, как показано на рисунке 3.19.
После этого система перейдет в режим автоматического построения выносного вида. На Панели свойств раскройте список поля Масштаб и укажите масштаб увеличения 2:1. Повторите эти операции, как показано на рисунке 3.19.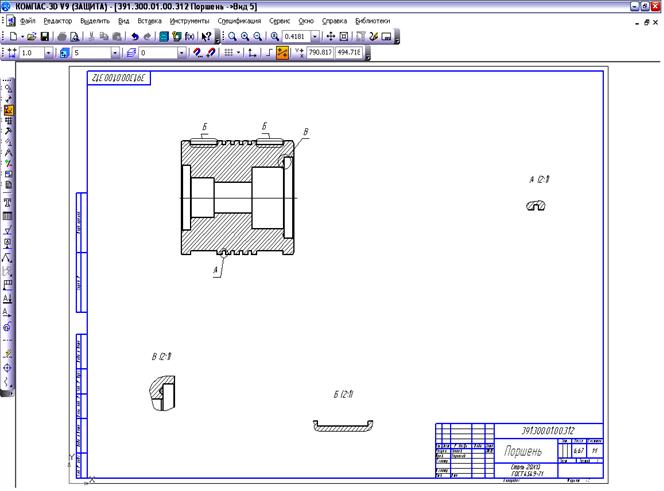
 (рис. 3.19) проставьте в чертеже необходимые размеры. Пример расстановки размеров на чертеже показан на рисунке 3.21.
(рис. 3.19) проставьте в чертеже необходимые размеры. Пример расстановки размеров на чертеже показан на рисунке 3.21.
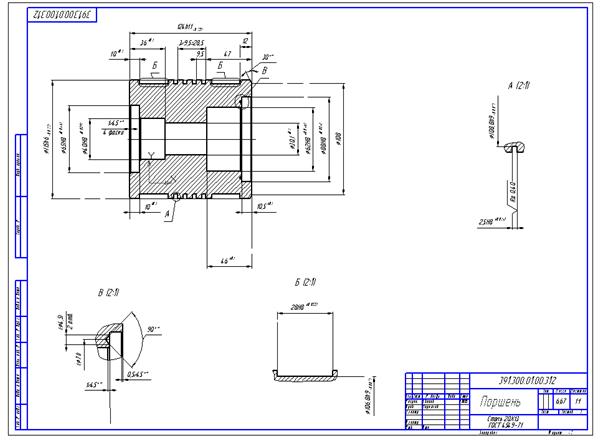
 (рис. 3.22) проставьте в чертеже технологические обозначения, как показано на рисунке 3.23.
(рис. 3.22) проставьте в чертеже технологические обозначения, как показано на рисунке 3.23.



 , Базы
, Базы  , Обозначения позиций
, Обозначения позиций  и т. д.
и т. д.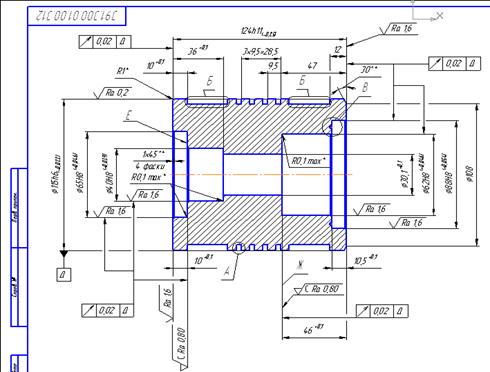

 . Готовый чертеж представлен на рисунке 3.28.
. Готовый чертеж представлен на рисунке 3.28.



