
Заглавная страница Избранные статьи Случайная статья Познавательные статьи Новые добавления Обратная связь FAQ Написать работу КАТЕГОРИИ: ТОП 10 на сайте Приготовление дезинфицирующих растворов различной концентрацииТехника нижней прямой подачи мяча. Франко-прусская война (причины и последствия) Организация работы процедурного кабинета Смысловое и механическое запоминание, их место и роль в усвоении знаний Коммуникативные барьеры и пути их преодоления Обработка изделий медицинского назначения многократного применения Образцы текста публицистического стиля Четыре типа изменения баланса Задачи с ответами для Всероссийской олимпиады по праву 
Мы поможем в написании ваших работ! ЗНАЕТЕ ЛИ ВЫ?
Влияние общества на человека
Приготовление дезинфицирующих растворов различной концентрации Практические работы по географии для 6 класса Организация работы процедурного кабинета Изменения в неживой природе осенью Уборка процедурного кабинета Сольфеджио. Все правила по сольфеджио Балочные системы. Определение реакций опор и моментов защемления |
Чертеж сборочной единицы поршняСодержание книги
Поиск на нашем сайте
Чертеж сборочной единицы Поршня должен содержать единственный вид – его разрез. Сразу создать такой вид можно, подготовив 3D модель. Выполним его разрез, для того чтобы показать внутреннее устройство поршня. Используя операцию Сечение поверхностью
Начнем формирование чертежа с создания среды. Выполним последовательно команды Файл – Создать и нажмем кнопку на панели управления Чертеж
Учитывая размеры детали и количество видов, можно изменить формат документа, для этого выберем группу команд Параметры в меню Сервис. На мониторе появится диалоговое окно (рис. 3.4). В списке разделов выберем Параметры первого листа и щелчком мыши раскроем его содержимое, где выделим строку Формат, при этом в правой части окна появятся все данные, относящиеся к формату листа. В списке форматов можно изменить формат, а в группе Ориентация – включить кнопку Горизонтальная, после чего с помощью кнопки ОК закрыть диалоговое окно. Настройка параметров нового графического документа будет закончена. Формат документа, его ориентацию и стиль можно менять неоднократно в процессе работы над его созданием, если в этом возникнет необходимость. Далее следует приступить к созданию чертежа. На панели переключений выберем команду Ассоциативные виды
Ассоциативный вид – это вид неразрывно связанный с трехмерной моделью, по образу которой формируется данный чертеж. Любое изменение формы и размеров модели повлечет за собой соответствующие изменения в ассоциативных видах. На рабочей панели нажмем кнопку Произвольный вид В строке Параметры объектов можно установить ориентацию детали и тем самым определить главный вид, масштаб, назначить цвет изображения (рис. 3.7). После того, как на поле чертежа появятся выбранные виды (рис. 3.6), в основной надписи в автоматическом режиме будут установлены все необходимые сведения об изделии. Они передадутся из файла модели. Зададим штриховку (рис. 3.8) там, где это необходимо, выбрав команду Штриховка
С помощью команды Осевая линия по двум точкам После создания всех необходимых видов, разрезов, выносных элементов чертеж необходимо оформить: проставить в нем размеры и технологические обозначения, провести осевые линии, построить обозначения центров отверстий и т. д. Между чертежом и моделью система формирует ассоциативную связь: любое изменение модели будет автоматически отображено на чертеже. Необходимо, чтобы при изменении модели автоматически изменялись значения размеров и их положение на чертеже, а также положение технологических обозначений. Для этого между геометрическими элементами в чертеже, размерами и обозначениями необходимо сформировать ассоциативные связи. Это достигается за счет включения режима Параметризации.
Выполните команду Сервис – Параметры. На экране будет открыто диалоговое окно Параметры (рис. 3.9). На закладке Текущий чертеж, в левой части окна, сделайте текущей "ветвь" Параметризация в нижней части Дерева параметров. В правой части окна включите два флажка Все в группах Ассоциировать при вводе и Параметризовать. Нажмите кнопку ОК. Проставим позиционные линии – выноски. Нажмите кнопку Обозначение позиций Очередность простановки линий-выносок на сборочном чертеже не имеет значения. Номера позиций будут автоматически изменены после создания спецификации.
Выравнивание позиционных линий – выносок. Нажмите кнопку Выровнять позиции по вертикали
Простановка размеров, квалитетов и предельных отклонений. Нажмите кнопку Авторазмер
Добавление технических требований осуществляется в следующей последовательности: Вставка – Технические требования (рис. 3.14).
В результате проведенных операций получим готовый Сборочный чертеж (рис. 3.15).
|
|||||||||||||||||||||||||||||||||||||
|
Последнее изменение этой страницы: 2017-02-09; просмотров: 543; Нарушение авторского права страницы; Мы поможем в написании вашей работы! infopedia.su Все материалы представленные на сайте исключительно с целью ознакомления читателями и не преследуют коммерческих целей или нарушение авторских прав. Обратная связь - 3.138.178.162 (0.008 с.) |

 , выбрав при этом секущую плоскость XY, сохраним полученную модель (рис. 3.1).
, выбрав при этом секущую плоскость XY, сохраним полученную модель (рис. 3.1).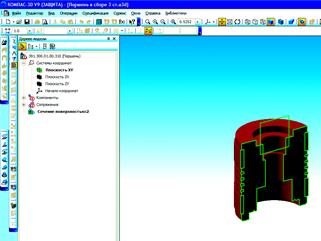

 (рис. 3.2), после чего на экране появится новый лист по умолчанию формата А4 с внутренней рамкой и основной надписью (рис. 3.3).
(рис. 3.2), после чего на экране появится новый лист по умолчанию формата А4 с внутренней рамкой и основной надписью (рис. 3.3).

 , после чего откроется панель Создания ассоциативных видов (рис. 3.5).
, после чего откроется панель Создания ассоциативных видов (рис. 3.5).
 – Создать новый вид
– Создать новый вид
 – Стандартные виды
– Стандартные виды
 – Произвольный вид
– Произвольный вид
 – Проекционный вид
– Проекционный вид
 – Вид по стрелке
– Вид по стрелке
 – Разрез/Сечение
– Разрез/Сечение
 – Выносной элемент
– Выносной элемент
 – Местный вид
– Местный вид
 – Местный разрез
– Местный разрез
 – Вид с разрывом
– Вид с разрывом
 , при этом на экране появится диалоговое окно, с помощью которого можно открыть папку, где находится необходимый файл с моделью. Из списка файлов выберем необходимую модель поршня в разрезе (рис. 3.15). После чего на поле чертежа появится фантом в виде прямоугольника, условно обозначающий вид.
, при этом на экране появится диалоговое окно, с помощью которого можно открыть папку, где находится необходимый файл с моделью. Из списка файлов выберем необходимую модель поршня в разрезе (рис. 3.15). После чего на поле чертежа появится фантом в виде прямоугольника, условно обозначающий вид. в меню Геометрия
в меню Геометрия  .
.

 на инструментальной панели Обозначения
на инструментальной панели Обозначения  , постройте на разрезе Осевую линию (рис. 3.8).
, постройте на разрезе Осевую линию (рис. 3.8).
 на инструментальной панели Обозначения
на инструментальной панели Обозначения  (рис. 3.10). Построение начинается с указания точки, на которую указывает выноска. Затем нужно указать точку начала полки. Очередной номер позиции присваивается автоматически. Построение объекта заканчивается щелчком на кнопке Создать объект
(рис. 3.10). Построение начинается с указания точки, на которую указывает выноска. Затем нужно указать точку начала полки. Очередной номер позиции присваивается автоматически. Построение объекта заканчивается щелчком на кнопке Создать объект  .
.


 (рис. 3.10) на Расширенной панели команд простановки позиционных линий-выносок. В итоге получим чертеж, как на рисунке 3.11.
(рис. 3.10) на Расширенной панели команд простановки позиционных линий-выносок. В итоге получим чертеж, как на рисунке 3.11.

 Рис. 3.10.
Рис. 3.10.
 на инструментальной панели Размеры
на инструментальной панели Размеры  (рис. 3.20). Укажите точки 1 и 2 привязки размера. В диалоговом окне (рис. 3.12) Задание размерной надписи включите кнопку Диаметр в группе Символ. Укажите нужный квалитет. Нажмите кнопку ОК и укажите положение размерной линии (рис. 3.13).
(рис. 3.20). Укажите точки 1 и 2 привязки размера. В диалоговом окне (рис. 3.12) Задание размерной надписи включите кнопку Диаметр в группе Символ. Укажите нужный квалитет. Нажмите кнопку ОК и укажите положение размерной линии (рис. 3.13).







