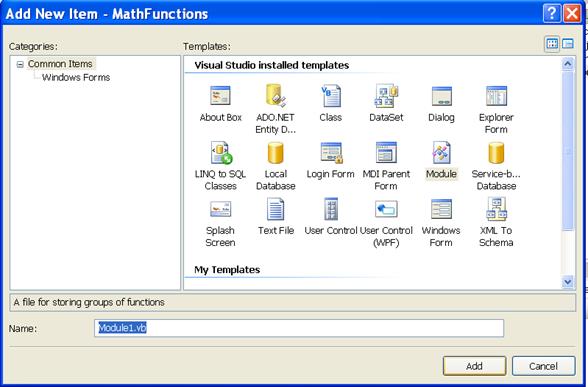Заглавная страница Избранные статьи Случайная статья Познавательные статьи Новые добавления Обратная связь FAQ Написать работу КАТЕГОРИИ: ТОП 10 на сайте Приготовление дезинфицирующих растворов различной концентрацииТехника нижней прямой подачи мяча. Франко-прусская война (причины и последствия) Организация работы процедурного кабинета Смысловое и механическое запоминание, их место и роль в усвоении знаний Коммуникативные барьеры и пути их преодоления Обработка изделий медицинского назначения многократного применения Образцы текста публицистического стиля Четыре типа изменения баланса Задачи с ответами для Всероссийской олимпиады по праву 
Мы поможем в написании ваших работ! ЗНАЕТЕ ЛИ ВЫ?
Влияние общества на человека
Приготовление дезинфицирующих растворов различной концентрации Практические работы по географии для 6 класса Организация работы процедурного кабинета Изменения в неживой природе осенью Уборка процедурного кабинета Сольфеджио. Все правила по сольфеджио Балочные системы. Определение реакций опор и моментов защемления |
Получение значений объектов программыСодержание книги
Поиск на нашем сайте
Под объектами здесь будем понимать переменные, массивы и структуры. Inspect (Alt+F4) – вызывает появление окна, в котором можно задать имя объекта программы. После чего в другом окне будет показано его значение (или совокупность значений). Evaluate\modify (Ctrl+F4) – работает подобным же способом, но может вычислять произвольные выражения, содержащие известные на момент прерывания объекты. Более того, имеется возможность задать в этот момент новые значения переменных и продолжить выполнение, однако это надо делать с осторожностью, чтобы не нарушить логику выполнения программы. Также можно задать имена нужных объектов для отслеживания, т.е. показа их значений без запроса в каждой точке прерывания. Эти значения будут выводиться в отдельное окно Watch. Удаление объектов из окна выполняется клавишей Del, добавление – командой Add watch (Ctrl+F7). Замечание. Все перечисленные выше приемы отладки будут иметь смысл только в том случае, если будут известны правильные значения объектов программы в точках прерывания. Их получают ручным вычислением, с помощью других средств или специальным подбором входных данных программы. П1.7. Окна Среда Borland C++ 3.1 имеет многооконный интерфейс, в котором по умолчанию показываются 2 окна: Edit и Message. Окно Watch вызывается автоматически при выполнении программы в точке прерывания, если задан режим отслеживания каких-либо переменных. Окно пользователя User screen вызывается автоматически при вводе данных с клавиатуры во время выполнения. Это окно занимает весь экран и в него выводятся: все сообщения и команды операционной системы MS DOS, а также результаты (выход) программы в текстовом и графическом режимах. При этом среда (IDE) недоступна. Существует также отдельное окно Output, которое показывает сообщения MS DOS и выход программы в текстовом режиме, но не в графическом. Оно может использоваться совместно с окнами Message и Watch. После завершения программы управление автоматически возвращается в среду пользователя, поэтому, если Вы хотите сразу же видеть результаты, необходимо в конце программы предусмотреть ввод с клавиатуры. Пример. printf ("Нажмите любую клавишу:"); getch (); // Функция ввода символа с клавиатуры, файл прототипов conio.h Управление окнами Для манипуляций с нужным окном необходимо сделать его активным, т.е перейти в него. Переходы между окнами. Если окно видно на экране, то проще всего щелкнуть мышью по видимой части окна. Если его не видно, но оно уже открывалось в текущем сеансе работы, то можно использовать клавиши Alt +<№ окна>, например, ALT+3. Окно User screen вызывается нажатием клавиш Alt+F5. Любое окно (даже ранее не открывавшееся), кроме окна Edit, вызывается из соответствующего пункта меню Window. Для перехода к следующему по номеру окну можно использовать клавишу F6. Закрытие окна. Активное окно может быть закрыто: - щелчком мыши по прямоугольнику в левом верхнем углу рамки окна; - нажатием клавиш Alt+F3. Окно User screen закрывается щелчком мыши в любом месте окна или нажатием любой клавиши. Открытие окна на весь экран. Выполняется щелчком мыши по правом верхнем углу рамки окна или нажатием клавиши F5. Повторное действие возвращает прежний размер окна. Остальные функции среды пользователя Borland C++ 3.1 рекомендуется изучить самостоятельно. П1.8. Средства работы с проектами Borland C++ 3.1
Проект состоит из файлов с расширениями .c (.cpp) и .h, составляющих полный исходный текст приложения. Он может также включать файлы с расширениями .obj и .lib. Объектные файлы могут являться частями ранее разработанных приложений и, в общем случае, получаются из различных источников. Тоже касается и файлов с расширением .lib, которые являются библиотеками (наборами) объектных модулей, объединенными в единый файл. Библиотеки более удобны с точки зрения компоновки загрузочного модуля и включения в состав проектов будущих приложений. Файл проекта имеет расширение .prj. Пример. Приложение Forest – Полоса отвода и средства снегозащиты ЮУЖД. Для каждого файла указывается его имя и расширение (File name), директория, где он располагается (Location). Для файлов с расширением .c приводятся: число строк (Lines) и объем объектного кода в байтах (Code), а также объем данных, распределенных компилятором (Data). После включения исходного модуля в проект, но до компиляции, а также для файлов с расширением .lib в этих колонках указывается текст n/a. Директория расположения файла указывается относительно директории запуска приложения. При запуске процесса сборки проекта происходит перетрансляция только тех .c (.cpp) файлов, дата создания которых больше даты создания соответствующего .obj файла, что существенно сокращает процесс построения задачи. То есть перекомпилируются только те исходные модули, которые подвергались коррекции с момента предыдущего построения задачи. Поскольку могут также изменяться .h файлы, включаемые в отдельные .c (.cpp) файлы, необходимо перекомпилировать последние. Это достигается включением режима Проверки автозависимостей ( Check auto-dependencies ) в пункте OptionsàMake.
Пункт Open project позволяет открыть существующий проект или создать новый. Открытие существующего проекта аналогично открытию файла .c (.cpp), только здесь для выделения нужных файлов используется маска *.prj. Для создания нового в этой маске следует заменить символ "*" на имя файла проекта. Пункт Close project закрывает открытый проект. Пункты Add item и Delete item позволяют включать файлы в проект и удалять их из него. То же самое более просто достигается выбором нужного пункта в проекте и нажатием клавиш Ins и Del соответственно. Пункт Include files служит для просмотра .h файлов, включенных в исходные модули проекта. Приложение 2. Среда разработки Visual Basic Express Edition П2.1. Запуск среды
Выше стартовой страницы располагается Главное меню и Панель инструментов, нужные пункты котрых будут рассмотрены ниже.
Для создания нового проекта нужно выбрать пункт Главного меню File–>New Project. Окно нового проекта имеет вид.
Изменяем содержание полей окна Name (Имя проекта), Solution (Имя решения>, например, Flavii. Первоначально оба поля меняются одновременно, подразумевая, что решение содержит 1 проект. Solution (Решение) – это приложение, содержащее, в общем случае несколько проектов. В данном курсе понятие Решение использоваться не будет. Поле Location содержит путь к папке (директории), в которой будут храниться все файлы решения или проекта. Этот путь можно ввести с клавиатуры или выбрать (Browse). Флажок Create directory for solution (Создать директорию для задачи) оставить. В этом случае для нового решения (проекта) будет создана отдельная папка. После щелчка по кнопке OK появится начальное окно нового проекта. В дальнейшем описании среды программирования будет рассматриваться только та ее часть, которая нужна для приложений, не использующих визуальные средства.
В панели Solution Explorer надовыделить строку Module1.vb, в окне Properties (Свойства) изменить строку File Name (Имя модуля) на имя задачи, например, Flavii.vb. После нажатия клавиши Enter появится сообщение о переименовании с предложением переименовать все ссылки на Module1.vb. Ответить «Да». При этом меняется имя модуля в окнах Solution Explorer и Code (Кода программы). Заголовок главной процедуры генерируется автоматически. В общем случае, приложение может включать несколько модулей (отдельных файлов типа .vb). Для того, чтобы включить в проект новый модуль (файл <имя>. vb) нужно в меню Project выбрать пункт Add module (Добавить модуль). В открывшемся окне
Несмотря на то, что при настройки среды рекомендуется выключить показ решения (см.п.2.10. Tools \ Projects and Solutions \ General снятый флажок Always show solution) в папке задачи создается файл с расширением. sln. Также там же создается отдельная папка с именем проекта, внутри хранится файл проекта с расширением. vbproj. Повторный запуск среды с уже созданным проектом выполняется двойным щелчком по одному из файлов: <имя решения>. sln или <имя проекта>. vbproj. П2.3. Окна и режимы работы Можно сказать, что среда VB обеспечивает 3 режима работы: - разработки (design mode); - выполнения приложения (execution mode); - прерывания (break mode). В режиме разработки редактируется пользовательский интерфейс или добавляется в приложение программный код. При этом используются упомянутые выше окна Solution Explorer и Code. Редактор VB представляет собой обычный текстовый редактор. Правила работы с ним будут приведены ниже при описании Главного меню среды. Заметим только, что при вводе текста программы автоматически выполняется синтаксический контроль, выводятся подсказки по типам объектов программы и функциям, что существенно облегчает процесс написания кода. В режиме выполнения появляются только окна, предусмотренные проектом приложения, т.е. не относящиеся к среде VB. Режим прерывания фактически является режимом отладки. Процесс отладки использует средства, во многом аналогичные средствам отладки среды Borland C++ 3.1, правила работы с которыми будут приведены ниже. В этом режиме могут дополнительно применяться 3 окна: - Immediate Window (Окно проверки) – служит для ввода в момент прерывания программы инструкций VB, выполнение которых позволяет облегчить нахождение ошибок (автоматически появляется на экране в момент прерывания); - Locals Window (Окно текущей процедуры) – в нем показываются типы и значения всех переменных процедуры, в которой произошло прерывание; для сложных объектов (массивов и структур) выводятся значения всех элементов; там же можно просмотреть стек процедур, т.е. последовательность их вызовов до текущей; окно вызывается специальной командой; - Watch Window (Окно отслеживания) – показывает значения выражений, заданных командой Add Watch; появляется автоматически в момент прерывания. Последние 2 окна становятся доступны только в режиме прерывания (break mode). П2.4. Главное меню Главное меню содержит все команды и установки среды VB, многие из которых могут быть вызваны с помощью "горячих" клавиш или кнопок Панелей инструментов. "Горячие" клавиши будут указываться в скобках после названия команды. Если команда имеет кнопку в Панели инструментов, то в пункте Главного меню будет стоять соответствующий значок. П2.5. Меню File (Файл) New Project (Ctrl+N) – выбор типа проекта и его создание. Open Project (Ctrl+O) – выбор и открытие существующего проекта. Save Project – сохранение проекта и входящих в него модулей и форм вместе с произведенными модификациями с тем же именем и в той же папке; более удобно использовать для этой цели кнопку Панели инструментов "Стандартная" ("дискета"). Save Project As – то же сохранение в произвольной папке, возможно, с другим именем; если имя проекта меняется, то "старая" версия также сохраняется на диске. 2 последних команды существуют и для каждого открытого модуля или формы в момент, когда активна соответствующая закладка в окне кода. Close Project – удаляет открытый проект из окна среды с запросом о сохранении произведенных изменений; более удобно эту операцию выполнять с помощью кнопки закрытия окна. В нижней части меню располагается список последних открывавшихся проектов (Recent Projects) и файлов (Recent Files), которые могут быть открыты щелчком по соответствующей строке. При этом проект в окне закрывается с запросом о сохранении произведенных изменений. П2.6. Редактирование текста Меню Edit содержит команды Редактора кода программы. Большинство команд совпадает со стандартными командами других текстовых редакторов. Если в пункте меню показан значок, это означает, что в Панели инструментов "Стандартная" есть соответствующая кнопка, использование которой более удобно. Undo (Ctrl+Z) – отменить последние изменения. Redo – возвратить последние изменения, сделанные командой Undo. Cut (Ctrl+X) – переместить выделенный фрагмент текста в буфер. Copy (Ctrl+C) – копировать выделенный фрагмент текста в буфер. Paste (Ctrl+V) – вставить с позиции курсора фрагмент текста из буфера. Delete (Del) – удалить выделенный фрагмент. Остальные команды употребляются сравнительно мало. Желающие могут изучить их самостоятельно с помощью справочной библиотеки MSDN (MS Developer Network). П2.7. Меню View (Обзор) Содержит команды вызова окон и подсказки. Code – вызов окна Редактора; есть кнопка в окне Project; окно также вызывается двойным щелчком по соответствующему модулю в окне проекта. Остальные пока опустим. П2.8. Меню Project (Проект) Add Module и Add New Item – добавить "пустой" модуль в проект. Add Exicting File (Ctrl+D) – добавить файл с диска в проект. <имя проекта> Properties (Свойства). В этом пункте выполняется настройка среды для данного проекта. Ниже приводятся рекомендуемые настройки, остальные надо оставить без изменения. 1. Application (Приложение) – без изменений (если корректно выполнен п.2.1 и 2.2). 2. Compile: - Build output path: bin\debug, - остальные без изменений, - Warning configutations: - Implicit conversion (Неявное преобразование) –>Warning (Предупреждение), - Implicit type (Неявный тип) –> Warning, - остальные без изменений, - Advanced Compile Options: - Remove integer overflow checks (Не проверять целое пере- полнение) –> Снять флажок, - Enable optimizations (Отключить оптимизацию) –> Снять флажок, - Generate debug info (Генерировать отладочную информацию) –> Full (Полная), - остальные без изменений. 3. Debug: - Enable the Visual Studio hosting process –> Снять флажок, - остальное не трогать. 4. References (Ссылки) – без изменений. 5. Resources (Ресурсы) – без изменений. 6. Services (Сервисы) – без изменений. 7. Settings (Установки) – без изменений. Остальные пункты меню опустим. П2.9. Отладка Команды отладки находятся в меню Debug. Точки прерывания Toggle Breakpoint (F9) – установить точку прерывания; предварительно необходимо расположить курсор на нужной линии кода; самый простой способ установки точки прерывания: щелкнуть напротив выбранной линии кода в области серой полосы в левой части окна Code, которая называется Margin Indicator Bar (индикатор границы); при этом там появляется индикатор точки прерывания, выбранная линия кода выделяется цветом; повторный щелчок в том же месте снимает точку прерывания. Run To Cursor (Ctrl+F8) – поместить курсор в нужной линии кода и запустить приложение, используя эту команду; при достижении выбранной линии произойдет переход в режим прерывания. Clear All Breakpoints (Ctrl+Shift+F9) – очистить все точки прерывания. Достаточно запомнить команду Run To Cursor (Ctrl+F8) и отладку можно выполнять, не обращаясь к этому меню.
|
|||||||
|
Последнее изменение этой страницы: 2017-02-08; просмотров: 320; Нарушение авторского права страницы; Мы поможем в написании вашей работы! infopedia.su Все материалы представленные на сайте исключительно с целью ознакомления читателями и не преследуют коммерческих целей или нарушение авторских прав. Обратная связь - 18.223.209.114 (0.008 с.) |

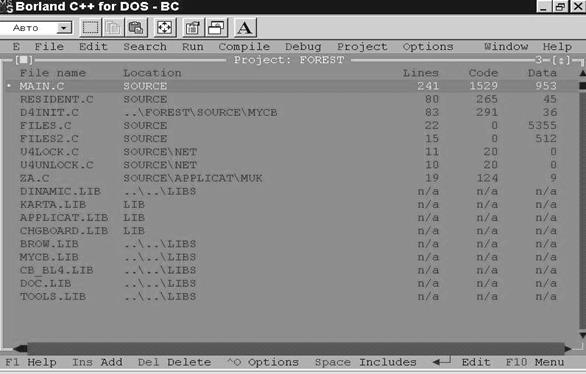
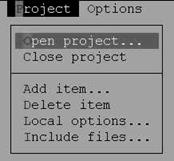 Средства работы с проектом располагаются в пункте Project Главного меню среды разработки. Это меню имеет вид:
Средства работы с проектом располагаются в пункте Project Главного меню среды разработки. Это меню имеет вид: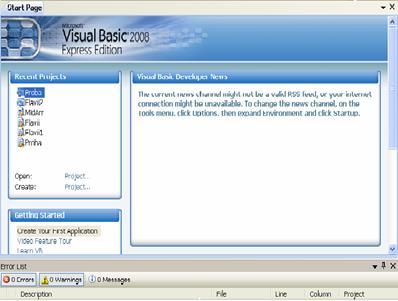 Среда Visual Basic (в дальнейшем VB) запускается через меню Программы Пуск–> Все программы–> MS Visual Studio 2008 Express Edition или с помощью ярлыка на Рабочем столе. По умолчанию на экране появляется окно Start Page (Стартовая страница ), показанное на рисунке.
Среда Visual Basic (в дальнейшем VB) запускается через меню Программы Пуск–> Все программы–> MS Visual Studio 2008 Express Edition или с помощью ярлыка на Рабочем столе. По умолчанию на экране появляется окно Start Page (Стартовая страница ), показанное на рисунке.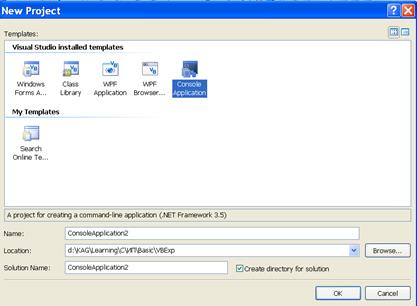 Выбираем тип проекта Console Application. Такие проекты не используют визуальные средства проектирования интерфейса, не рассматриваемые в данном курсе.
Выбираем тип проекта Console Application. Такие проекты не используют визуальные средства проектирования интерфейса, не рассматриваемые в данном курсе.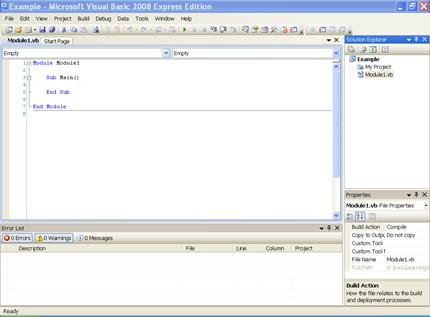 П2.2. Подготовка к работе с новым проектом
П2.2. Подготовка к работе с новым проектом