
Заглавная страница Избранные статьи Случайная статья Познавательные статьи Новые добавления Обратная связь FAQ Написать работу КАТЕГОРИИ: ТОП 10 на сайте Приготовление дезинфицирующих растворов различной концентрацииТехника нижней прямой подачи мяча. Франко-прусская война (причины и последствия) Организация работы процедурного кабинета Смысловое и механическое запоминание, их место и роль в усвоении знаний Коммуникативные барьеры и пути их преодоления Обработка изделий медицинского назначения многократного применения Образцы текста публицистического стиля Четыре типа изменения баланса Задачи с ответами для Всероссийской олимпиады по праву 
Мы поможем в написании ваших работ! ЗНАЕТЕ ЛИ ВЫ?
Влияние общества на человека
Приготовление дезинфицирующих растворов различной концентрации Практические работы по географии для 6 класса Организация работы процедурного кабинета Изменения в неживой природе осенью Уборка процедурного кабинета Сольфеджио. Все правила по сольфеджио Балочные системы. Определение реакций опор и моментов защемления |
Программирование на языке VIsual Basic 2005Содержание книги
Похожие статьи вашей тематики
Поиск на нашем сайте
Программирование на языке VISUAL BASIC 2005
Методические указания к лабораторным работам для студентов всех форм обучения
Санкт-Петербург Допущено редакционно-издательским советом СПбГИЭУ в качестве методического издания
Составители: канд. экон. наук, доц. О.Д. Мердина, канд. экон. наук, доц. Е.В. Стельмашонок Рецензент:
Док. экон. наук, проф. Р.В.Соколов
Подготовлено на кафедре
Одобрено научно-методическим СПбГИЭУ
ЛАБОРАТОРНАЯ РАБОТА № 1.
Цель лабораторной работы: - изучить набор инструментов интегрированной среды Visual Studio 2005 для разработки простого приложения; - ознакомиться с особенностями работы в интерактивной среде разработки на примере создания простого приложения на Visual Basic 2005 Постановка задачи Создать приложение «Калькулятор» для выполнения действий над двумя операндами с отображением результата. Окно приложения представлено на рис. 1.1. Технология работы с калькулятором следующая: курсор устанавливается в поле ввода первого операнда и его значение формируется нажатием кнопок набора числа, затем курсор устанавливается в поле ввода второго операнда и вводится его значение. Изменение знака числа выполняется нажатием кнопки «-/+». Удаление неправильно введенного значения выполняется двойным щелчком мышью по полю операнда. Выполнение нужной команды осуществляется при нажатии на кнопку операции, знак операции отображается в окне операции, а результат – в окне результата. Кнопка Очистка подготавливает калькулятор к выполнению следующей команды. Выход из приложения выполняется нажатием кнопки Выход.
Главное меню Главное меню представляет собой линейку раскрывающихся меню, состоящую из следующих пунктов: File – в меню сгруппированы команды для работы с файлами проекта, с помощью которых можно создать новый или открыть уже существующий проект, добавить проект в группу для параллельной работы над несколькими проектами и т.д; Edit – содержит обычные команды редактирования и набор команд для работы с кодом программы в редакторе кода (эти команды появляются только при переключении в редактор кода);
View – содержит команды вызова окон и панелей инструментальной среды IDE; Project – содержит команды добавления элементов (форма, модуль, класс, другой проект) в текущий проект и команды добавления в проект ссылки на компоненты.NET и Web; Build – в меню сгруппированы команды управления компиляцией и компоновкой проекта; Debug – в меню сгруппированы команды предназначенные для отладки приложения; Data – содержит команды предназначенные для работы с данными; Tools – содержит команды настройки Visual Studio 2005; Window - содержит команды управления окнами; Help - содержит команды справочной системы. Окно свойств Окно Properties (Свойства) предназначено для отображения и настройки свойств формы и размещенных в ней объектов. Если окно отсутствует, то его можно вызывать командой Properties Window (Окно свойств) из меню View, кнопкой Properties Window (Окно свойств) на стандартной панели инструментов, командой Properties (Свойства ) контекстного меню выбранного объекта или нажатием F4. В новом проекте форма в начале разработки, поэтому окно свойств отражает свойства самой формы. Однако если форма содержит объекты, то набор свойств в этом окне будет меняться в зависимости от выбранного объекта. Выбор объекта можно выполнять щелчком мыши по объекту в окне конструктора форм или из раскрывающегося списка, расположенного в верхней части окна. В левом столбце окна перечисляются свойства объекта, в правом – текущее значение каждого свойства. Панель инструментов окна содержит значки следующего назначения: Alphabetical – для алфавитного упорядочивания свойств объекта; Categorized – для упорядочивания по типу категории. В нижней части окна расположена подсказка, поясняющая назначение выбранного свойства объекта. Если предварительно выделить интересующее свойство и нажать клавишу <F1>, то можно получить контекстно-зависимую справку из справочной системы. В окне Properties можно изменить установленные по умолчанию значения свойств объектов, вводя или выбирая нужные значения. Редактор кода Редактор кода Visual Basic – это мощный встроенный редактор с удобными средствами ввода исходного кода программы. Вызвать окно редактора можно командой Code (Код) меню View или нажатием F7.
Однако для быстрого открытия окна редактора достаточно дважды щелкнуть левой кнопкой мыши по форме в окне конструктора форм. Окно редактора кода представлено на рисунке 1.5. В верхней части окна редактора расположены два раскрывающихся списка: - Class Name содержит имена всех объектов проекта; - Method Name содержит имена всей событий, определенных для выбранного в левом списке объекта. Если выбрать из левого списка имя объекта, а из правого –имя события, то в окне появляется заготовка процедуры, содержащая заголовок процедуры с указанием имени. Нововведением в Visual Basic 2005 является отображение всего кода в виде структуры, в которой каждую отдельную процедуру можно свернуть или развернуть с помощью кнопок <–> или <+>, расположенных слева от процедур или команд Outlining меню Edit. Редактор кода включает ряд средств, которые значительно облегчают написание кода. Эти средства выполняют анализ введенного текста и предлагают только допустимые типы данных, список операторов, функций, свойств объектов. Рассмотрим некоторые из них.
В состав языка Visual Basic входит большое число встроенных процедур и функций. Процедуры используются для преобразования типов данных, обеспечения доступа к средствам операционной системы, управления внешними устройствами, взаимодействия с пользователем и др. Однако иногда подпрограммы нелегко использовать, т.к. требуется точно знать порядок задания параметров и тип возвращаемого процедурой значения. Средство редактора Auto Quick Info (быстрая справка) упрощает использование процедур в программе, показывая их синтаксис. Оно отображает в нужном порядке все требуемые аргументы, а также их тип. При отображении синтаксиса процедуры имена некоторых параметров выводятся жирным шрифтом (обязательные), а остальные - заключаются в квадратные скобки (дополнительные).
Dim b(10) as Нажать на клавишу Пробел и средство редактора Auto List Members автоматически выводит список всех известных объектов и типов данных. Нажать на клавишу с буквой S, выбрать из списка Short и двойным щелчком или клавишей Space вставить в строку, нажать Enter. · ввести строку: Dim i as byte · в следующую строку ввести слово MsgBox. Средство Quick Info редактора выводит в окно контекстную подсказку по функции MsgBox. Теперь необходимо поставить открывающую скобку. Жирным цветом в подсказке выделен тот аргумент, который следует сейчас вводить. В качестве аргумента Prompt As Object ввести текст в кавычках – “ Введите 10 чисел”, затем поставить запятую, в качестве аргумента Buttons выбрать из предлагаемого списка константу MsgBoxStyle.OKOnly, нажать “ + ”, ввести ключевое слово MsgBoxStyle, поставить точку и из списка выбрать значение Information. Теперь необходимо поставить закрывающую скобку и нажать Enter. После чего ваша строка должна иметь следующий вид: MsgBox("Введите 10 чисел", MsgBoxStyle.OKOnly + MsgBoxStyle.Information)
При выполнении процедура MsgBox будет выводить сообщение в окно вывода, содержащее кнопку Ok и пиктограмму
· ввести строку: for i=1 tu 10 Затем нажать Enter. Visual Basic обнаружил синтаксическую ошибку и при этом: - выделит строку с ошибочным ключевым словом tu синим подчёркиванием; - выдаст в окне Task List сообщение об обнаруженной ошибке: Syntax error (синтаксическая ошибка). Ввести вместо выделенного слова to; · ввести строки: b(i)=Val(InputBox(“Введите ”+str(i)+” число”, “Ввод числа”)) Next В окне редактора кодов текст процедуры должен выглядеть следующим образом:
Private Sub btnInput_Click(ByVal sender As System.Object, _ Dim b(10) As Short Dim i As Byte MsgBox("Введите 10 чисел", MsgBoxStyle.OKOnly + _ For i = 1 To 10 b(i) = Val(InputBox("Введите " + Str(i) + " число", _ "Ввод числа")) Next End Sub 8. Проверить правильность работы процедуры btnInput _ Click. Следует организовать пошаговое выполнение оператора цикла, в котором элемент массива b(i) получает значение, вводимое с помощью функции InputBox, и просмотреть значения переменных b(i) и i. Работу приложения нужно остановить перед оператором цикла. Также следует сформировать список переменных, значение которых будем просматривать во время отладки. Для этого выполнить следующие действия: 8.1. Установить точку останова в первой строке оператора For, щелкнув по полосе индикатора (серая полоса слева) в строке For i=1 To 10. Строка закрасилась красным цветом, на полоске индикатора появилась красная точка. 8.2. Вывести панель инструментов Debug, выполнив из меню команду View\Toolbars\Debug. 8.3. Нажать кнопку 8.4. Выделить в тексте процедуры b(i) и выполнить команду контекстного меню Add Watch. На экране появилось окно 8.5. Аналогично добавить в окно Watch переменную i. 8.6. Нажать кнопку 8.7. Если окно Watch отсутствует на экране, открыть его, нажав кнопку 8.8. Продолжить пошаговое выполнение оператора цикла, повторяя указанные в пунктах 8.6 и 8.7 действия. Если на каждом шаге выполнения оператора цикла переменная i увеличивает свое значение на 1, а переменная b(i) получает значение, равное введенному в окне Ввод числа значению, то процедура работает правильно.
8.9. Завершить работу приложения, нажав кнопку 8.10. Снять точку останова, щелкнув по маркеру точки останова (красная точка на полоске индикатора). 9. Очистить окно Watch, выбрав команду Clear Watch. 10. Перейти в окно конструктора форм. 11. С событием Click кнопки btnSum связать процедуру нахождения суммы чисел. Ввести следующий текст:
Private Sub btnSum_Click(ByVal sender As System.Object, ByVal e As System.EventArgs) Handles btnSum.Click Dim b(10) As Short Next MsgBox("сумма чисел равна" + Str(sum), MsgBoxStyle.OKOnly) End Sub 12. Запустить программу на выполнение (кнопка 13. Выполнить отладку процедуры btnSum_Click. Для этого установить точку останова в начало оператора цикла. Нажать кнопку Переменная i меняет свое значение на каждом шаге выполнения оператора цикла. Переменные Sum и b(i) остаются равными 0, несмотря на то, что при выполнении процедуры btnSum_Click были введены числа, отличные от 0. Ошибка в неправильном объявлении массива b. Массив объявлен в каждой процедуре и является локальной переменной. Значение локальной переменной доступно только в той процедуре, где она объявлена. Поэтому те значения, которые вводятся в массив в процедуре btnInput_Click, не доступны в процедуре btnSum_Click. Элементы массива b процедуры btnSum_Click получили значения 0 при объявлении массива, поэтому и сумма равна 0. Необходимо значения массива b сделать доступными для всех процедур модуля формы. Для этого его нужно объявить в секции FormOtl Declarations. 14. Внести исправления в модуль формы: · выделить строку с объявлением массива в процедуре btnSum_Click и переместить ее в буфер обмена (команда Cut); · вставить (команда Paste) строку из буфера обмена в секцию FormOtl Declarations; · выделить строку с объявлением массива в процедуре btnSum_Click и удалить (клавиша Delete). 15. Проверить правильность работы процедуры btnSum_Click. Для этого запустить программу на выполнение, в окне Отладка нажать кнопку Ввод чисел и ввести числа: 1, 2, 3, 4, 5, 6, 7, 8, 9, 10. Затем нажать кнопку Сумма чисел, и после прерывания работы программы выполнить пошаговое выполнение процедуры до конца. Наблюдать за значениями переменных Sum, i, b(i) в окне Watch. Если сумма чисел равна 55, процедура работает правильно. Завершить работу программы. 16. Самостоятельно разработать процедуру нахождения произведения чисел (элементов массива b), добавить кнопку с именем btnPr в форму. Связать разработанную процедуру c событием Click кнопки btnPr. Выполнить отладку процедуры.
17. Добавить в модуль формы процедуру нахождения среднего арифметического элементов массива, значение которых являются четными числами. Для этого: · добавить в форму кнопку с именем btnSa и надписью «Ср. арифм. четных чисел»; · связать с событием Click кнопки btnSa следующую процедуру:
Private Sub btnSa_Click(ByVal sender As System.Object, _ Dim i As Byte, k As Byte End If Next sa = sum / k MsgBox("Среднее арифметическое четных чисел" + _ End Sub
18. При попытке выполнить программу выведется сообщение об ошибке: «There were build errors. Would you like to continue and run the last successful build?». После нажатия кнопки Yes запустится старая версия программы, в которой не было добавлена возможность расчёта среднего арифметического. Чтобы понять, в чём дело необходимо посмотреть на содержимое окна Error List, в нём вы увидите следующее: поле Description будет содержать текст – «Name ‘summ’ is not declared», а поле line – номер ошибочной строки. Данное сообщение говорит о том, что переменная summ не объявлена. Действительно, если посмотреть на процедуру btnSa_Click, мы нигде не увидим объявления этой переменной. Как теперь стало понятно имя переменной задано неправильно – надо удалить лишнюю букву m, чтобы имя переменной стало – sum. 19. Ввести большие числа 11111, 22222, 33333, 44444 и т.д. При вводе числа большего 32767 программа завершается аварийно, так как возникает ошибка выполнения – An unhandled exception of type ‘OverflowException was unhandled’, т.е. ошибка переполнения. Цветом выделяется строка с оператором, выполнение которого привело к возникновению ошибки. Это строка, в которой вызывается функция InputBox для ввода значения в элемент массива b(i). Так как тип элементов массива Short, то вводимое значение не должно превышать 32767. Если требуется работать с большими по значению целыми числами, нужно выбрать тип Integer или Long. 20. Перейти из режима отладки в режим конструктора. Для этого нажать кнопку 21. Ввести числа 1, 3, 5, 7, 9, 11, 13, 15, 17, 19 (кнопка Ввод чисел). Найти среднее арифметическое (кнопка Ср.арифм. четных чисел). При попытки расчёта среднего арифметического, программа выдаст строку: «Среднее арифметическое четных чисел NaN». Чтобы определить причину возникновения ошибки следует просмотреть значения всех переменных процедуры. Для этого поставим точку останова на строке sa = sum / k. После остановки программы на этой строке посмотрим значения переменных sum и k, они оказались равными нулю. Значит, ошибка в расчёте среднего арифметического возникла из-за деления на нуль. Можно воспользоваться любым из рассмотренных выше способов просмотра значения переменной, однако мы сделает это новым способом – нажать кнопку - установить точку останова на строке sum = 0; - выполнить трассировку процедуры, наблюдая за выделением в строках и значением переменных в окне Locals. При выполнении строки с оператором If строки с операторами sum = sum + b(i) и - перейти из режима отладки в режим конструктора. Для этого нажать кнопку В данном случае ошибка в расчёте возникла при делении нуля на нуль, и произошло это в том случае, когда были введены одни нечётные числа. Если бы результирующая переменная sa имела бы тип не Single, а какой-нибудь целочисленный тип данных, то произошло бы переполнение. Следует предусмотреть в алгоритме процедуры обработку ошибок выполнения. Так как одни и те же ошибки выполнения могут возникать при выполнении разных процедур модуля, то следует разработать процедуру – обработчик ошибок, общую для всех процедур модуля формы. 22. Добавить процедуру Function в модуль формы. Для этого следует в конец файла с кодом программы, между строками 23. Ввести текст процедуры:
Public Function Obr_Err(ByVal Err_Num As Integer) _ Dim txt As String Select Case Err_Num End Select Err.Clear() MsgBox(txt, vbOKOnly, "Ошибки выполнения") End Function Функция анализирует передаваемый ей код ошибки (Err_Num), выдает предупредительное сообщение и возвращает числовое значение, определяющее дальнейшее действие программы. 24. Отредактировать процедуру btnInput_Click в соответствии с приведенным ниже текстом:
Private Sub btnInput_Click(ByVal sender As System.Object, ByVal e As System.EventArgs) Handles btnInput.Click Dim i As Byte On Error GoTo Err_Label MsgBox("Введите 10 чисел", MsgBoxStyle.OKOnly + MsgBoxStyle.Information) For i = 1 To 10 b(i) = Val(InputBox("Введите " + Str(i) + " число", "Ввод числа")) Next Exit Sub Err_Label: Select Case Obr_Err(Err.Number) Case 0: Resume Case 1: Resume Next Case 2: Exit Sub Case 3: End End Select End Sub Добавляемые в процедуру строки выделены жирным курсивом. Оператор On Error GoTo Err_Label при возникновении ошибки выполнения передаст управление оператору, помеченному меткой Err_Label. Оператор Select Case в зависимости от значения, возвращаемого функцией Obr_Err, передаст управление нужному оператору, тем самым, продолжив выполнение программы. И только в случае обнаружения нераспознанной ранее ошибки работа программы будет завершена. 25. Проверить работу функции Obr_Err. Для этого запустить программу и попытаться ввести очень большое число. 26. Самостоятельно добавить кнопку в форму Отладка и связать её с процедурой нахождения частного от деления среднего арифметического среди нечетных чисел на минимальное число. Самостоятельно предусмотреть обработку других возможных ошибок выполнения.
ЛАБОРАТОРНАЯ РАБОТА №3
Цель лабораторной работы: - разработка пользовательского интерфейса приложения - программирование создания и просмотра файла произвольного доступа Задание: 1) На основе данных, вводимых в форму (рис.3.1), создать файл прямого доступа, содержащий сведения о студентах. 2) Вывести данные из файла в форму (рис.3.2) 3) Объединить выполнение пунктов заданий 1) и 2) с помощью кнопочного меню (рис 3.3) в одно приложение. 4) Самостоятельно дополнить приложение созданием второго файла, содержащим результаты сдачи сессии каждым из студентов, и процедурой совместной обработки двух файлов. 5) Используя лекционный материал, создать вложенное меню для выполнения всех процедур приложения.
Рис 3.1. Форма для ввода в файл сведений о студенте.
Рис.3.2. Форма для просмотра сведений о студенте.
Рис 3.3. Кнопочное меню приложения Университет.
Structure RecordStud Dim NomSt As Integer <VBFixedString(20), System.Runtime.InteropServices.MarshalAs(System.Runtime.InteropServices. _ UnmanagedType.ByValTStr, SizeConst:=20)> Public FIO As String <VBFixedString(40), System.Runtime.InteropServices.MarshalAs(System.Runtime.InteropServices. _ UnmanagedType.ByValTStr, SizeConst:=10)> Public Adr As String <VBFixedString(1), System.Runtime.InteropServices.MarshalAs(System.Runtime.InteropServices. _ UnmanagedType.ByValTStr, SizeConst:=10)> Public Pol As String Dim DataR As Date Dim NomGr As Integer <VBFixedString(30), System.Runtime.InteropServices.MarshalAs(System.Runtime.InteropServices. _ UnmanagedType.ByValTStr, SizeConst:=10)> Public Sp As String Dim VidOpl As Boolean End Structure
Module Module1 Public nRecStud As Integer End Module
6.2. В окне проекта выбрать форму FormStudent и открыть окно редактора кодов с модулем формы. 6.3. В процедуру FormStudent_Load() добавить строки:
FileOpen(1, "Student.dat", OpenMode.Random, _ OpenAccess.Default, OpenShare.Default, Len(RecStud)) nRecStud = LOF(1) / Len(RecStud) + 1 txtNomSt.Text = nRecStud
6.4. В модуль формы добавить процедуру SaveRecordStud. Так как эта процедура не связана с событиями имеющихся объектов, то её придётся добавлять вручную. Создайте каркас процедуры, добавив в класс формы следующий код:
End Sub Отредактируйте код процедуры следующим образом:
End If Else RecStud.VidOpl = False End If FilePut(1, RecStud, CInt(nRecStud)) nRecStud = nRecStud + 1 txtNomSt.Text = nRecStud txtFIO.Text = "" txtAdr.Text = "" txtNomGr.Text = "" UpDownDay.Value = 1 UpDownYear.Value = 1985 Opt1.Checked = True Opt2.Checked = False Check1.Checked = True cmbMonth.Text = "" End Sub 6.5. С событием Click командной кнопки CmdSave связать процедуру, вызывающую процедуру SaveRecordStud. Текст процедуры:
Private Sub cmdSave_Click(ByVal sender As System._ SaveRecordStud() End Sub
7. Выполнить закрытие файла Student.dat при закрытии формы FormStudent. С событием Closing объекта FormStudent Events связать процедуру:
Private Sub FormStudent_Closing(ByVal sender As Object, ByVal _ e As System.ComponentModel.CancelEventArgs) Handles _ MyBase.Closing FileClose(1) End Sub 8. Сохранить проект. 9. Создать новую форму (Name - FormMenu, Text - Университет) командой меню Project команда Add Windows Form и разместить в ней управляющие элементы в соответствии с рис 3.3. Кнопке Создание присвоить имя cmdCr, кнопке Просмотр – cmdLst. 10. Сделать форму главной, открывающейся первой после запуска приложения. Для этого в окне проекта выбрать строку проекта и из контекстного меню выбрать команду Properties. В диалоговом окне в категории Application выбрать из списка Startup Form значение FormMenu. 11. Связать с событием Click кнопки cmdCr процедуру открытия формы FormStudent:
Private Sub cmdCr_Click(ByVal sender As System.Object,_ Form1.Show() End Sub
12. Проверить работу приложения Университет по созданию файла Student.dat. 13. Создать новую форму (Name - FormStudLst, Text – Сведения о студентах) и разместить в ней следующие элементы управления, выбрав для них размеры и установив их положение в соответствии с рис. 3.3: · поле txtFIO1 для вывода фамилии; · поле txtAdr1 для вывода адреса студента; · поле txtDr1 для вывода даты рождения; · поле txtPol1 для вывода пола студента; · поле txtNomSt1 для вывода номера зачетной книжки; · поле txtNomGr1 для вывода номера группы; · поле txtSp1 для вывода названия специальности; · переключатель Check _1 для отображения вида обучения; · кнопку CmdUp для вывода сведений о студенте из следующей записи файла; · кнопку CmdDown для вывода сведений о студенте из предыдущей записи файла; · надписи к полям: lblFIO1, lblAdr1, lblDr1, lblPol1, lblNomSt1, lblNomGr1, lblSp1. 14. С событием Load объекта FormStudLst Events связать следующую процедуру:
Private Sub FormStudLst_Load(ByVal sender As _ System.Object, ByVal e As System.EventArgs) Handles _ MyBase.Load FileOpen(1, "Student.dat", OpenMode.Random, _ OpenAccess.Default, OpenShare.Default, Len(RecStud)) nRecStud = 1 ReadRecordStud() End Sub
15. В модуль формы добавить процедуру ReadRecordStud:
Else Check_1.Checked = False End If End Sub
16. С событием Click кнопки cmdUp связать процедуру:
Private Sub CmdUp_Click(ByVal sender As System.Object, _ ReadRecordStud() Else MsgBox("Конец файла") End If End Sub
17. С событием Click кнопки cmdDown связать процедуру:
Private Sub CmdDown_Click(ByVal sender As System.Object, _ ReadRecordStud() Else MsgBox("Начало файла") End If End Sub
18. С событием Closing объекта FormStudLst Events связать процедуру.
Private Sub FormStudLst_Closing(ByVal sender As Object,_ ByVal e As System.ComponentModel.CancelEventArgs) _ Handles MyBase.Closing FileClose(1) End Sub End Class
19. Активизировать форму FormMenu и связать с событием Click кнопки cmdLst процедуру открытия формы FormStudLst:
Private Sub cmdLst_Click(ByVal sender As System.Object, _ Form2.Show() End Sub
20. Сохранить проект. 21. Проверить работу приложения Университет на контрольном примере.
ЛАБОРАТОРНАЯ РАБОТА № 4.
Цель лабораторной работы: приобретение практических навыков по разработке пользовательского интерфейса и по программированию типовых вычислительных процессов при решении задач обработки данных, хранящихся в файлах последовательного или произвольного доступа. В соответствии с индивидуальным заданием необходимо самостоятельно: · разработать пользовательский интерфейс приложения (окно приложения, окна форм для ввода/вывода данных, окна сообщений и меню приложения; · выполнить программирование процедур создания и просмотра файлов; · выполнить программирование задач обработки данных файлов.
Вариант 1. Создать Windows-приложение "Расчет повременной зарплаты". Предусмотреть: 1. Создание входных файлов: Справочник рабочих (Табельный номер, Фамилия, Имя, Отчество, Разряд, Цех); Справочник тарифов (Разряд, Тариф(руб/час)). 2. На основе данных входных файлов и отработанного времени, вводимого в форму, получение выходного файла: 3. Вывод в форму из выходного файла начисленную зарплату по заданному табельному номеру. 4. Создание меню для выполнения всех указанных в задании пунктов.
Вариант 2. Создать Windows-приложение "Расчет повременной зарплаты по цеху". Предусмотреть: 1. Создание входных файлов: 2. На основе данных входных файлов и отработанного времени, вводимого в форму, получение выходного файла: 3. Вывод общей по цеху начисленной зарплаты. 4. Создание меню для выполнения всех указанных в задании пунктов.
Вариант 3. Создать Windows-приложение "Формирование плана выпуска продукции". Предусмотреть: 1. Создание входных файлов: 2. На основе данных входных файлов и Планового количества, вводимого в форму, получение выходного файла: 3. Вывод общей по цеху плановой стоимости выпускаемой продукции. 4. Создание меню для выполнения всех указанных в задании пунктов.
Вариант 4. Создать Windows-приложение "Формирование плана выпуска изделий". Предусмотреть: 1. Создание входных файлов: 2. На основе данных входных файлов и Планового количества изделий, вводимого в форму, получение выходного файла: 3. Вывод Стоимости выпуска заданного изделия. 4. Создание меню для выполнения всех указанных в задании пунктов.
Вариант 5. Создать Windows-приложение "Расчет удержаний с зарплаты". Предусмотреть: 1. Создание входных файлов: 2. На основе данных входных файлов получение выходного файла: 3. Вывод общей суммы удержаний по заданному табельному номеру. 4. Создание меню для выполнения всех указанных в задании пунктов. Примечание: Размер МРОТ должен быть задан при открытии формы Расчет удержаний. Удержание в ПФ = Начислено* 0.01 Удержание ПН = (Начислено - МРОТ*Количество льгот)*0.12
Вариант 6. Создать Windows-приложение "Расчет заплаты к выдаче". Предусмотреть: 1. Создание входных файлов: 2. На основе данных входных файлов получение выходного файла: 3. Вывод суммы зарплаты к выдаче по заданному табельному номеру. 4. Создание меню для выполнения всех указанных в задании пунктов. Примечание: Размер МРОТ должен быть задан при открытии формы Расчет удержаний. Удержание в ПФ = Начислено* 0.01 Удержание ПН = (Начислено - МРОТ*Количество льгот)*0.12
Вариант 7 Создать Windows-приложение "Формирование программы строительно-монтажных работ". Предусмотреть: 1. Создание входных файлов: 2. На основе данных входных файлов получение выходного файла: 3. Вывод Итоговой стоимости работ по заданному объекту. 4. Создание меню для выполнения всех указанных в задании пунктов.
Вариант 8 Создать Windows-приложение "Учет потребности в деталях на план выпуска". Предусмотреть: 1. Создание входных файлов: 2. На основе данных входных файлов и заданных кодов деталей получение выходного файла:
|
|||||||||||||||
|
Последнее изменение этой страницы: 2017-02-07; просмотров: 479; Нарушение авторского права страницы; Мы поможем в написании вашей работы! infopedia.su Все материалы представленные на сайте исключительно с целью ознакомления читателями и не преследуют коммерческих целей или нарушение авторских прав. Обратная связь - 18.191.103.10 (0.012 с.) |

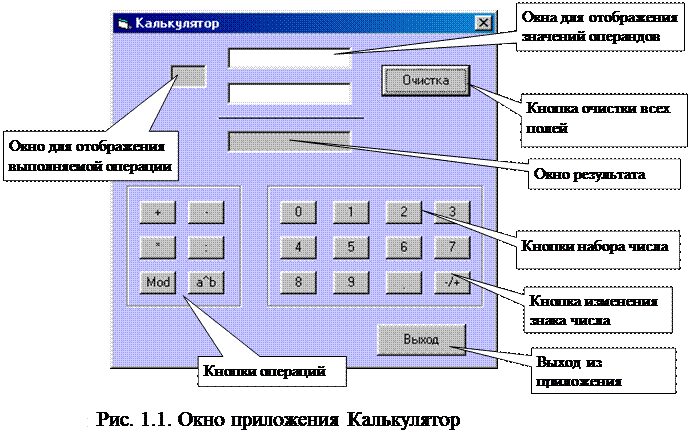

 – свойство,
– свойство,  - метод). Двойной щелчок мышью по выбранному имени или нажатие клавиши <Tab> приводит к его копированию вслед за точкой в набираемое составное имя. Задержав выделение, на каком либо свойстве или методе, можно получить его краткое описание в виде всплывающей подсказки.
- метод). Двойной щелчок мышью по выбранному имени или нажатие клавиши <Tab> приводит к его копированию вслед за точкой в набираемое составное имя. Задержав выделение, на каком либо свойстве или методе, можно получить его краткое описание в виде всплывающей подсказки. (Start Debugging). В окне приложения Отладка нажать кнопку Ввод чисел, затем в информационном диалоговом окне с сообщением нажать OK. Работа программы прерывается на операторе цикла. Строка, на которой произошел останов, выделяется желтым цветом и в полосе индикатора помечается маркером ð.
(Start Debugging). В окне приложения Отладка нажать кнопку Ввод чисел, затем в информационном диалоговом окне с сообщением нажать OK. Работа программы прерывается на операторе цикла. Строка, на которой произошел останов, выделяется желтым цветом и в полосе индикатора помечается маркером ð. (Step into) или клавишу F11. Наблюдать, как маркер ð перешел на следующую строчку. Повторно выполнить команду Step into и в окно Ввод числа ввести любое числовое значение, например 7, нажать OK. Тело цикла выполнилось один раз.
(Step into) или клавишу F11. Наблюдать, как маркер ð перешел на следующую строчку. Повторно выполнить команду Step into и в окно Ввод числа ввести любое числовое значение, например 7, нажать OK. Тело цикла выполнилось один раз. (Watch Window). В окне Watch наблюдать, что на этом шаге выполнения оператора цикла переменная i получила значение 1, а переменная b(i) – введенное значение (7).
(Watch Window). В окне Watch наблюдать, что на этом шаге выполнения оператора цикла переменная i получила значение 1, а переменная b(i) – введенное значение (7). (Stop Debugging).
(Stop Debugging). (Locals Window). В окне Locals отображаются все локальные переменные и их текущее значение. Использовать возможности отладчика, и посмотреть, почему переменные sum и k остаются равными нулю. Для этого:
(Locals Window). В окне Locals отображаются все локальные переменные и их текущее значение. Использовать возможности отладчика, и посмотреть, почему переменные sum и k остаются равными нулю. Для этого:





