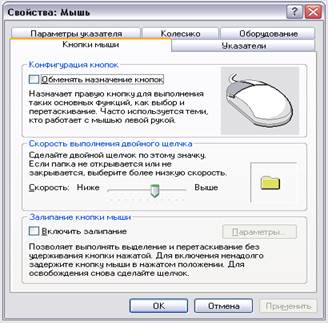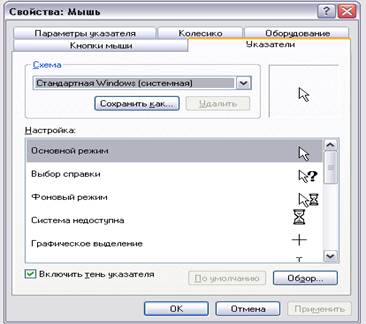Заглавная страница Избранные статьи Случайная статья Познавательные статьи Новые добавления Обратная связь FAQ Написать работу КАТЕГОРИИ: ТОП 10 на сайте Приготовление дезинфицирующих растворов различной концентрацииТехника нижней прямой подачи мяча. Франко-прусская война (причины и последствия) Организация работы процедурного кабинета Смысловое и механическое запоминание, их место и роль в усвоении знаний Коммуникативные барьеры и пути их преодоления Обработка изделий медицинского назначения многократного применения Образцы текста публицистического стиля Четыре типа изменения баланса Задачи с ответами для Всероссийской олимпиады по праву 
Мы поможем в написании ваших работ! ЗНАЕТЕ ЛИ ВЫ?
Влияние общества на человека
Приготовление дезинфицирующих растворов различной концентрации Практические работы по географии для 6 класса Организация работы процедурного кабинета Изменения в неживой природе осенью Уборка процедурного кабинета Сольфеджио. Все правила по сольфеджио Балочные системы. Определение реакций опор и моментов защемления |
Упражнение 2: настройка для эффективной работыСодержание книги
Поиск на нашем сайте
Управление питанием Современные компьютеры позволяют управлять своим источником питания с помощью работающих программ. Кроме того, операционная система Windows XP позволяет снижать энергопотребление компьютера, если вы долго не работаете с ним. При использовании переносных компьютеров или компьютеров, использующих источники бесперебойного питания, система Windows XP определяет тип питания: от сети или от батарей. Если компьютер питается от батарей, то система автоматически снижает тактовую частоту в зависимости от загрузки системы. Чем выше загрузка, тем сильнее система понижает частоту процессора. Это позволяет значительно снизить потребление энергии и увеличить время работы от батарей. Откройте панель управления и выберите задачу Производительность и обслуживание (Performance and Maintenance), чтобы перейти к нужной группе настроек (Рис. 5.3,б). Выберите ссылку Управление электропитанием (Power Options), чтобы открыть диалог настройки, открытый на первой вкладке (Рис. 5.14).
Рис. 5.14. Выбор схемы управления питанием
Данная вкладка диалога предназначена для выбора схемы управления питанием. В открывающемся списке можно выбрать уже настроенную схему управления. Можно также изменить параметры выбранной схемы в группе элементов управления Настройка схемы (Power Schemes). Настройка заключается в выборе времени наступления событий энергосбережения: включение ждущего режима (System Stand by), отключения дисплея (Display turn off), а также остановки дисков (Disk turn off). В системе заданы определенные интервалы времени для каждого события, и можно выбрать их в открывающихся списках. Если не блокнотный компьютер, то чаще всего используется схема Домашний или настольный компьютер (Home/Office Desk). Чтобы изменения схемы электропитания вступили в силу, нажмите кнопку Применить (Apply) этого диалога.
Рис. 5.15. Настройка дополнительных параметров
Щелкните мышью на ярлычке Дополнительно (Advanced), чтобы перейти на одноименную вкладку (Рис. 5.15). Одним из дополнительных параметров, устанавливаемых на этой вкладке, является требование ввода пароля при выходе из спящего режима. Установка данного флажка позволит вам не беспокоиться о том, что кто-то воспользуется вашим компьютером, когда вы отлучились, но не выключили его. Установка второго флажка инструктирует систему помещать значок для вызова настройки управления питанием на панель задач Windows.
Современные клавиатуры имеют в своем составе клавиши управления питанием, позволяющие включать и выключать компьютер, а также переводить его в спящий режим. Кроме того, можно настроить кнопки на корпусе компьютера. Нижняя половина данного диалога предназначена для настройки действий, выполняемых при нажатии кнопки включения питания. В открывающемся списке вы можете выбрать одно из предлагаемых действий. Если компьютер поддерживает переход в спящий режим, то в диалоге настройки будет присутствовать соответствующая вкладка. Щелкните мышью на ярлычке Спящий режим (Hibernate), чтобы открыть новую вкладку диалога настройки управления электропитанием (Рис. 5.16). Идея спящего режима состоит в следующем. При переходе в этот режим содержимое оперативной памяти компьютера переписывается на жесткий диск и компьютер выключается. При включении компьютера содержимое оперативной памяти восстанавливается с жесткого диска, и компьютер продолжает работу с того места, когда он был остановлен. В группе элементов управления данного диалога всего один флажок: Разрешить поддержку спящего режима (Enable Hibernate Support). Если есть такая возможность, то лучше установить этот флажок. Использование спящего режима дает ряд преимуществ в работе на компьютере. Например, вы вечером выключаете компьютер, а когда включите его утром, то работа продолжится с того места, где вы остановились вчера. После установки данного флажка в диалоге о завершении работы Windows появится новый элемент списка о переходе компьютера в спящий режим.
Рис. 5.16. Настройка спящего режима
Система Windows XP может работать с устройствами бесперебойного питания, обеспечивающими работу настольного компьютера и другого оборудования компьютера от батарей в течение некоторого интервала времени. Длительность этого интервала зависит от мощности источника бесперебойного питания. Щелкните мышью на ярлычке ИБП (UPS), чтобы перейти на соответствующую вкладку диалога настройки управления электропитанием (Рис. 5.17). В данном диалоге отображается текущее состояние источника, его модель и фирма-производитель. Также можно настроить работу с источником бесперебойного питания. Если система не смогла определить модель, то можно ее выбрать вручную, нажав кнопку Выбрать (Select). В появившемся списке выберите фирму-производителя источника бесперебойного питания. После выбора изготовителя выберите вашу модель источника бесперебойного питания. Теперь устройство выбрано или распознано, и можно настроить источник бесперебойного питания. Нажмите кнопку Настройка (Configure) и в появившемся диалоге укажите, что система должна делать, когда питание компьютера осуществляется от батарей. В заключение нажмите кнопку ОК, чтобы закрыть диалог настройки управления электропитанием.
Рис. 5.17. Настройка службы бесперебойного питания
Настройка мыши Система Windows XP предлагает ряд новых возможностей по настройке указателя мыши. Откройте панель управления и перейдите в группу Принтер и другое оборудование (Printer and Other Hardware), после чего выберите ссылку Мышь (Mouse). Будет открыт диалог настройки свойств мыши (Рис. 5.18). Данная вкладка диалога позволяет настроить использование кнопок мыши. Прежде всего, установив флажок в верхней части диалога, вы можете поменять местами назначение правой и левой кнопок мыши. Это бывает полезно, если вы левша. Также на данной вкладке регулируется скорость двойного щелчка. Двойной щелчок часто используется при работе с Windows. Начинающие пользователи часто не могут надежно выполнять двойной щелчок, поэтому правильная настройка его скорости под ваши особенности нажатия кнопок является очень важной. Дважды щелкните мышью на папке, расположенной в центре диалога. Если она откроется или закроется, значит, скорость двойного щелчка настроена правильно. В противном случае измените, скорость с помощью ползунка, расположенного левее, и повторите попытку. Настроив скорость двойного щелчка, используйте такую же скорость при работе со всеми программами.
Рис. 5.18. Настройка использования кнопок мыши
К удобным возможностям Windows XP относится появление на этой вкладке группы элементов управления Фиксация щелчка (Click Lock). Часто при работе, например, с текстом, приходится выделять его фрагменты. Для этого нажмите кнопку мыши на короткое время, но дольше, чем просто щелчок, а затем отпускаете кнопку. Происходит как бы фиксация нажатого состояния кнопки. Можно перемещать указатель в нужное место, а затем еще раз щелкаете кнопкой, чтобы снять фиксацию нажатого состояния. Также можно выбрать различный вид указателей мыши для работы. Чтобы сделать это, щелкните мышью на ярлычке Указатели (Pointers). Будет открыта новая вкладка диалога (Рис. 5.19). На этой вкладке можно выбрать набор указателей для различных событий в Windows. Такой набор называется схемой. Для выбора схемы используется одноименный открывающийся список. Кроме того, вы можете модифицировать готовую схему, изменяя вид указателей вручную.
Рис. 5.19. Настройка схемы указателей
Чтобы изменить вид указателя для какого-либо события, следует выбрать событие в списке, расположенном в нижней части диалога, и нажать кнопку Обзор (Browse) для выбора указателя. Для восстановления исходного вида указателя, нажмите кнопку По умолчанию (Use Default). Все изменения, которые были внесены в стандартные схемы указателей, можно сохранить. Для этого нажмите кнопку Сохранить как (Save As). Появится диалог для ввода имени сохраняемой схемы. Введите любое удобное для вас имя и нажмите кнопку ОК. Схема будет сохранена, и вы сможете в дальнейшем выбрать ее повторно, если перед этим поменяете схему. Щелкните мышью на ярлычке Параметры указателя (Pointer Options), чтобы перейти на другую вкладку (Рис. 5.20). Группа элементов управления Движение (Motion) с помощью перемещения ползунка позволяет выбрать скорость перемещения указателя по экрану вслед за перемещением мыши по столу. Этот параметр выбирается индивидуально, в зависимости от особенностей вашей работы с мышью. Если установить флажок в этой группе, то указатель будет двигаться не равномерно, а с ускорением.
Рис. 5.20. Настройка параметров указателя мыши
Если установлен флажок в средней группе элементов управления, то при появлении на экране различных диалогов указатель мыши автоматически будет устанавливаться на кнопке диалога, используемой по умолчанию. Последняя группа элементов управления настраивает эффекты при движении указателя мыши и наборе текста. Можно включить формирование вслед за перемещением указателя своеобразного шлейфа. Когда на экране отображено много окон, в которых много рисунков, текста и другой информации, часто бывает трудно найти, где в настоящий момент расположен указатель мыши. Установка флажка Показывать положение указателя (Show Location of pointer) облегчит решение задачи. Если флажок установлен, то при нажатии клавиши на клавиатуре, на экране будут появляться концентрические круги, сходящиеся в место расположения указателя мыши. После знакомства с основными настройками указателя мыши, нажмите кнопку ОК, чтобы закрыть диалог настройки. Задание 1. Открыть свойства экрана. 2. Изменить фоновый рисунок рабочего окна. 3. Установить свой вид значков рабочего стола. 4. Изменить заставку экрана. 5. Добавить звуковое оформление. 6. Установить на компьютере Спящий режим. 7. Изменить вид указателя мыши для работы. 8. Задать скорость движения указателя, и отобразите след указателя мыши. 9. Теперь к получившемуся оформлению можно добавить звуковое оформление. Нажмите кнопку В начало (Ноте) в панели управления. Выберите задачу Звуки, речь и аудиоустройства (Sounds, Speech and Audio Devices), чтобы открыть список задач этой группы. Выберите задачу Изменить звуковую схему (Change the sound scheme). Появится диалог настройки. В открывающемся списке Схема (Scheme) выберите музыкальную схему Утопия (Utopia) и нажмите кнопку ОК, чтобы закрыть диалог и применить новую схему. 10. Показать работу преподавателю.
Контрольные вопросы 1. Какие группы настроек содержит панель управления? 2. Для чего предназначена ссылка Производительность и обслуживание? 3. Какие функции несет ссылка Электропитание? 4. В чем заключается настройка внешнего вида рабочего стола? 5. Как осуществляется настройка звукового оформления?
Лабораторная работа № 6
|
||||
|
Последнее изменение этой страницы: 2017-02-06; просмотров: 318; Нарушение авторского права страницы; Мы поможем в написании вашей работы! infopedia.su Все материалы представленные на сайте исключительно с целью ознакомления читателями и не преследуют коммерческих целей или нарушение авторских прав. Обратная связь - 18.116.24.148 (0.007 с.) |