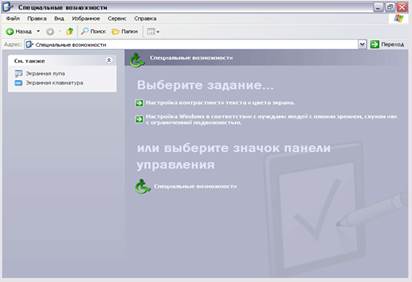Заглавная страница Избранные статьи Случайная статья Познавательные статьи Новые добавления Обратная связь КАТЕГОРИИ: ТОП 10 на сайте Приготовление дезинфицирующих растворов различной концентрацииТехника нижней прямой подачи мяча. Франко-прусская война (причины и последствия) Организация работы процедурного кабинета Смысловое и механическое запоминание, их место и роль в усвоении знаний Коммуникативные барьеры и пути их преодоления Обработка изделий медицинского назначения многократного применения Образцы текста публицистического стиля Четыре типа изменения баланса Задачи с ответами для Всероссийской олимпиады по праву 
Мы поможем в написании ваших работ! ЗНАЕТЕ ЛИ ВЫ?
Влияние общества на человека
Приготовление дезинфицирующих растворов различной концентрации Практические работы по географии для 6 класса Организация работы процедурного кабинета Изменения в неживой природе осенью Уборка процедурного кабинета Сольфеджио. Все правила по сольфеджио Балочные системы. Определение реакций опор и моментов защемления |
Упражнение 1: использование возможностей панели управления
Основные настройки Windows XP сосредоточены в специальной папке, которая называется Панель управления (Control Panel). Чтобы открыть эту папку, следует выбрать одноименную команду в главном меню Windows. Панель управления может отображаться в одном из двух различных режимов. Первый режим, используемый по умолчанию, группирует значки различных настроек (Рис.5.1,а). При этом внешний вид панели управления похож на Web-страницу. Переходя по ссылкам, вы выбираете группу настроек и находите нужную программу. Второй режим, называемый классическим, отображает все значки вместе, не выделяя отдельные группы (Рис. 5.1, б). В этом режиме панель управления не отличается от обычной папки. Режим отображения панели управления в виде Web-страницы более удобен, однако некоторые люди предпочитают использовать классический режим. Для перехода из одного режима в другой используется ссылка в левой части окна панели управления, на панели задач. При этом, в Windows XP с помощью панели управления можно легко запускать различные программы, которые раньше запускались из главного меню Windows с помощью громоздкой и запутанной последовательности команд. Если панель управления отображается в классическом виде, выбираем задачу Перейти в категории (Switch in category view). Выбираем в появившемся списке ссылку Оформление и темы (Appearance and Themes), чтобы отобразить список настроек в данной группе (Рис. 5.2).
а)
б) Рис. 5.1. Различный вид панели управления
а)
б) Рис. 5.2. Настройка внешнего вида и сетевых возможностей
В данной группе вы можете выбрать вариант оформления рабочего стола, называемый темой, выбрать фоновый рисунок, заставку и изменить размер изображения на экране монитора. Нажмите кнопку Назад (Back) в панели инструментов проводника, чтобы вернуться к основной папке панели управления. Выберите ссылку Сеть и соединения с Интернетом (Network and Internet Connections), чтобы отобразить список настроек в данной группе (Рис. 5.2). Данная папка предназначена для настройки сетевых возможностей Windows XP. Настройка соединения с Интернетом, создание и настройка домашней сети, соединение нескольких сетей - вот далеко не полный перечень задач, решаемых с помощью ссылок в этой папке. Нажмите кнопку Назад (Back), чтобы вернуться к основной странице панели управления. Выберите ссылку Звуки, речь и аудиоустройства /(Sounds, Speech and Audio Devices), чтобы отобразить список настроек в данной группе (Рис. 5.3), которые предназначены для настройки звуковых возможностей вашего компьютера.
а)
б) Рис. 5.3. Настройка звука и обслуживание
Нажмите кнопку Назад (Back), чтобы вернуться к основной странице панели управления. Выберите ссылку Производительность и обслуживание (Performance and Maintenance), чтобы отобразить список настроек в данной группе (Рис. 5.3), справа). Настройки этой группы позволяют повысить общую эффективность работы компьютера. Вы можете очистить место на диске от ненужных файлов, создать резервную копию важных данных, повысить скорость запуска программ. Из данной папки вы можете также запустить программу восстановления системы, которая поможет вам отменить нежелательные изменения в настройках Windows, которые могут нарушить ее правильную работу. Нажмите кнопку Назад (Back), чтобы вернуться обратно. Выберите ссылку Принтеры и другое оборудование (Printers and other devices), чтобы отобразить список настроек в данной группе (Рис. 5.4).
а)
б) Рис. 5.4. Настройка оборудования и времени
В этой папке вы можете настраивать параметры большинства подключенных к компьютеру устройств. В их число входит мышь, клавиатура, принтеры, модемы, сканеры и так далее. Для настройки конкретного устройства или группы устройств, следует выбрать нужную ссылку или дважды щелкнуть на нужном значке. Нажмите кнопку Назад (Back), чтобы вернуться к первой странице панели управления. Выберите ссылку Дата, время, язык и региональные настройки (Date, Time, Language and regional settings), чтобы отобразить список настроек в данной группе (Рис. 5.4). В этой группе вы можете настроить некоторые параметры, которые связаны с особенностями языка и страны вашего проживания. Например, вы можете установить формат чисел и дат, выбрать используемую денежную единицу. Также вы можете установить текущую дату и время. Кроме того, у вас есть возможность использовать несколько языков в работе, например русский и английский. Здесь вы можете выбрать дополнительные языки, а также указать способ переключения между языками. Нажмите кнопку Назад (Back) в панели инструментов, чтобы вернуться к основной странице панели управления. Выберите ссылку Учетные записи пользователей (User Accounts), чтобы отобразить список настроек в данной группе (Рис. 5.5).
Windows XP позволяет работать на одном компьютере нескольким людям, каждый из которых будет иметь свои настройки и внешний вид рабочего стола. Можно быстро переключаться между различными пользователями. В данной группе настроек вы можете добавить нового пользователя, а также изменить настройки для уже существующих пользователей. Нажмите кнопку Назад (Back) в верхней части диалога, чтобы вернуться к первой странице панели управления. Выберите ссылку Специальные возможности (Accessibility Options), чтобы отобразить список настроек в данной группе (Рис. 5.5). С их помощью Windows настраивается для людей с нарушениями зрения, слуха или подвижности рук. Можно выбрать крупный шрифт надписей, высокую контрастность изображения, звуковые эффекты, а также настроить экранную клавиатуру.
а)
б) Рис. 5.5. Работа с пользователями и специальные возможности
Версия Windows XP работа по настройке системы с помощью панели управления стала очень удобной. Все похожие настройки сосредоточены в одном месте, тут же есть ссылки на связанные по смыслу настройки из различных групп. Выбор нужных настроек сводится к выбору группы и последующему выбору нужной задачи. Настройке интерфейса На рабочем столе Windows расположены значки, обозначающие программы, папки и файлы. Манипулируя этими значками, можно выполнять нужные действия над файлами, решая задачи. Чтобы с Windows было удобно работать, ее можно настроить по собственному вкусу. Можно изменить разрешение экрана, настроить внешний вид указателя мыши, раскладку клавиатуры, определить, какие звуки будет издавать компьютер во время тех или иных действий, а также настроить внешний вид рабочего стола. Иногда при изменении параметров интерфейса Windows может потребоваться перезагрузка системы, и вы увидите диалог с предложением о перезагрузке. В этом случае, чтобы изменения вступили в силу, необходимо ответить на вопрос о перезагрузке утвердительно, однако в Windows XP перезагрузка требуется очень редко. Чтобы перейти к настройке внешнего вида рабочего стола Windows, откройте панель управления и выберите задачу Оформление и темы (Appearance and Themes), щелкнув мышью на соответствующей ссылке. Внешний вид панели управления изменится и появится список задач для настройки внешнего вида (Рис. 5.2). Предлагается несколько ссылок, позволяющих устанавливать фон рабочего стола, заставку, которая появляется, если долго не работать за компьютером, элементы оформления рабочего стола, разрешение экрана и так далее.
Рис. 5.6. Настройка разрешения экрана Выберите ссылку Изменить разрешение экрана (Change screen Resolution), чтобы открыть диалог настройки (Рис. 5.6). Для настройки экрана можно также щелкнуть правой кнопкой мыши на свободном месте рабочего стола и выбрать в появившемся вспомогательном меню команду Свойства (Properties). Будет открыт тот же диалог, что и при использовании команд панели управления. Также есть возможность менять размер рабочего стола и количество отображаемых на экране цветов. Чем больше разрешение экрана, то есть количество отображаемых пикселей, тем больше информации можно разместить на экране монитора, но тем мельче будут элементы изображения. Для работы с высокими разрешениями, порядка 1600 на 1200 пикселей, нужны мониторы с Диагональю экрана не менее девятнадцати дюймов. Для мониторов с диагональю пятнадцать дюймов оптимально разрешение 1024 на 768 пикселей, а если вы хотите работать с разрешением 1280 на 1024 пикселя, то вам потребуется монитор с диагональю не менее семнадцати дюймов. Предельная величина разрешения зависит не только от возможностей монитора, но и от видеоадаптера, установленного на вашем компьютере.
Величину разрешения экрана можно менять с помощью ползунка Область экрана (Screen Area). После выбора нужного значения следует нажать кнопку Применить (Apply). Чтобы защитить компьютер от установки недопустимых разрешений, Windows, после того, как изменение разрешения произошло, попросит подтвердить это изменение (Рис. 5.7). В противном случае, через пятнадцать секунд будет восстановлено прежнее разрешение экрана.
Рис. 5.7. Диалог о применении новых параметров
Такой подход удобен тем, что при установке неверных параметров изображение на экране может исчезнуть, и вы не сможете отменить операцию. В этом случае следует просто подождать пятнадцать секунд, чтобы отменить операцию автоматически. Сколько цветов будет отображаться при выбранном разрешении, зависит от видеокарты. Открывающийся список Цветовая палитра (Colors) позволяет выбрать глубину цвета. Минимальным для нормальной работы считается количество одновременно отображаемых цветов, равное 65536, что соответствует глубине цвета шестнадцать бит. По окончании настройки разрешения экрана, необходимо нажать кнопку ОК, чтобы закрыть диалог настройки и вернуться к выбору задачи в панели управления. Однако можно не закрывать диалог, а перейти на другую вкладку и продолжить настройку внешнего вида.
Настройка внешнего вида
Рис. 5.8. Настройка фона рабочего стола
Фон рабочего стола вовсе не должен быть одноцветным, можно использовать рисунки в качестве фона. Выберите ссылку Изменить фон рабочего стола (Change the desktop background) в панели управления, чтобы открыть диалог настройки (Рис. 5.8). Можно изменить фон рабочего стола, определив фоновый рисунок, или задав специальный узор, которым будет заполнен рабочий стол. Фоновый рисунок представляет собой графический файл, отображаемый на поверхности рабочего стола в качестве его фона. Можно использовать готовые рисунки или создать свой собственный. Рисунки, поставляемые вместе с Windows, выбираются из списка. Если используется собственный рисунок, воспользуйтесь кнопкой Обзор (Browse), чтобы указать, где он расположен.
Если размер рисунка отличается от размера рабочего стола, то в открывающемся списке Отображение (Position) можно выбрать вариант решения этой проблемы. Можно отобразить рисунок по центру, растянуть его на весь экран или размножить, покрыв рабочий стол повторяющимся узором. Также можно выбрать фоновый цвет рабочего стола, выбрав его в соответствующем списке. Нажмите кнопку Настроить рабочий стол (Customize Desktop), чтобы открыть диалог дополнительной настройки параметров рабочего стола (Рис. 5.9). С помощью вкладки Общие (Common) данного диалога можно изменить изображение некоторых обязательных значков, располагающихся на рабочем столе, и даже вообще убрать значки с экрана. Устанавливая и убирая флажки в верхней части диалога, вы помещаете и убираете соответствующие значки на рабочем столе. Выбрав рисунок одного из значков, щелкнув на нем мышью, можно изменить его. Для этого следует нажать кнопку Сменить значок (Change Icon) и выбрать новый значок в появившемся диалоге. Нижняя часть диалога предназначена для настройки мастера очистки рабочего стола. Если установить расположенный внизу флажок, то раз в шестьдесят дней будет запускаться мастер, который займется очисткой рабочего стола от мусора. Все значки, которые давно не использовались, будут перемещены в специальную папку, значок которой появится на рабочем столе. Чтобы запустить очистку немедленно, нажмите кнопку Очистить сейчас (Clean Desktop Now). С помощью данной процедуры вы сможете убраться на своем компьютерном рабочем столе, спрятав ненужные значки.
Рис. 5.9. Выбор значков для элементов рабочего стола
Вторая вкладка диалога позволяет выбрать в качестве рабочего стола Web-страницу в Интернете, локальной сети или компьютере. По окончании настройки нажмите кнопку ОК, чтобы закрыть диалог. Также нажмите кнопку ОК, чтобы закрыть диалог настройки, и вернуться к выбору задачи в панели управления. Выберите ссылку Выбрать заставку (Choose Screen Saver) в панели управления. Появится диалог настройки, открытый на вкладке настройки заставки, часто называемой скринсейвером, от английского слова Screen Saver (Рис. 5.10). На эту вкладку можно было перейти и, не завершая работу программы настройки. Заставка представляет собой изображение, появляющееся на экране, если вы не работаете с компьютером какое-то время, но он не выключен. Данный диалог позволяет настроить вид заставки. Можно выбрать из списка динамическое изображение и установить интервалы времени, после которого заставка будет включена.
Рис. 5.10. Настройка заставки
Вид заставки можно наблюдать в области предварительного просмотра, а если вы хотите посмотреть заставку, увеличенную на весь экран, воспользуйтесь кнопкой Просмотр (View). Заставка исчезнет, когда вы начнете работать с компьютером, например, пошевелите мышь или нажмете клавишу клавиатуры. Можно задать пароль, чтобы убрать заставку с экрана могли только вы. Кроме настроек заставки, данная вкладка позволяет настроить энергосберегающие функции монитора.
Интересной возможностью Windows XP является использование в качестве заставки рисунков, хранящихся в папке Мои рисунки (My Pictures). В списке Заставка (Screen Saver) появляется элемент, обозначающий показ слайдов из этой папки. Можно поместить в папку Мои рисунки (My Pictures) любые изображения. При выборе показа слайдов в списке заставок, рисунки будут последовательно отображаться на экране. Настроить длительность отображения и другие параметры можно, нажав кнопку Настройка (Settings). Щелкните мышью на ярлычке Оформление (Appearance), чтобы отобразить соответствующую вкладку диалога настройки (Рис. 5.11). Есть возможность настроить вид, цвет и размер шрифтов для заголовков окон и названий команд меню. Но настраивать все элементы оформления - достаточно трудоемкая задача. Чтобы облегчить настройку, вводится понятие схемы оформления и существует ряд заранее настроенных схем. Можно выбрать готовую схему оформления, а можно создать ее самостоятельно. Кроме того, можно модифицировать уже существующую схему.
Рис. 5.11. Настройка оформления
Для сохранения схемы оформления служит кнопка Сохранить как (Save As). Вид схемы можно посмотреть в поле предварительного просмотра, представляющего собой рисунок набора окон со всеми атрибутами, чтобы при их изменении вы оперативно могли наблюдать эти изменения. По окончании настройки нажмите кнопку ОК, чтобы закрыть диалог, и вернуться к выбору задачи в панели управления. Темы рабочего стола Тема рабочего стола объединяет в единую композицию схему оформления рабочего стола, звуковые эффекты, фоновый рисунок, заставку экрана, форму указателей мыши, а также внешний вид стандартных значков, таких, как, например, Корзина (Recycle Bin). Поскольку все компоненты объединены единым стилем, то оформление получается довольно красивым. Выбрать и настроить темы рабочего стола можно, выбрав ссылку на панели управления, открытой в режиме работы с отображением и темами. Выберите ссылку Изменить тему (Change Computer's theme), чтобы открыть диалог (Рис. 5.12). Открывающийся список Тема (Theme) позволяет выбрать одну из предлагаемых в комплекте Windows схем. В поле просмотра, расположенном внизу диалога, отображается внешний вид окон и надписей для выбранной схемы. Чтобы увидеть, как изменится рабочий стол при выборе новой схемы, можно нажать кнопку Применить (Apply). При этом диалог настройки не будет закрыт, и можно отменить при желании все изменения, нажав кнопку Отмена (Cancel). Чтобы подтвердить изменения схемы и закрыть диалог настройки, нажмите кнопку ОК. Кроме тем рабочего стола, поставляемых с Windows, существует большое количество разнообразных тем, готовых к использованию. Многие из них можно найти в Интернете. В частности, если вы выберете в списке Тема (Theme) элемент Другие темы (More Themes), то будет предложено установить соединение с Интернетом. В случае если вы ответите утвердительно, будет запущена программа Internet Explorer, и вы перейдете на страницу, содержащую разнообразные темы для рабочего стола Windows.
Рис. 5.12. Выбор темы
|
|||||||||
|
Последнее изменение этой страницы: 2017-02-06; просмотров: 223; Нарушение авторского права страницы; Мы поможем в написании вашей работы! infopedia.su Все материалы представленные на сайте исключительно с целью ознакомления читателями и не преследуют коммерческих целей или нарушение авторских прав. Обратная связь - 3.149.234.141 (0.04 с.) |