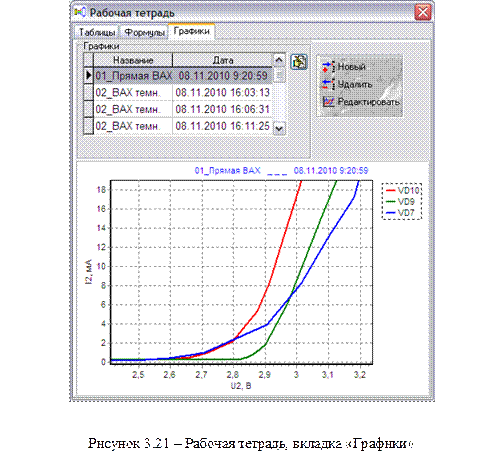Заглавная страница Избранные статьи Случайная статья Познавательные статьи Новые добавления Обратная связь FAQ Написать работу КАТЕГОРИИ: ТОП 10 на сайте Приготовление дезинфицирующих растворов различной концентрацииТехника нижней прямой подачи мяча. Франко-прусская война (причины и последствия) Организация работы процедурного кабинета Смысловое и механическое запоминание, их место и роль в усвоении знаний Коммуникативные барьеры и пути их преодоления Обработка изделий медицинского назначения многократного применения Образцы текста публицистического стиля Четыре типа изменения баланса Задачи с ответами для Всероссийской олимпиады по праву 
Мы поможем в написании ваших работ! ЗНАЕТЕ ЛИ ВЫ?
Влияние общества на человека
Приготовление дезинфицирующих растворов различной концентрации Практические работы по географии для 6 класса Организация работы процедурного кабинета Изменения в неживой природе осенью Уборка процедурного кабинета Сольфеджио. Все правила по сольфеджио Балочные системы. Определение реакций опор и моментов защемления |
Управляющие и регистрирующие инструментыСодержание книги
Поиск на нашем сайте
На каждой измерительной схеме присутствует свой набор инструментов. Их можно разделить на управляющие и регистрирующие. Управляющие инструменты – это инструменты, связанные с источниками воздействия; регистрирующие инструменты – это измерительные приборы, которые представляют измеренные данные. Источник напряжения. Предназначен для изменения напряжения на фотоприемнике (рисунок 3.9.) Дает возможность измерить ВАХ.
Напряжение изменяется при помощи ползунка. Передвигать ползунок можно либо с помощью "мыши" (нажав на левую кнопку и, не отпуская кнопку, перемещая "мышь"), либо с помощью стрелок на клавиатуре. Аналогично выглядит и управляется источник тока, который предназначен для изменения тока, протекающего через источник излучения. Источник света. Предназначен для изменения длины волны излучения и освещенности приемника (рисунок 3.10).
Реально источник света представляет собой линейку светодиодов, которые излучают в определенном, довольно узком, диапазоне с явно выраженным максимумом. Значение длины волны, соответствующей максимуму спектральной линии излучения принимается за длину волны источника света. Исходя из этого следует, что дины волн источника фиксированы и представляют собой следующий ряд значений: 408, 462, 508, 563, 588, 600, 610, 650, 836 нм. Последнее значение соответствует инфракрасному диапазону. Изменять длину волны излучения и освещенность позволяют элементы управления в виде ползунков. Перемещать их можно как при помощи «мыши», так и при помощи стрелок на клавиатуре. На источнике света имеются два индикатора, которые показывают установленные длину волны и освещенность. Флаг «Постоянная освещенность» позволяет поддерживать либо постоянный ток светодиодов, либо постоянную освещенность на образце. Последний режим удобен при измерении спектральных характеристик. В этом случае устанавливается такой ток для светодиодов, который может поддерживать светодиод, обладающий минимальной яркостью.
Генератор. Предназначен для формирования однократных импульсов, включающих (выключающих) источник излучения (рисунок 3.11).
Генератор работает в четвертой измерительной схеме, в которой в качестве регистрирующего прибора применяется осциллограф. Эта схема позволяет регистрировать временные зависимости нарастания (спада) фототока прирезком включении (выключении) источника света. Чтобы закончились в фотоприемнике переходные процессы, на генераторе есть орган управления, позволяющий изменять время задержки импульса включения (выключения) источника света.
Для начала работы генератора следует нажать тумблер, расположенный в его правом нижнем углу. После регистрации изменения фототока, он автоматически выключается.
Коммутатор объектов. Предназначен для переключения приемников и источников излучения в измерительном стенде (рисунок 3.12). Также позволяет получить информацию об объекте исследования.
В зависимости от схемы измерений окно коммутатора объектов содержит либо две вкладки «Приемники» и «Излучатели» (схема №1 и схема №5), либо только вкладку «Приемники». В любом случае длина волны излучателя отображается в правом верхнем углу окна. После того, как приемник и источник излучения в измерительном стенде переключатся, на схеме измерений напротив фотоприемника появится цветной прямоугольник (рисунок 3.13).
Вольтметр. На схемах возможны два вольтметра: V1 и V2, (рисунок 3.14). Первый из них предназначен для измерения напряжения на фотоприемнике, второй – для измерения напряжения на источнике излучения.
На всех схемах, кроме шестой, оба прибора одинаковы. Предел измерений всегда постоянный и равен 10 В. На схеме № 6 вольтметр V1 имеет два предела измерений. Амперметр. На схемах возможны два типа амперметров: A1 и A2, (рисунок 3.15). Первый из них предназначен для измерения тока через фотоприемник, второй – для измерения тока через источник излучения.
Разница между ними только в величине измеряемого тока и, как следствие этого, в различных пределах измерения. При перегрузке цифры становятся красными.
Электронный осциллограф. Предназначен для измерения зависимости фототока (ось Y) от времени (ось X) при включении или выключении источника излучения (рисунок 3.16). Внизу окна располагается переключатель пределов измерения тока. В углах области визуального представления измеренного сигнала расположены элементы управления масштабом вывода на экран
Если размер экрана осциллографа слишком мал, а Вам требуется рассмотреть характеристику более внимательно, можно воспользоваться кнопкой увеличения рабочей панели осциллографа Обратите внимание, что при записи данных, в отличие от всех других регистрирующих инструментов, записываться будут сразу несколько строк значений.
Рабочая тетрадь Этот элемент управления предназначен для ведения текущих записей результатов измерений, расчетов, построенных на полученных результатах, и построения графиков. Все данные рабочей тетради хранятся в базе данных. База данных – это файл с расширением *.mdb, расположенный в папке «Data». Каждой рабочей тетради соответствует свой файл с уникальным названием. Рабочая тетрадь состоит из трех связанных частей, (рисунок 3.17).
Таблицы – в ней сосредоточены значения измеряемых величин и результаты расчетов, полученных из измеренных данных; Формулы – здесь располагаются формулы, необходимые для расчетов; их можно добавлять, удалять и редактировать; Графики – здесь сосредоточены графики, построенные как по измеренным данным, так и по результатам расчетов; их также можно добавлять, удалять и редактировать. Переключаться между частями рабочей тетради можно при помощи ярлычков, расположенных в верхней части окна. 3.4.1 Таблицы.В этой части рабочей тетради в первую очередь представлены значения измеряемых величин и расчетных величин (рисунок 3.18), полученных на основе измеряемых. Эти значения оформлены в виде таблицы, расположенной в нижней части окна. Изменить эти данные нельзя, их можно только просматривать. Одна таблица соответствует одному измерению. Под измерением понимается один эксперимент, в котором получены одна или несколько строк с данными, позволяющими рассчитать нужные Вам величины или построить нужные Вам зависимости. Выше таблицы с результатами располагается информационная область, в которой представлены: · номер схемы измерений, с помощью которой получены экспериментальные данные; · состояние регистрирующих инструментов (предел измерений), которое было на момент начала измерений; · название объекта исследований; материал, из которого он изготовлен; · параметры объекта исследований.
В левой верхней части окна рабочей тетради имеется таблица с названием измерения и датой его проведения. С помощью «мыши» или стрелок клавиатуры можно перемещаться по уже имеющимся результатам. При этом в таблице результатов показываются измеренные и рассчитанные данные выбранного измерения. Кнопка
В правой верхней части окна рабочей тетради находится панель управления измерениями (см. рисунок 3.18). Кнопки панели управления реализуют следующие команды: Новое – открывает новое измерение. В таблице появляется новая запись с названием по умолчанию и датой проведения измерения и включается режим редактирования названия – появляется строка ввода с названием, а кнопка
Записать – записывает одну (или несколько, если включен осциллограф) строк данных в таблицу рабочей тетради. Можно ограничиться записью одной строки и воспользоваться построителем выражений для расчетов. При переходе к другой части рабочей тетради («Формулы» или «Графики»), заканчивается запись данных в таблицу и запрещается кнопка Записать. Аналогичный эффект наблюдается при перемещении на другое измерение. Удалить – удаляет все измерение вместе со связанными с ним формулами и графиками.
3.4.2 Формулы. В этой части рабочей тетради в первую очередь представлены выражения, с помощью которых производятся расчеты.Выражения строятся на основе измеренных данных и уже существующих выражений. Список всех формул, доступных в данном измерении (под измерением понимается один эксперимент, в котором получены одна или несколько строк с данными), располагается в центральной части окна рабочей тетради (рисунок 3.20).
В первой колонке списка отображаются идентификаторы, которые могут быть использованы при построении новых выражений. Во второй колонке представлены собственно выражения, в третьей – результат расчета, в четвертой – размерность и в пятой – комментарии, позволяющие описать назначение данного выражения. В случае если идентификатор представляет собой экспериментальное значение, вместо выражения во второй колонке стоит слово «измерение». Выражения могут быть скалярными и векторными. В первом случае в выражении не содержится ни одного векторного идентификатора, оно имеет одно значение, которое и представлено в колонке результата. Если выражение векторное, это значит, что оно имеет несколько значений, которые отображаются в таблице, расположенной внизу окна рабочей тетради. В этом случае в колонке результата (третьей) ставится знак [...]. Все экспериментальные результаты – векторные. Если в формуле присутствует хоть один векторный идентификатор, то все выражение становится векторным. Зеленым цветом выделены измеренные значения, коричневым – параметры образцов. Эти выражения изменить нельзя. Если в формуле содержится ошибка, то строка в списке выделяется красным цветом. В формулах могут присутствовать только идентификаторы, расположенные выше по списку.
3.4.3 Графики.В этой части рабочей тетради представлены графики, построенные как по измеренным данным, так и по результатам расчетов (рисунок 3.21). Каждый график может быть либо одной кривой, либо семейством кривых, зависящих от параметра. В верхней части окна расположена область управления, позволяющая просматривать, добавлять, удалять и редактировать графиками. В левой части области имеется таблица с названием графика. Именно это название будет отображаться в качестве заголовка. С помощью «мыши» или стрелок клавиатуры можно перемещаться по уже имеющимся графикам. При этом они отображаются в области построения. Кнопка
Рядом с таблицей находится панель с кнопками управления. Эти кнопки реализуют следующие команды: Новый – открывает новый график. В таблице появляется новая запись с названием по умолчанию и включается режим редактирования названия – появляется строка ввода с названием, а кнопка Удалить – удаляет график, отмеченный в таблице. Редактировать – позволяет редактировать график.
|
||||||||
|
Последнее изменение этой страницы: 2017-02-06; просмотров: 210; Нарушение авторского права страницы; Мы поможем в написании вашей работы! infopedia.su Все материалы представленные на сайте исключительно с целью ознакомления читателями и не преследуют коммерческих целей или нарушение авторских прав. Обратная связь - 18.222.133.15 (0.01 с.) |








 . Они позволяют легко изменять область представления кривых.
. Они позволяют легко изменять область представления кривых.
 . Нажав кнопку
. Нажав кнопку  , можно вернуться к первоначальному представлению прибора. Конечно, таких элементов управления нет на реальных осциллографах, но для данных конкретных измерений они более удобны.
, можно вернуться к первоначальному представлению прибора. Конечно, таких элементов управления нет на реальных осциллографах, но для данных конкретных измерений они более удобны.
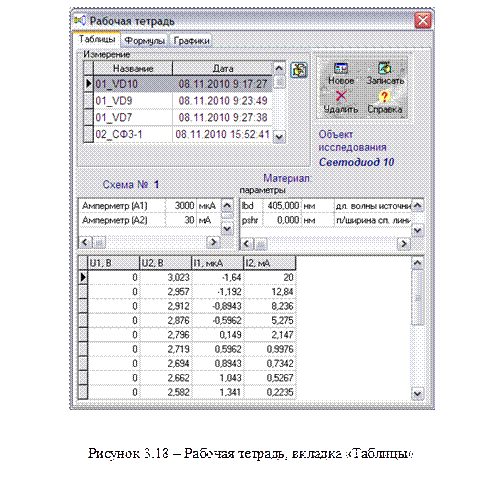
 позволяет редактировать название измерения. При нажатии на нее появляется строка ввода с названием и с кнопкой
позволяет редактировать название измерения. При нажатии на нее появляется строка ввода с названием и с кнопкой  (рисунок 3.19). После исправления названия необходимо нажать кнопку
(рисунок 3.19). После исправления названия необходимо нажать кнопку