
Заглавная страница Избранные статьи Случайная статья Познавательные статьи Новые добавления Обратная связь КАТЕГОРИИ: ТОП 10 на сайте Приготовление дезинфицирующих растворов различной концентрацииТехника нижней прямой подачи мяча. Франко-прусская война (причины и последствия) Организация работы процедурного кабинета Смысловое и механическое запоминание, их место и роль в усвоении знаний Коммуникативные барьеры и пути их преодоления Обработка изделий медицинского назначения многократного применения Образцы текста публицистического стиля Четыре типа изменения баланса Задачи с ответами для Всероссийской олимпиады по праву 
Мы поможем в написании ваших работ! ЗНАЕТЕ ЛИ ВЫ?
Влияние общества на человека
Приготовление дезинфицирующих растворов различной концентрации Практические работы по географии для 6 класса Организация работы процедурного кабинета Изменения в неживой природе осенью Уборка процедурного кабинета Сольфеджио. Все правила по сольфеджио Балочные системы. Определение реакций опор и моментов защемления |
Основы программирования в среде Delphi
Элементы среды разработчика
Delphi – это визуальная среда программирования, основное предназначение которой – проектирование Windows-приложений различного характера. Первая версия данной системы появилась еще в 1995 году. В дальнейшем было выпущено достаточно большое количество версий данной системы. В данном пособии будет рассматриваться версия Delphi 7.0. Интегрированная среда разработчика Delphi — это сложный механизм, обеспечивающий высокоэффективную работу программиста. Визуально она реализуется несколькими одновременно раскрытыми на экране окнами.
Рис. 6. Интерфейс среды Delphi После загрузки Delphi обычно представлены следующие окна: главное окно (Delphi 7 – Project1); окно дерева объектов (Object Tree View); окно инспектора объектов (Object Inspector); окно конструктора формы (Form1); окно редактора кода (Unit1.pas) (к нему присоединено окно проводника кода); Можно убирать лишние окна, открывать новые, состыковывать их между собой. Delphi работает одновременно только с одним приложением (проектом). Главное окно программы осуществляет основные функции управления проектом создаваемой программы. Это окно всегда присутствует на экране и занимает его самую верхнюю часть. В главном окне располагается главное меню Delphi, панели инструментальных кнопок и палитра компонентов. Главное меню содержит все необходимые средства для управления проектом. Вce пункты главного меню открывают доступ к меню второго уровня (подменю). Панели инструментов открывают быстрый доступ к наиболее важным командам главного меню. Наиболее важные кнопки панели инструментов приведены в табл. 10. Таблица 10 Кнопки панели инструментов
Продолжение табл. 10
Окнчание табл. 10
Палитра компонентов содержит множество компонентов, помещаемых в контейнеры (например, формы). Под компонентом понимается некий функциональный элемент, содержащий определенные свойства и размещаемый программистом в окне программы. С помощью компонентов задается каркас программы, т.е. ее видимые на экране проявления: окна, кнопки, списки выбора и т.д. Компоненты можно рассматривать как строительные блоки, из которых складываются формы приложения. Компоненты собраны в группы, каждая группа представлена вкладкой, а компонент – иконкой. Основные группы компонентов: – стандартные (Standard), – дополнительные (Additional), – 32-разрядный интерфейс Windows (Win32), – доступ к системным функциям (System), – создание стандартных диалоговых окон (Dialogs). Окно конструктора формы (по умолчанию Form1) находится в центре экрана. В окно переносятся компоненты из Палитры компонент для проектирования приложения. Работа самого конструктора формы не видна, поэтому часто это окно называют окном формы или формой. Окно формы представляет собой проект окна будущей программы. Вначале это окно пусто. Точнее, оно содержит стандартные для Windows интерфейсные элементы — кнопки вызова системного меню, развертывания, свертывания и закрытия окна, строку заголовка и габаритную рамку. Вся рабочая область окна обычно заполнена точками координатной сетки, служащей для упорядочения размещаемых на форме компонентов.
Окно редактора кода (по умолчанию Unit1.pas) находится под окном формы. В окне Редактора можно редактировать текст программного модуля и другие текстовые файлы приложения. Загрузка конкретного файла в Редактор происходит по щелчку на вкладке этого файла. Первоначально окно кода содержит минимальный исходный текст, обеспечивающий нормальное функционирование пустой формы в качестве полноценного окна Windows-программы. F12 – переключение между окнами формы и редактора. В окне дерева объектов в виде дерева отображаются все объекты модуля формы. Быстрое перемещение по объектам приложения важно для больших приложений. Окно инспектора объектов находится в левой части экрана и отображает свойства и события объектов для текущей формы. Окно имеет две вкладки: свойства (Properties), события (Events). Свойства отображают информацию о выбранном в форме объекте. События определяют процедуры, которые объект должен выполнить при возникновении указанного события. Процедура вызывается автоматически при работе приложения, если возникло указанное событие. Такие процедуры называются процедурами-обработчиками или просто обработчиками. Компонент можно выбрать щелчком мыши на нем в форме или из списка инспектора объектов. Каждый компонент имеет свои свойства и свои события. Скрыть/Показать окно можно через пункт меню Вид (View).
|
||||||||||||||||||||||||||||||||||||||||||||
|
Последнее изменение этой страницы: 2017-02-05; просмотров: 347; Нарушение авторского права страницы; Мы поможем в написании вашей работы! infopedia.su Все материалы представленные на сайте исключительно с целью ознакомления читателями и не преследуют коммерческих целей или нарушение авторских прав. Обратная связь - 3.14.246.254 (0.009 с.) |
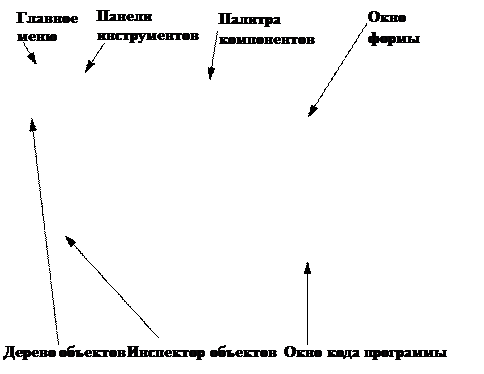 После запуска Delphi на экране появляется интерфейс среды разработчика, приведенный на рис. 6.
После запуска Delphi на экране появляется интерфейс среды разработчика, приведенный на рис. 6.



















