
Заглавная страница Избранные статьи Случайная статья Познавательные статьи Новые добавления Обратная связь КАТЕГОРИИ: ТОП 10 на сайте Приготовление дезинфицирующих растворов различной концентрацииТехника нижней прямой подачи мяча. Франко-прусская война (причины и последствия) Организация работы процедурного кабинета Смысловое и механическое запоминание, их место и роль в усвоении знаний Коммуникативные барьеры и пути их преодоления Обработка изделий медицинского назначения многократного применения Образцы текста публицистического стиля Четыре типа изменения баланса Задачи с ответами для Всероссийской олимпиады по праву 
Мы поможем в написании ваших работ! ЗНАЕТЕ ЛИ ВЫ?
Влияние общества на человека
Приготовление дезинфицирующих растворов различной концентрации Практические работы по географии для 6 класса Организация работы процедурного кабинета Изменения в неживой природе осенью Уборка процедурного кабинета Сольфеджио. Все правила по сольфеджио Балочные системы. Определение реакций опор и моментов защемления |
Параметры форматирования абзаца
· Главная – Абзац (маркеры списка, его сортировка, отступы слева\справа, выравнивание, междустрочный интервал (+ добавление интервала до и после абзаца 12 пт), заливка, границы) · Разметка страницы – Абзац (отступы слева и справа с точностью до 0,01 см, интервалы до и после абзаца с точностью до 0,1 пт). · Главная – ЛКМ на угловой стрелке · ПКМ – Абзац… Списки Под списком в MS Word понимается последовательность абзацев, в которой содержатся данные одного типа. Каждый пункт списка является отдельным абзацем и имеет свой маркер или номер. Если абзац начинается с числа 1., в приложении Word по умолчанию распознается создание нумерованного списка. Если необходимости в преобразовании текста в список нет, можно нажать появившуюся кнопку Параметры автозамены · Главная – Абзац: выбрать вид списка (маркированный, нумерованный, многоуровневый), задать параметры. · ПКМ – Маркеры или Нумерация Шрифтовое оформление текста · Главная – Шрифт ( тип шрифта, размер, начертание, видоизменения регистр, заливка и цвет) · Главная – ЛКМ на угловой стрелке Вставка принудительного разрыва в тексте · ç( в место будущего разрыва) – Разметка страницы – Параметры страницы: Разрывы(выбрать разрыв страниц или разделов). · ç( в место будущего разрыва) – Вставка – Страницы: Разрыв страницы · Для вставки только разрыва страниц: Ctrl + Enter. Проверка орфографии · Рецензирование – Правописание … · F7… Вставка символа в документ Вставка – Символы… Режимы представления документов на экране Режим разметки страницы Режим разметки страницы наиболее адекватно представляет страницу вашего документа на экране. · · ЛКМ на кнопке Разметка страницы, расположенной справа на нижней полосе прокрутки.
В режиме разметки страницы документ имеет тот же вид, что и после печати. На экране отображаются колонтитулы (в этом режиме и Режиме чтения), тексты сносок, все графические и иные объекты. В данном режиме можно увидеть все границы, доступные для ввода текста на экране: границы колонтитулов, сносок и основного текста, что позволяет иногда облегчить форматирование текста, расположенного обычным образом, а также в виде колонок. Такое сложное отображение документа требует значительных затрат ресурсов компьютера, что замедляет работу с документом.
Режим чтения Режим чтения предназначен для чтения документов с наименьшим напряжением для глаз и оптимизированными для чтения инструментами. · Вид – Режимы просмотра документа: Режим чтения · кнопка Режим чтения Режим чтения разработан для улучшения условий чтения документа на экране. В этом режиме Microsoft Word не отображает отвлекающие элементы экрана, например лишние панели инструментов. Microsoft Word оптимизирует удобочитаемость документа, используя параметры разрешения экрана компьютера. Можно легко изменять размер шрифта отображаемого текста, не изменяя шрифта документа. Страницы, представленные в режиме чтения, оптимизированы для отображения на экране, при печати документа они, как правило, будут выглядеть иначе. В режиме чтения можно представлять документ как одной, так и двумя страницами в полноэкранном режиме. Однако можно показывать печатную страницу, отображающую документ в реальном виде, разрешить ввод текста и указать другие параметры. Режим Web-документа Вызов режима Web-документа: · Вид – Режимы просмотра документа: Web-документ и · ЛКМ на кнопке Web-документ справа на нижней полосе прокрутки. Данный режим предоставляет удобство в просмотре документа на экране, поскольку шрифт отображается более крупно, рисунки отображаются на их месте, ширина страницы совпадает с границами экрана. Однако внешний вид документа не соответствует его виду при печати. Вызвав Office – Параметры Word – Дополнительно: Общие, можно задать определенные параметры Web-документа. Режим Web-документа используют, создавая Web-страницы. Режим структуры документа
Режим Структура чрезвычайно удобен при работе с большими документами, поскольку дает возможность увидеть и откорректировать при необходимости структурную схему его глав, разделов, параграфов. Кроме этого, вы легко сможете перемещать большие фрагменты текста, например, целые главы. Для этого в режиме структуры нужно только поменять местами заголовки [5] этих глав, оформленные либо с помощью стиля Заголовок, либо с помощью указания уровня структуры. При этом весь текст, относящийся к заголовку данного уровня, со всеми подразделами окажется на новом месте. Также легко осуществляется и копирование больших объемов текста. В режиме структуры можно прочитать примечания и сноски при наведении курсора на знак сноски или примечания. Однако колонтитулы, границы страниц и границы текста, фон и рисунки – не отображаются. · Вид – Режимы просмотра документа: Структура · ЛКМ на кнопке Режим структурысправа на нижней полосе прокрутки.
Черновик (Обычный режим в прежних пакетах Office)
· Вид – Режимы просмотра документа: Черновик · ЛКМ на кнопке Черновик справа на нижней полосе прокрутки. · Alt+Ctrl+N. В режиме черновика документ представлен в виде длинного непрерывного листа, состоящего из текста, таблиц. Разделение страниц показано пунктирной линией. Колонтитулы, текст сносок, колонки текста, рисунки не отображаются.
Вид – Показать или скрыть: Эскизы … Эскизы представляют собой маленькие изображения всех страниц документа. Они отображаются в отдельной области. Эскизы позволяют получить визуальное представление о содержимом каждой страницы. Перейти к странице можно щелкнув ее эскиз. Эскизы доступны в Черновике, в Режиме разметки, в Режиме структуры. Их нельзя использовать в режиме Веб-документа, Чтения или совместно со Схемой документа. Схема документа Вид – Показать или скрыть: Схема документа … Схема документа – специальная, расположенная вертикально слева область в окне документа, отображающая структуру вашего документа. В основной части вашего окна документ представлен в выбранном вами режиме (Черновик, Разметки страницы, Web-страницы, Структуры). В режиме Предварительного просмотра схема документа недоступна. В схеме документов представлен в виде иерархии список заголовков вашего документа. При этом заголовки более высоких уровней расположены в схеме левее, а более низких по отношению к ним уровней – правее. Заголовки текста, имеющего части с соответствующими подзаголовками, помечены символом +, если эти подзаголовки не отражены на экране (не раскрыты), и символом –, когда заголовки нижних уровней воспроизведены на экране. Ширина полосы, в которой расположена схема документа, изменяется так же, как и ширина столбца таблицы. Схема документа позволяет легко перемещаться по документу. Для этого щелкните ЛКМ по нужному вам заголовку в схеме документа, он выделится цветом в ней и появится вверху рабочей области документа. Таким способом можно быстро перейти в любую часть документа, как и используя оглавление. Но если в вашей работе не используются заголовки разных уровней, то такой метод перемещения неприменим.
Удаление схемы производится аналогично: снять флажок Вид – Показать или скрыть: Схема документа. Можно переместить влево до границы окна вертикальную разделительную линию, отделяющую полосу схемы документа от рабочей области программы или выполнить 2ЛКМ на вертикальной границе области. Режим предварительного просмотра документа Предварительный просмотр – удобный режим для того, чтобы представить общий вид вашего документа после печати. В данном режиме хорошо видна разбивка на страницы. · Office – Печать – Предварительный просмотр · Ctrl+F2. В режиме предварительного просмотра вы можете увидеть сразу от одной до 85 страниц, рассмотреть заинтересовавшие вас фрагменты текста под увеличением (масштаб от 10 до 500%), произвести подгонку страниц, управлять отображением линейки и масштабом просмотра, отправить документ на печать. В данном режиме можно также вести редактирование, форматирование текста. Стили Стиль – набор параметров форматирования, таких как шрифт, размер шрифта и отступы абзацев, которые хранятся вместе под общим именем. Когда применяется стиль, все содержащиеся в этом стиле инструкции форматирования применяются одновременно. Стили позволяют одним действием применить сразу всю группу атрибутов форматирования к какому-либо фрагменту текста. Благодаря этому обеспечивается простота форматирования абзацев и заголовков текста, а также единство их оформления в рамках всего документа. Стили используются многократно.
Применение стиля: Выделить текст – указать нужный стиль в группе Стили. С помощью стрелки в углу вкладки Стили открывается окно области задач Стили. В нем можно задать дополнительные параметры как отображения окна стилей, так и самих стилей. Оглавления Заголовки должны быть оформлены с помощью встроенных стилей заголовков или уровней структуры. Уровень структуры – это формат абзаца, применяемый для присвоения абзацам документа иерархических уровней («Уровень 1» — «Уровень 9»). Это позволяет работать с документом в режимах структуры и схемы документа.). Главная (или ПКМ) – Абзац
После того, как все заголовки вашего документа имеют иерархическую структуру, можно приступать к созданию оглавления. Однако для создания оглавления документа достаточно наличие хотя бы одного заголовка. ç(в место вставки оглавления) – Ссылки – группа Оглавление – кнопка Оглавление, пункт Оглавление… – в диалоговом окне Оглавления выберите Формат, Уровни, укажите, показывать или нет номера страниц, будет ли в оглавлении заполнитель. При необходимости используйте кнопку Обновление оглавления ЛКМ на оглавлении – Можно выделить весь документ (Ctrl+A) и нажать F9 для вызова окна Обновление оглавления. Сноски Различают сноски концевые (в конце документа) и обычные (внизу страницы). В сноске есть две связанные части: знак сноски (число, символ или комбинация символов) и собственно текст сноски. Знак сноски вы выбираете по желанию во время создания сноски. Текст сноски вводится вами в указанном программой месте после разделителя и знака сноски и в дальнейшем доступен для редактирования и форматирования, а также отображается во всплывающей подсказке. Если сноска не помещается на данной странице, ее часть переносится на другую страницу. При этом разделитель сноски приобретает специальный, обычно удлиненный, вид. При перемещении, копировании или удалении сноски, работают со знаком сноски, а не с текстом в области сносок. Другими словами, в документе выбирают знак нужной сноски и копируют, перемещают или удаляют только знак сноски. При этом нумерация всех остальных сносок изменяется автоматически. Текст сносок отображается на экране монитора в режимах Разметки страницы, Режиме чтения (обычные и концевые), Web-документа (концевые).В режимах Структуры и Черновика сами сноски не видны, и о том, что в данном месте есть сноска, говорит только ее знак. Тексты всех сносок в этих двух режимах могут быть отражены по вашему требованию на экране в специальном поле. Сноски являются равноправной частью создаваемого вами документа и будут распечатаны в том месте документа, где вставлены. Вставка сноски · ç( в место вставки сноски) – Ссылки – Сноски: Вставить сноску (обычная сноска с числовой нумерацией) или Вставить концевую сноску. · ç( в место вставки сноски) – Ссылки – Сноски – стрелка · Вставка обычной сноски: Alt+Ctrl+F, · Концевой сноски − Alt+Ctrl+D. Изменение, удаление сноски При перемещении, копировании или удалении сноски, работают со знаком сноски, а не с текстом в области сносок. Другими словами, в документе выбирают знак нужной сноски и копируют, перемещают или удаляют только знак сноски. При этом нумерация всех остальных сносок изменяется автоматически.
Вставка обычной сноски может быть произведена: Alt+Ctrl+F, концевой − Alt+Ctrl+D. Надписи, названия Названия
Ссылки – Названия: Вставить название … Microsoft Word может автоматически добавлять названия при вставке в документ таблиц, рисунков и прочих элементов (Ссылка – Название: Вставить название – Автоназвание…). Если элементы уже добавлены в документ, то названия можно добавить вручную. Можно изменить название надписи и формат нумерации для различных типов элементов например, «Таблица II» и «Формула 1-А». Кроме того, можно изменить надписи для одного или нескольких названий, например, изменить «Таблица 6» на «Рисунок 6». Можно создать новое название надписи, например «Фотография». При добавлении, удалении или перемещении названий можно одновременно обновить все номера названий. Надписи Надпись – контейнер для текста или графики, расположение и размеры которого можно изменять. Надписи используются для помещения на страницу нескольких блоков текста или для придания тексту ориентации, отличной от ориентации остального текста документа. Надпись состоит из рамки контура и внутреннего текстового поля, в котором и размещается информация. Вставка – Текст: Надпись.
|
|||||||||
|
Последнее изменение этой страницы: 2017-01-28; просмотров: 588; Нарушение авторского права страницы; Мы поможем в написании вашей работы! infopedia.su Все материалы представленные на сайте исключительно с целью ознакомления читателями и не преследуют коммерческих целей или нарушение авторских прав. Обратная связь - 3.17.28.48 (0.033 с.) |
 заголовка группы Абзац.
заголовка группы Абзац. .
. Вид – Режимы просмотра документа: Разметка страницы
Вид – Режимы просмотра документа: Разметка страницы полосы прокрутки.
полосы прокрутки.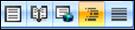 Режим структуры разумно использовать при работе как с объемными документами, так и с такими, которые содержат всего несколько страниц, но имеют определенное строение (легко делятся на части, пункты и т.п.)
Режим структуры разумно использовать при работе как с объемными документами, так и с такими, которые содержат всего несколько страниц, но имеют определенное строение (легко делятся на части, пункты и т.п.) Режим Черновик предназначен для ввода текста, его редактирования, форматирования. Он считается наиболее экономичным с точки зрения затрат ресурсов на обработку текста. Особенно это ощутимо при работе с многостраничными документами с большим числом графических и внедренных объектов.
Режим Черновик предназначен для ввода текста, его редактирования, форматирования. Он считается наиболее экономичным с точки зрения затрат ресурсов на обработку текста. Особенно это ощутимо при работе с многостраничными документами с большим числом графических и внедренных объектов. Эскизы
Эскизы Работа со стилями состоит в создании, настройке и использовании стилей. Некоторое количество стандартных стилей присутствует на ленте программы по умолчанию. Их используют путем выбора нужного стиля из списка группы Стили вкладки Главная.
Работа со стилями состоит в создании, настройке и использовании стилей. Некоторое количество стандартных стилей присутствует на ленте программы по умолчанию. Их используют путем выбора нужного стиля из списка группы Стили вкладки Главная. – Отступы и интервалы: Уровень…
– Отступы и интервалы: Уровень… .
. (Ссылки – Оглавления)
(Ссылки – Оглавления) в углу заголовка группы Сноски – в окне Сноски задайте нужные параметры: тип сноски (обычная, концевая), нумерация (1, 2, 3… или другая).
в углу заголовка группы Сноски – в окне Сноски задайте нужные параметры: тип сноски (обычная, концевая), нумерация (1, 2, 3… или другая). Название — это нумерованный текст, который добавляют к таблице, рисунку, формуле и любому другому элементу (например, «Рисунок 1», где «Рисунок» - выбранное название, «1» - номер, определенный MS Word).
Название — это нумерованный текст, который добавляют к таблице, рисунку, формуле и любому другому элементу (например, «Рисунок 1», где «Рисунок» - выбранное название, «1» - номер, определенный MS Word).


