
Заглавная страница Избранные статьи Случайная статья Познавательные статьи Новые добавления Обратная связь КАТЕГОРИИ: ТОП 10 на сайте Приготовление дезинфицирующих растворов различной концентрацииТехника нижней прямой подачи мяча. Франко-прусская война (причины и последствия) Организация работы процедурного кабинета Смысловое и механическое запоминание, их место и роль в усвоении знаний Коммуникативные барьеры и пути их преодоления Обработка изделий медицинского назначения многократного применения Образцы текста публицистического стиля Четыре типа изменения баланса Задачи с ответами для Всероссийской олимпиады по праву 
Мы поможем в написании ваших работ! ЗНАЕТЕ ЛИ ВЫ?
Влияние общества на человека
Приготовление дезинфицирующих растворов различной концентрации Практические работы по географии для 6 класса Организация работы процедурного кабинета Изменения в неживой природе осенью Уборка процедурного кабинета Сольфеджио. Все правила по сольфеджио Балочные системы. Определение реакций опор и моментов защемления |
Организация или структуризация данных в базах данныхСтр 1 из 8Следующая ⇒
Базы данных (БД) и системы управления базами данных (СУБД). Часть 1 Содержание Стр.
Введение Коренное отличие информатики от других технических дисциплин высших учебных заведений в том, что ее предмет изучения меняется ускоренными темпами. Сегодня количество компьютеров в мире превышает 500 миллионов единиц, при этом каждая вычислительная система по-своему уникальна. Найти две системы с одинаковыми аппаратными и программными конфигурациями весьма сложно, и поэтому для эффективной эксплуатации вычислительной техники от специалистов требуется достаточно высокий уровень знаний и практических навыков.
Решение экономических, управленческих и статистических задач предприятия предполагает проведение вычислений с большим количеством данных, причем результаты работы одних программ являются исходными данными для других. Например, в информационной системе предприятия сведения о сотрудниках обрабатывают программы автоматизации деятельности отдела кадров, бухгалтерии, производственных подразделений и других, однако этим подразделениям требуются хотя и совпадающие в значительной части, но разные сведения. Именно совпадение автоматизированных информационных систем предприятия потребовало выделить систему работы с данными в отдельную структуру. Сегодня большинство систем управления базами данных (СУБД) позволяет размещать не только данные, но и методы (т.е. программный код), с помощью которых происходит взаимодействие с потребителем или с другими программно-аппаратными комплексами. Таким образом, в современных базах данных хранятся отнюдь не только данные, но и информация. В мире существует множество систем управления базами данных. Несмотря на то, что они могут по-разному работать с разными объектами и предоставляют пользователю различные функции и средства, большинство СУБД опираются на единый устоявшийся комплекс основных понятий. Это дает возможность рассмотреть одну систему и обобщить ее понятия, приемы и методы на весь класс СУБД. В качестве объекта выберем СУБД Microsoft Access, входящую в пакет Microsoft Office. Предметной областью реального мира называют область, в которой действует пользователь. База данных (БД) именованная совокупность структурированных данных об объектах некоторой предметной области. БД – любая совокупность данных, набор взаимной информации, организованной так, что обеспечивается возможность выполнения операций поиска, сортировки, переупорядочивания и др. Фактически БД представляет собой файл, состоящий из некоторого числа записей или таблиц, каждая из которых формируется из полей или столбцов определенного типа. Система управления базой данных (СУБД) – комплекс программных и языковых средств предназначенных для организации, ведения и использования БД потребителями.
СУБД – это программная оболочка, обеспечивающая взаимодействие между пользователем и БД. Классификация баз данных Базы данных можно классифицировать по технологии использования: - локальные БД, когда база создана и используется на одном персональном компьютере (ПК) и одним пользователем; - центральные БД, создаются на сервере (рабочей станции) и используются несколькими ПК и пользователями. Требования к элементам таблицы БД 1. Каждый столбец должен иметь уникальное имя. 2. Данные каждого отдельного столбца имеют одинаковый тип и размер. 3. В таблице БД не должно быть повторяющихся (одинаковых) строк (записей). Это минимальные требования к таблицам реляционных БД. Понятие ключевого поля таблицы БД: Ключевое поле – одно или несколько полей, комбинация значений которых однозначно определяет каждую запись в таблице. В межтабличных связях ключевые поля используются для ссылок на указанные записи в одной таблице из другой таблицы. При ссылке на ключевое поле из другой таблицы оно называется полем внешнего ключа. Ключ – единственное поле – это простой ключ. Ключ – несколько полей – составной ключ. Поле таблицы содержат данные, являющиеся компонентами записи. Пользователь имеет возможность определять формат отображения данных, указывать значения по умолчанию и ускорять операции поиска и сортировки, задавая значения свойств полей в области «Свойства поля» в режиме конструктора таблицы. Таблицы - являются основными структурными элементами системы управления реляционными базами данных. В Microsoft Access таблица является объектом, в котором данные сохраняются в формате записей (строк) и полей (столбцов). В отдельную таблицу обычно помещают однотипные данные, например, сведения о сотрудниках или заказах. Тип данных - атрибут переменной или поля, определяющий, какие данные могут в них содержаться. Например, в поля с типами «Текстовый» или «Поле Memo» можно вводить как текст, так и числа, а в полях с типом «Числовой» допускается хранение только числовых данных, используемых в математических расчетах. Денежные поля используются для отображения денежных значений или для проведения расчетов с ними. Microsoft Access поддерживает: - типы данных полей, - типы данных Visual Basic; - типы данных параметров запроса. Соглашения об именах объектов - набор правил, ограничивающих допустимые имена объектов Microsoft Access. Имена объектов должны содержать не более 64 символов и могут включать любые комбинации букв, цифр, пробелов и специальных символов за исключением: - точки (.), - восклицательного знака (!), - надстрочного символа (`), - прямых скобок ([ ]). Отметим, что имя не должно начинаться с пробела и содержать управляющие символы (с кодами ASCII 00 - 31). Советы: Старайтесь не включать в имена объектов пробелы, в особенности, если предполагается часто использовать ссылки на эти имена в выражениях или в программе Visual Basic. Хотя пробелы внутри имен полей, элементов управления и объектов являются допустимыми, в большинстве примеров в документации Microsoft Access имена полей записываются без пробелов. Пробелы в именах могут при некоторых обстоятельствах вызывать конфликты в программах Visual Basic.
Глава 1. Создание редактирование и просмотр БД Создание новой БД Запуск MS Access-2003. Запуск производится нажатием кнопки на панели MS Office После этого на экране появляется окно, представленное на рисунке 1.1.
Рис.1.1. По умолчанию предлагается открыть существующую БД. Если создаем новую БД, то появляется окно, показанное на рисунке 1.2.
Рис.1.2. Необходимо выбрать папку и ввести имя файла, в котором будет храниться создаваемая БД. После нажатия кн. Создать появится окно, представленное на рисунке 1.3.
Рис.1.3. Любой объект (таблица, запрос, форму, отчет) можно создавать либо вручную, либо с помощью мастера. Обычно рекомендуется: - таблицы и запросы вручную; - формы и отчеты с помощью мастера. MS Access – это приложение, которое создает новый файл только после того, как будет указано для него имя. Кроме того, Access – единственная программа Office, которая автоматически сохраняет документ при закрытии приложения. Благодаря этому потеря данных вам не грозит. Создание таблиц БД Рассмотрим два этапа создания таблиц: - создание структуры; - заполнение таблицы. 2.1. Формирование структуры таблицы (макета) Порядок действий: В окне БД: - Перейти на вкладку Таблицы, кн. Создать (появляется окно создания новой таблицы, см. рисунок 1.3.); Существует несколько возможностей создания таблиц: - Мастер – обращение к мастеру таблиц. - Конструктор (режим создания базы пользователем, в нем можно изменять макет и структуру объекта). - Режим таблицы переделывает заданную шаблонную таблицу. - Импорт – создание таблиц на основе данных внешних файлов. - Связь (установление связи с другими таблицами). - Выбрать Конструктор и кн. ОК. Формирование полей таблицы в режиме Конструктора осуществляется в окне, представленном на рисунке 1.4.
Рис.1.4. Порядок формирование полей таблицы: - Ввести имя поля до 64 символов, нельзя использовать следующие символы: “.! ‘ []”так как эти символы используются как разделители в макросах и программах Visual Basik. - Задать тип данных; Тип данных: Если в режиме конструктора выбираем Мастер подстановок, то для определения типа данных будет загружен специальный мастер. В результате его работы будет создано поле, позволяющее выбрать значение из другой таблицы или из списка значений, используя поле со списком. - Дать описание поля (Необязательный элемент). Это может быть любой комментарий.
- Установить параметры поля: · Перейти на вкладку Общие; · Установить значения: Размер поля (выбрать разумный компромисс между максимально возможным и требуемым по условиям задачи); Число десятичных знаков Значение по умолчанию Обязательное поле (да – поле заполняется, нет – можно оставлять пустым); Индексное поле (да – индексный файл создать, нет – не создавать) · Задать ключевое поле. Для этого: Щелкнуть в ключевом поле в таблице по полосе маркировки (выделить строку черным цветом); Кн. «Ключевое поле» на панели инструментов · Сохранить макет, задав имя таблицы. Индексирование – способ упорядочения записей таблицы БД для ускорения поиска данных в этой таблице. Пример: При индексировании по полю Фамилия создается индексный файл, в котором всего две колонки: 1) Значение поля по которому происходит индексирование; 2) Номер записи в исходной таблице. Причем таблица отсортирована по индексному полю. Для ключевых полей всегда выбираем вариант Совпадения не допускаются.
Для работы с любыми объектами есть два режима: так называемый оперативный режим, в котором осуществляется просмотр и изменение информации (клавиша Открыть) и режим конструктора (клавиша Конструктор). 2.2. Ввод и редактирование данных в таблицах Переход в режим ввода
Рис. 1.7. Пустая таблица содержит одну строку с данными, введенными по умолчанию. После ввода данных, появляется новая пустая срока. Т.О. пустая строка всегда присутствует в таблице. Ввод данных осуществляется обычным способом. Используя команды Вырезать, Копировать, Вставить, Delete. Переход к следующему полю – Enter. Переход между записями и полями с помощью клавиш: - Tab- вперед, Shift/Tab- назад – между полями; - ↑↓ – между записями; - Ctrl/Home – первая запись; - Ctrl/End – последняя запись. Создание страховочной копии В окне БД: - выделить редактируемую таблицу; - кн. Копировать; - кн. Вставить; В окне Вставка таблицы: - задать имя копии, отличное от оригинала (Таб1К); - выбрать структура и данные и ОК (полная копия).(См.рис. 1.9)
Добавление/удаление полей
Создание полей подстановки Пример:
При заполнении поля Код товара (Табл.Заказы), будет открываться список с полями из таблицы Товар (Код товара и Наименование).

Связывание таблиц
Обычно БД являются многотабличными. Access позволяет установить связи между ними и работать одновременно со всеми связанными таблицами, создавая запросы, отчеты и формы. Типы связей между таблицами Ø Связь «один к одному»
Характерной особенностью связи является то, что одной записи в первичной таблице соответствует одна запись в связанной таблице. Ø Отношение «многие-ко-многим» При отношении «многие-ко-многим» одной записи в таблице А могут соответствовать несколько записей в таблице В, а одной записи в таблице В несколько записей в таблице А. Такая схема реализуется только с помощью третьей (связующей) таблицы, ключ которой состоит из по крайней мере двух полей, которые являются полями внешнего ключа в таблицах А и В. Например, между таблицами «Заказы» и «Товары» имеется отношение «многие-ко-многим», которое определяется путем создания двух связей с отношением «один-ко-многим» для таблицы «Заказано».
Ø Связь «один к многим»: Пример:
Связь с отношением «один-ко-многим» является наиболее часто используемым типом связи между таблицами. В такой связи каждой записи в первичной таблице могут соответствовать несколько записей в связанной таблице, а запись в связанной таблице не может иметь более одной соответствующей ей записи в первичной таблице. Редактирование связей между таблицами При создании полей подстановки СУБД устанавливает связи между соответствующими таблицами. Такие связи, как правило, устанавливаются между одноименными полями первичной матрицы. Связываемое поле первичной таблицы называются ключом (первичным), а поле связанной таблицы – внешним ключом, т.е. ключом внешней таблицы. Для корректного изменения записей в связанных таблицах необходимо в окне «изменение связей» установить флажки:
Для этого: 1. Закрыть все связываемые таблицы 2. Щелкнуть кн.Схема данных 3. В окне «Изменение связей» установить указанные флажки 4. Сохранить макет связей Щелкнуть правой кнопкой Элемент Сохранить макет 5. Закрыть окно Схема данных. Целостность данных – обеспечивает отсутствия нарушения логической связи при обновлении таблицы. Целостность данных означает систему правил, используемых в Microsoft Access для поддержания связей между записями в связанных таблицах, а также обеспечивает защиту от случайного удаления или изменения связанных данных. Если необходимо изменить связи, то для этого следует: 1. Перейти на вкладку таблицы 2. Закрыть все таблицы 3. кн. «Схема данных 4. Убрать флажки - Целостность - Каскадное обновление - Каскадное удаление Удалить все ненужные связи, а именно: - Выделить мышью связь, которую хотим удалить (стрелку); - кн. Delete. В окне добавление таблиц, если необходимо добавить в схему имена связываемых таблиц: - выделить имя - кн. «Добавить».
- кн. Закрыть. - в окне «Схема данных» заново установить связи; - щелкнуть поле в первичной таблице; - с нажатой левой клавишей мыши перетащить выбранное поле на такое же поле в связанной таблице; - появится связь (стрелка); - правая клавиша мыши; - элемент «Сохранить»; - заново установить флажки, обеспечивающие целостность и обновления БД. Просмотр таблиц Общий способ
Порядок выполнения - Установить курсор в поле ключа сортировки;
Возврат к исходному порядку (отмена сортировки):
Поиск записей по образцу Выполняется поиск всех записей в таблице, содержащих заданное значение. Порядок выполнения - открыть таблицу в Режиме таблицы; - установить курсор в поле, по которому выполняется поиск;
В появившемся окне (Рис.1.12.) задать параметры поиска:
Образец: Если поиск осуществляется в поле Код товара, то 5, если Изготовитель – Россия Особенности формирования поля Образец: в образце могут использоваться символы шаблона: * - произвольный набор символов; ? – одиночный произвольный символ. # - любая цифра. Просмотр:
Совпадения:
В окне три флажка: - с учетом регистра; - с учетом формата (например дата в определенном формате);
- Нажать кн. Найти (идет поиск первой записи); - кн. Найти далее (идет поиск последующей записи имеющей совпадения) и т.д. 5.3. Фильтрация записей Фильтрация – это отбор для просмотра записей, удовлетворяющих заданному условию. А) Фильтр по выделенному Порядок: - открыть таблицу в Режиме таблицы; - выделить значение какого-либо поля, в качестве условия поиска;
Отказ (снятие фильтрации):
Б) Фильтр «Исключить выделенное» Это просмотр записей, не совпадающих с выделенным значением поля.
В) Фильтр для… Позволяет производить поиск записей по значениям одного поля, когда условие поиска включает в себя логические операции И, ИЛИ. Порядок: - открыть таблицу; - установить курсор в поле списка; - щелчок правой кнопки мыши; - выбор элемента «Фильтр для…»; - ввод условия поиска. Пример:
- по полю Код товара: В поле Фильтр для… вводится условие и нажимается Enter.
1й пример: Фильтр для… 2 Найти записи с Кодом товара = 2
2й пример: Фильтр для… > 1 and < 4 Найти записи удовлетворяющие условию: 1< Код товара < 4 Примечание: между знаками сравнения, цифрами и логической функцией and обязательно нужны пробелы. - по полю Наименование:
3й пример: Фильтр для… Дисплей Найти записи с Наименованием Дисплей;
4й пример: Фильтр для… П* Найти любые записи, начинающиеся с символа П.
Отказ (снятие фильтрации):
Г) Обычный фильтр Позволяет выполнить поиск по нескольким полям, для каждого из которых условия объединяются логическими операциями И, ИЛИ. Порядок: - открыть таблицу в Режиме таблицы; - положение курсора не имеет значения; -
Рис. 1.13
- в появившемся окне Обычного фильтра (Рис. 1.13) сформировать условия поиска по правилам: - в одной строке указываются условия по одному полю или по нескольким полям, объединенные логической операцией И; - если необходимо по нескольким полям объединить условия логической операцией ИЛИ, то формируются дополнительные строки щелчком по ярлыку ИЛИ. Примеры использования Обычного фильтра
1.Найти записи по условию:
Код товара > 1 и Наименование = ПК
Рис 1.14
2. Найти записи по условию:
1< Код Товара < 4 или Наименование = Дисплей
Рис. 1.15а Вместо строки с условием, появляется новая пустая строка, в которую нужно ввести вторую часть условия:
Рис. 1.15б Выполнение поиска: Изменение условий поиска: Меню Записи Фильтр Изменить фильтр Отказ от фильтра: кнопка Существует еще Расширенный фильтр, но техника использования совпадает с запросами и будет рассмотрена позднее. Контрольные вопросы 1. Что в Access понимается под базой данных? 2. Какая максимальная длина имени базы данных, таблицы, поля? 3. Допустимо ли использование пробелов в именах объектов? 4. Допустимо ли использование кириллицы в именах объектов? 5. Какие символы недопустимо использовать в именах? 6. Какими способами можно создавать таблицы? 7. Какие типы полей допустимы в Access? Каковы особенности работы с полями каждого из этих типов? 8. Какую максимальную длину может иметь текстовое поле? 9. Какие ограничения накладываются на имена полей? 10. Какое максимальное количество полей допустимо в таблице? 11. Что называется ключом таблицы? Какие разновидности ключей вы знаете? 12. Какими способами можно создать ключ в Access? 13. Является ли наличие ключа в таблице Access обязательным? 14. Какие свойства полей вы знаете? Приведите примеры их использования. 15. Как можно изменить структуру существующей таблицы? 16. Как можно задать объединение таблиц? Какие способы объединения вы знаете? Как можно изменить тип объединения? 17. Что такое «ограничения целостности»? 18. Что означает понятие «целостность связи»? 19. Если задано «ограничение целостности связи», но не задано «каскадное удаление» связанных записей, повлияет ли заданное ограничение целостности на процесс удаления записи из «основной» таблицы? 20. В каких случаях следует создавать новую таблицу путем копирования структуры существующей таблицы? путем копирования структуры и данных? путем запоминания результатов запроса? 21. Если задано «ограничение целостности связи», может ли значение внешнего ключа быть «пустым»? 22. Какие виды диапазонов вы знаете? В чем особенности их задания? 23. Как создать новую таблицу путем копирования структуры существующей таблицы? Глава 2. Запросы к БД
Общие положения Назначение запроса: - Запросы в БД предназначены для просмотра, анализа и обновления информации в БД, а так же служит основой создания форм и отчетов. Виды запросов: - запрос на выборку – просмотр записей одной или нескольких таблиц в соответствии с заданными условиями; - запрос на изменение – выполняет обновление, удаление или добавление записей в одну или несколько таблиц; - запрос с параметром (или параметрический) – выполнение происходит в интерактивном режиме, т.е. с участием пользователя; - перекрестные запросы – (в курсе не рассматриваются). Структура бланка запроса
Рис 2.1
Создание запроса 2.1. Формирование запроса в режиме конструктора. Порядок: - перейти на вкладку Запросы; - кнопка Создать; - выбрать режим: Конструктор; - выбрать имена таблиц, участвующих в запросе (например таб.1, кнопка Добавить) - закрыть окно Добавление таблицы; - сформировать бланк запроса. Формирование (выбор) полей, участвующих в запросе. - двойной щелчок Лев. кнопкой мыши или - выделить и перетащить (для выделения нескольких полей выделить первое и последнее с клавишей Shlft). Редактирование состава полей. а) Удаление поля - щелчок над столбцом поля (выделение поля) (Рис. 3.10)
Задание вывода значений поля в ответе на запрос
Сортировка вывода
Можно сортировать сразу по нескольким полям. Приоритет у левого поля.
Примеры формирования критериев отбора Таблица «Товар»
Формирование условия зависит от типа поля. а) Числовые поля Пример 1: Сформировать условие поиска Количество = 5
Пример 2: Сформировать условие поиска
Количество > 3
Пример 3: Сформировать условие поиска
Количество < 3 или > 5
Пример 4: Сформировать условие поиска
3 < Количество < 5 Решение 1 Решение 2
б) Текстовые поля Пример 1. Сформировать условие поиска записей о товарах с наименованием Дисплей:
Решение: После выполнения бланк изменится:
Like – найти запись в поле, подобную образцу в кавычках. Запуск на выполнение кнопка
Пример 2. Сформировать условие поиска записей о товарах с наименованием Дисплей или Принтер: Решение 1: Решение 2:
Пример 3. Сформировать условие поиска записей о товарах, наименование которых не совпадают с Дисплей или Принтер:
Пример 4. Сформировать условие поиска записей о товарах, наименование которых начинается с символа Д:
Пример 5. Сформировать условие поиска записей о товарах, наименование которых состоит из трех символов, начинается с символа Т и заканчивается символом П:
Пример 6. Сформировать условие поиска записей о товарах, наименование которых не совпадают с наименованием Дисплей:
Пример 7. Сформировать условие поиска записей о товарах, наименование которых начинается с символов от П до Я:
в) Поиск записей, содержащих пустые поля.
Пример 1. Сформировать условие поиска записей о товарах с пустым значением поля Количество:
Пример 2. Сформировать условие поиска записей о товарах с не пустым значением поля Количество:
|
|||||||||||||||||||||||||||||||||||||||||||||||||||||||||||||||||||||||||||||||||||||||||||||||||||||||||||||||||||||||||||||||||||||||||||||||||||||||||||||||||||||||||||||||||||||||||||||||||||||||||||||||||||||||||||||||||||||||||||||||||||||||||||||||||||||||||||||||||||||||||||||||||||||||||||||||||||||||||||||||||||||||||||||||||||||||||||||||||||||||||||||||||||||||||||||||||||||||||||||||||||||||||||||||||||||||||||||
|
Последнее изменение этой страницы: 2017-01-27; просмотров: 251; Нарушение авторского права страницы; Мы поможем в написании вашей работы! infopedia.su Все материалы представленные на сайте исключительно с целью ознакомления читателями и не преследуют коммерческих целей или нарушение авторских прав. Обратная связь - 18.118.227.69 (0.273 с.) |
 , или Пуск, Программы, MS Access.
, или Пуск, Программы, MS Access.
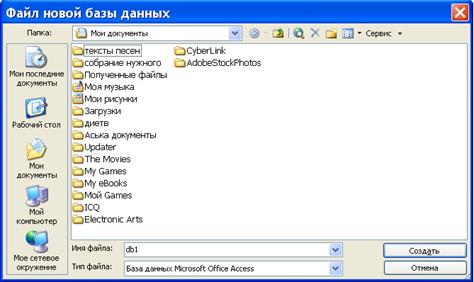



 в таблице появится значок в полосе маркировки
в таблице появится значок в полосе маркировки  .
.

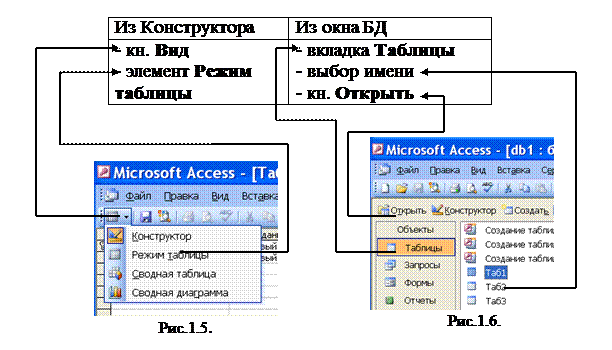 После перехода в Режим таблицы рабочее окно принимает вид:
После перехода в Режим таблицы рабочее окно принимает вид:





 Целостность БД
Целостность БД или (Меню – Сервис – Схема данных)
или (Меню – Сервис – Схема данных)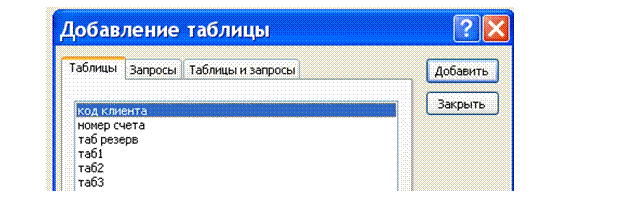
 - по возрастанию;
- по возрастанию;
 - по убыванию.
- по убыванию.

 - найти (бинокль)
- найти (бинокль)

 - только в текущем поле.
- только в текущем поле. кнопка Удалить фильтр.
кнопка Удалить фильтр. кнопка Изменить фильтр или правая кнопка мыши – Элемент изменить фильтр
кнопка Изменить фильтр или правая кнопка мыши – Элемент изменить фильтр



 Щелчок по ярлыку ИЛИ
Щелчок по ярлыку ИЛИ


 - Кнопка Del или кнопка Вырезать.
- Кнопка Del или кнопка Вырезать. - выводить
- выводить
 - не выводить
- не выводить
 красного цвета.
красного цвета. In (Дисплей; Принтер)
In (Дисплей; Принтер)



