
Заглавная страница Избранные статьи Случайная статья Познавательные статьи Новые добавления Обратная связь FAQ Написать работу КАТЕГОРИИ: ТОП 10 на сайте Приготовление дезинфицирующих растворов различной концентрацииТехника нижней прямой подачи мяча. Франко-прусская война (причины и последствия) Организация работы процедурного кабинета Смысловое и механическое запоминание, их место и роль в усвоении знаний Коммуникативные барьеры и пути их преодоления Обработка изделий медицинского назначения многократного применения Образцы текста публицистического стиля Четыре типа изменения баланса Задачи с ответами для Всероссийской олимпиады по праву 
Мы поможем в написании ваших работ! ЗНАЕТЕ ЛИ ВЫ?
Влияние общества на человека
Приготовление дезинфицирующих растворов различной концентрации Практические работы по географии для 6 класса Организация работы процедурного кабинета Изменения в неживой природе осенью Уборка процедурного кабинета Сольфеджио. Все правила по сольфеджио Балочные системы. Определение реакций опор и моментов защемления |
Інститут підприємництва та перспективних технологійСодержание книги
Поиск на нашем сайте
Кафедра інформаційних систем і технологій КОМП'ЮТЕРНА ГРАФІКА Методичні вказівки
до виконання лабораторних робіт студентами спеціальності «Обслуговування програмних систем та комплексів»
Львів – 2010 Рекомендовано до друку Науково-методичною радою Інституту підприємництва та перспективних технологій (протокол № 3 від 26 квітня 2010 р.).
Укладач Мельникова Н.І., викл.
Комп'ютерна графіка: Методичні вказівки до виконання лабораторних робіт студентами базового напряму «Комп'ютерні науки» / Укл.: Н.І. Мельникова – Львів: Видавничий відділ Інституту підприємництва та перспективних технологій, 2010. – 130 с.
Відповідальний за випуск Матвійчук Я.М, зав. кафедри інформаційних систем і технологій, д.т.н., проф.
Рецензенти Матвійчук Я.М. – д.т.н., проф.; Шаховська Н.Б. – доцент кафедри інформаційних систем та мереж НУ "Львівська політехніка", к.т.н., доц.
Оригінал-макет підготовлено у видавничому відділі Інституту підприємництва та перспективних технологій © Мельникова Н.І., 2010 © Інституту підприємництва та перспективних технологій, 2010
Загальні положення Мета курсу досягається через опанування учнями необхідного осягу теоретичного матеріалу та практичне оволодіння сучасних графічно-інформаційних технологій та комп’ютерних засобів і середовищ створення, обробки й візуалізації растрових і векторних зображень. Однаково важливими є уміння створювати нові зображення рисунки і редагувати наявні, перетворювати формати комп’ютерних зображень та їхні колірні моделі, імпортувати належним чином підготовлені графічні зображення в офісні документи, у веб - сторінки, у електронні та поліграфічні видання, у рекламу, розробляти комп’ютерну анімацію. Дисципліна "Комп'ютерна графіка" є базовою для спеціалістів в галузі сучасних графічних технологій, програмного забезпечення та його використання для створення сучасної графіки із застосуванням комп'ютера. В результаті вивчення курсу студенти повинні засвоїти теоретичну базу знань, а саме: § основні принципи створення сучасних графічних зображень та методи їх обробки;
§ основні технології використання найбільш відомих програмних продуктів, які орієнтовані на роботу з графічними зображеннями; § основні методи стискання та формати графічних зображень. Підготовлений фахівець повинен набути практичних навиків: § створювати сучасні графічні растрові та векторні зображення; § здійснювати їх перетворення, масштабування (Adobe Photoshop, PaintBrush); § здійснювати оптимізацію та стискання графічних зображень (GIF, JPEG, PDF,WMF).
Зміст Лабораторна робота №1. Вивчення основних принципів роботи в графічному редакторі на базі програми PaintBrush від Microsoft. ……................................................. .4
Лабораторна робота №2. Вивчення основних інструментів графічного редактора AdobePhotoshop................................. 11
Лабораторна робота №3. Робота з шарами у Adobe Photoshop…………................................................................. 26
Лабораторна робота №4. Робота з текстовими зображеннями у графічному редакторі Adobe Photoshop.………………........................................................................... 38
Лабораторна робота №5. Робота з фотографіями Adobe Photoshop…............................................................................. 45 Індивідуальне завдання…………………………………………..49 Література……………………………………………………...…55
Лабораторна робота № 1. Тема: Вивчення основних принципів роботи в графічному редакторі на базі програми PaintBrush від Microsoft. Мета: На базі графічного редактора PaintBrush навчитися користуватися набором інструментів даної програми; створювати, моделювати, редагувати зображення графічного об’єкта; зберігати зображення у різних форматах.
Теоретичні відомості. Для початківців операційна система Windows має графічний редактор Paint, за допомогою якого можна вивчити основні прийоми роботи з комп'ютерною графікою й основні прийоми роботи з об'єктами. Разом з тим, редактор Paint має не тільки навчальне значення. Він виступає і як базовий графічний засіб системи Windows. У тих випадках, коли в системі чи в її додатках варто виконати якусь операцію з графічним об'єктом (наприклад, чи перегляд редагування), відбувається автоматичне пере завантаження даного редактора. Графічний редактор Paint запускають командою Пуск > Програми > Стандартні > Графічний редактор Paint. Після запуску на екрані відкривається робоче вікно програми Paint. Воно складається з декількох областей.
Основну частину вікна складає робоча область. Малюнок може займати як частину робочої області, так і всю її, і навіть виходити за її межі. В останньому випадку по краях робочої області з'являться смуги прокручування. На границях малюнка розташовуються маркери зміни розміру (темні крапки в середині сторін і по кутах малюнка). Ліворуч від робочої області розташовується панель інструментів. Вона містить кнопки інструментів для малювання. При виборі інструмента в нижній частині панелі може з'явитися вікно для додаткового настроювання його властивостей. Нижче робочої області розташовується палітра. Вона містить набір кольорів, які можна використовувати при малюванні. Якщо потрібний колір у палітрі відсутній, його можна створити і замінити ним кожний з кольорів палітри. Зміна розміру малюнка На відміну від зміни масштабу перегляду, ця зміна реального розміру малюнка. Наприклад, якщо передбачається, що малюнок буде відображатися на екрані, що має дозвіл 640 x 480 пікселів, немає сенсу робити його розмір 800 x 600 чи 1024 x 768 пікселів. Для задавання розміру малюнка служить команда Малюнок > Атрибути. По цій команді відкривається діалогове вікно Атрибути, у якому можна вибрати розміри малюнка, установити одиниці виміру (пікселі застосовуються для підготовки екранних зображень, а дюйми та сантиметри — для підготовки друкованих документів) і вибрати палітру (чорно-білу чи кольорову). Збереження малюнка Як і в інших додатках Windows, збереження документа виконують командами Файл > Зберегти Файл > Зберегти як. У системі Windows редактор Paint зберігає малюнки у форматі BMP. Файли.BMP відрізняються великими розмірами, але зате з ними працюють усі додатки Windows. Система Windows орієнтована на роботу в Інтернеті, а там не прийнято передавати по повільних каналах зв'язку файли великих розмірів. Тому в системі Windows редактор Paint дозволяє зберігати файли зображень у форматах.GIF і.JPG, що дають менші розміри файлів. Операції з кольором Палітру кольорів у нижній частині вікна програми Paint. Вона містить невеликий набір різних кольорів для вибору, а також особливе вікно ліворуч із двома накладеними квадратами. 1. Верхній квадрат відповідає кольору переднього плану. 2. Нижній квадрат визначає фоновий колір. Програма Paint дозволяє в більшості операцій використовувати по своєму виборі як колір переднього плану, так і фоновий колір. Якщо операція виробляється з використанням лівої кнопки миші, застосовується колір переднього плану. При використанні правої кнопки застосовується фоновий колір. Це відноситься до операцій вільного малювання, створення прямих і кривих ліній і заливання. Інструмент Ластик завжди заповнює область, що очищується, фоновим кольором. Стандартні геометричні фігури також заповнюються фоновим кольором. Щоб вибрати колір як колір переднього плану, клацніть на ньому в палітрі лівою кнопкою миші. Правий щиглик вибирає даний колір у якості фонового. Якщо потрібний колір у палітрі відсутній, варто двічі клацнути на будь-якому кольорі палітри чи дати команду Параметри > Змінити палітру. По цій команді відкривається діалогове вікно Зміна палітри, що дозволяє сформувати довільний колір.
Іноді потрібно використовувати один з тих кольорів, що вже є у малюнку, а точно визначити відповідний колір палітри важко. У цьому випадку застосовують інструмент Вибір кольорів Робота з об'єктами Вибір фрагмента зображення Для копіювання фрагмента малюнка цей фрагмент треба спочатку виділити. Для цього використовують інструменти Виділення 1. Інструмент Виділення дозволяє методом протягання виділити прямокутний об'єкт що є фрагментом малюнка. 2. Інструмент Виділення довільної області дозволяє виділити фрагмент довільної форми. Границю області малюють так само, як при вільному малюванні. 3. Після цього як фрагмент малюнка обраний, його можна скопіювати чи перемістити, як незалежний об'єкт. Це виконують методом перетягування. Звичайно при перетягуванні відбувається зміщення об'єкта. Якщо утримувати натиснутої клавішу CTRL, то відбувається копіювання об'єкта. Спробуйте перетягнути виділений об'єкт при натиснутій клавіші SHIFT. У цьому режимі фрагмент, що перетягується, залишає за собою “ слід ”, що дозволяє створювати орнаменти, бордюри й інші цікаві ефекти так звані метаморфози. 4. У вікні під панеллю інструментів можна вибрати режим сполучення об'єктів. Режим сполучення визначає поводження фонового кольору об'єкта. В одному випадку фоновий колір зберігається, а в іншому випадку розглядається як “ прозорий ”. При конструюванні малюнка з декількох об'єктів переважніше вибирають другий варіант.
Монтаж малюнка з об'єктів Щоб створити закінчений малюнок методом монтажу, зручно відкрити відразу два вікна програми Paint. В одному вікні створюється підсумковий малюнок, а інше використовують для підготовки об'єктів, що накладаються один на одного. Намалювавши потрібний об'єкт в одному вікні і виділивши його, дайте команду Виправлення > Копіювати чи натисніть клавіші CTRL + C. Обраний об'єкт заноситься у буфер обміну. Переключіться в інше вікно і дайте команду Виправлення > Вставити (CTRL + V). При вставці в інший малюнок об'єкт залишається виділеним, і його можна перетягнути в потрібне місце без пошкодження інших частин малюнка.
Хід виконання роботи:
1. Запустити графічний редактор PaintBrush. (Головне меню Пуск- > Стандартні ->Paint)
2. а. в.
б.
г.
Рис. 1 Геометричні фігури 3. Змінити кут нахилу та розміри графічного об’єкта. (Рисунок -> Растянуть/ наклонить). 4. Зробити дзеркальне відтворення копії зображення. (Рисунок -> Отразить/повернуть). 5. Зберегти файл у форматах GIF, JPEG, BMP та PNG у новоствореній папці. Проаналізуйте розміри збережених файлів. 6. Скопіювати зображення з монітора та розмістити його в редакторі PaintBrush. (Копіювання зображення з монітора здійснюється комбінацією клавіш Alt+PrtSc або PrtSc). 7. Виділити непрямолінійний фрагмент зображення та відокремте його від цільного зображення за допомогою інструмента «Виділення довільної області» 8. Відкрийте новий документ PaintBrushта вставте скопійоване зображення у нього (Ctrl+ V). 9. Відредагуйте його за допомогою інструмента «Ластик» 10. Підписати роботу (інструмент «Напис» 11. Зберегти файл у форматі GIF у власній папці. 12. Оформити звіт по лабораторній роботі. Завдання для закріплення: Використовуючи набуті знання та навики, занесіть у буфер зображення інтерфейсу редактора PaintBrush та вставте його у новий файл, далі розбийте зображення на сегменти, відокремивши усі елементи інтерфейсу (стрічка меню, палітра інструментів, палітра інструментів, і т.д.), підпишіть кожен з них та вкажіть свої ініціали у кутку зображення. Збережіть файл з розширенням GIF у своїй папці.
Завдання для самоконтролю: 1. Види комп’ютерної графіки. 2. Застосування комп’ютерної графіки. 3. Як здійснюється створення об’єктів? 4. Для чого використовується сітка? 5. З яких елементів складається інтерфейс редактора PaintBrush? 6. З чого складаються атрибути графічного зображення? 7. Для чого служить комбінація клавіш Alt + PrtSc? 8. Як задати нахил об’єкта? 9. Як вирізати окремий елемент із зображення? 10. Які є можливості редактора PaintBrush при роботі з кольором? Лабораторна робота № 2 Тема: Вивчення основних інструментів графічного редактора AdobePhotoshop.
Мета: набути навичок роботи з інструментами виділення фрагментів зображень, навчитися переміщати і копіювати виділені фрагменти.
Розглянемо панель основних інструментів PhotoShop. Це буде нашим основним робочим інструментом, так що саме час розібратися що означають всі ці кнопки. У цьому уроці ми будемо працювати з інструментами виділення, з них і почнемо (рис. 1).
Рис. 1 Палітра інструментів. Інструмент Zoom (Масштаб) дозволяє отримувати зображення на екрані у збільшеному або у зменшеному вигляді. Інструмент Crop (Рамка) дозволяє виділити прямокутний фрагмент зображення й видалити ту його частину, що залишилася за межами виділеної області. Інструмент Move (Переміщення) дозволяє переміщати виділену область за допомогою миші.
Інструмент Magic Wand (Чарівна паличка) дозволяє виділяти фрагменти зображення на основі подібності кольорів суміжних пікселів. Група інструментів виділення Marquee (Область), до неї входять: § Інструмент Rectangular Marquee (Прямокутник) дозволяє виділяти прямокутні області. § Інструмент Elliptical Marquee (Еліпс) дозволяє виділяти овальні області. § Інструменти "горизонтальний рядок" і "вертикальна рядок" дозволяють визначити виділену область як горизонтальну або вертикальну рядок товщиною всього в один піксель, що проходить по всій ширині або висоті документа Для швидкого перемикання між інструментами даної групи необхідно натиснути клавішу Alt і клацнути мишею на значку інструмента. Група інструментів виділення Lasso (Ласо), до неї входять: § Інструмент Lasso (Ласо) дозволяє виділяти фрагменти довільної форми § Інструмент Polygonal Lasso (Багатокутні ласо) - дозволяє виділяти прямолінійні сегменти кордону Можливо перемикання з побудови прямолінійних сегментів контуру на побудову сегментів довільної форми і навпаки за допомогою клавіші Alt.
Портрет з овочів Настав час застосувати свої знання на практиці. Використовуючи інструменти виділення спробуємо намалювати фігурку. Для полегшення роботи ми приготували вихідний файл, який вам варто завантажити і відкрити Розгляньте панель інструментів. Знайдіть інструмент Rectangular Marquee (Прямокутник). Утримуючи клавішу Alt, клацніть "мишкою" на інструменті виділення прямокутних областей, щоб поміняти його на інструмент Elliptical Marquee (Еліпс). Знайдіть інструмент Lasso (Ласо), натисніть клавішу Alt і клацніть по ньому, щоб включити Polygonal Lasso (Багатокутні ласо). Знайдіть інструменти Magic Wand (Чарівна паличка), Move (Переміщення), Zoom (Масштаб). Переконайтеся, що при активізації того чи іншого інструменту під пунктами головного меню програми з'являється панель його параметрів. Щоб всі елементи майбутнього портрета (вуха, капелюшок і т.д.) помістилися, щоб збільшити розмір полотна командою Image> Canvas Size. (рис.2)
Рис. 2 Вікно завдання розмірів полотна
|
||||||||||
|
Последнее изменение этой страницы: 2017-02-07; просмотров: 156; Нарушение авторского права страницы; Мы поможем в написании вашей работы! infopedia.su Все материалы представленные на сайте исключительно с целью ознакомления читателями и не преследуют коммерческих целей или нарушение авторских прав. Обратная связь - 18.118.32.6 (0.01 с.) |

 . Вибравши цей інструмент, клацніть у визначеній крапці малюнка, і її колір автоматично буде обраний як колір переднього плану. Щиглик правою кнопкою встановлює колір крапки зображення в якості фонового.
. Вибравши цей інструмент, клацніть у визначеній крапці малюнка, і її колір автоматично буде обраний як колір переднього плану. Щиглик правою кнопкою встановлює колір крапки зображення в якості фонового. і Виділення довільної області
і Виділення довільної області  .
.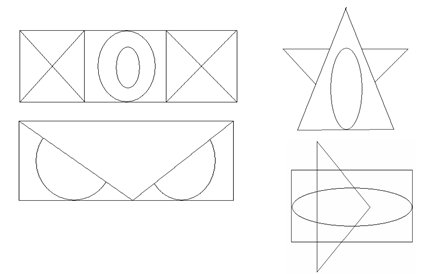 Створити складну геометричну фігуру (а,б,в,г рис. 1)за допомогою палітри інструментів (еліпс
Створити складну геометричну фігуру (а,б,в,г рис. 1)за допомогою палітри інструментів (еліпс  , прямокутник
, прямокутник  , крива
, крива  , пряма
, пряма  ) та розфарбувати елементи цієї фігури використовуючи елемент – заливка
) та розфарбувати елементи цієї фігури використовуючи елемент – заливка  , палітру та сітку для точного коректування зображення.
, палітру та сітку для точного коректування зображення. та скопіюйте його у буфер обміну (Ctrl+C).
та скопіюйте його у буфер обміну (Ctrl+C). . Виділіть зображення та створіть візуалізацію шлейфа зображення (натиснувши клавішу Shift).
. Виділіть зображення та створіть візуалізацію шлейфа зображення (натиснувши клавішу Shift). ).
).




