
Заглавная страница Избранные статьи Случайная статья Познавательные статьи Новые добавления Обратная связь КАТЕГОРИИ: ТОП 10 на сайте Приготовление дезинфицирующих растворов различной концентрацииТехника нижней прямой подачи мяча. Франко-прусская война (причины и последствия) Организация работы процедурного кабинета Смысловое и механическое запоминание, их место и роль в усвоении знаний Коммуникативные барьеры и пути их преодоления Обработка изделий медицинского назначения многократного применения Образцы текста публицистического стиля Четыре типа изменения баланса Задачи с ответами для Всероссийской олимпиады по праву 
Мы поможем в написании ваших работ! ЗНАЕТЕ ЛИ ВЫ?
Влияние общества на человека
Приготовление дезинфицирующих растворов различной концентрации Практические работы по географии для 6 класса Организация работы процедурного кабинета Изменения в неживой природе осенью Уборка процедурного кабинета Сольфеджио. Все правила по сольфеджио Балочные системы. Определение реакций опор и моментов защемления |
Схема заполнения рабочего листа – табуляция функцииСтр 1 из 7Следующая ⇒
Получившийся рабочий лист можно просмотреть в режиме просмотра формул (Рис. 4. 2) или в режиме просмотра значений (Рис. 4. 3).
2. Для расчета ряда значений параметра φ выделить ячейку А5, установить курсор в виде маркера автозаполнения («É»), «растянуть» ячейку А5 на диапазон клеток А6:А64. 3. Для табуляции функции r ирасчета значений функций х и y выделить диапазон ячеек B4:D4, установить курсор в виде маркера автозаполнения («É»), «растянуть» его на диапазон В5:D64.
Рис. 4. 4. Определение типа диаграммы
4. Для построения точечной диаграммы функции r в плоскости X-Y сначала выделить диапазон ячеек C4:D64.Затем во вкладке Вставка линейки управления в группе Диаграммы выбрать команду Точечная, определитьтип диаграммы – точечная с маркерами ( Рис. 4. 4 ). 5. Для формирования подписи ряда в легенде выделить диаграмму, затем выбрать опцию мини-меню Выбор источника данных. Команда Изменить панели «Выбор источника данных» (Рис. 4. 5) открывает панель параметров ряда данных «Изменение ряда». Определить имя ряда – ячейку В3 (Рис. 4. 6):
6. Вставить названия горизонтальной и вертикальной осей на диаграмму (Рис. 4. 7).
7. Выполнить форматирование элементов диаграммы (Рис. 4. 8): 7.1. Выделить диаграмму, вызвать мини-меню. Выбрать опцию Формат области диаграммы…, в диалоговом окне определить значения параметров:
на вкладке Заливка:сплошная заливка, цвет – белый. 7.2. Выделить область построения диаграммы, вызвать мини-меню. Опция Формат области построения диаграммы…, в диалоговом окне определить значения параметров: на вкладке Заливка:сплошная заливка, цвет – белый. 7.3. Определить формат ряда данных на диаграмме, для этого: – выделить ряд точек на диаграмме, – в контекстном меню выбрать опцию Формат ряда данных…, – на вкладке «Параметры маркера» определить значения параметров маркера: типмаркера – встроенный, размер – 7 пт, – на вкладке «Заливка маркера» выбрать опцию «сплошная заливка», определить цвет– «Белый, Фон 1, более темный оттенок 15%», – на вкладке «Цвет линии маркера» выбрать опции «сплошная линия», цвет – черный, – на вкладке «Цвет линии» выбрать опцию «нет линий». 7.4. Определить параметры форматирования текста легенды: шрифт – «Times New Roman», размер – 12 пт. 7.5. Вставить название оси OY – «y», определить её параметры: формат меток: шрифт – «Times New Roman», размер – 10 пт, параметры шкалы: максимальное значение – 2, минимальное – -2, цена основных делений – 0,5, цена промежуточных делений – 0,1. 7.6. Вставить название оси оси OX – «x», определить еёпараметры: формат меток: шрифт – «Times New Roman», размер – 10 пт,
5. Табуляция нескольких функции и выбор данных для диаграммы Задание. Построить три точечных диаграммы в плоскости X-Y, соответствующие уравнениям улиток:
Значения параметров a и b: – для улитки a=0.5 и b=0.8, – для кардиоиды a=0.9 и b=0.9, – для улитки с петлей a=1.2 и b=0.6. Указания. 1. Заполнить ячейки рабочего листа в диапазоне A1:G3 - занести значения параметров a и b, обозначить колонки для переменных t, x1, y1, x2, y2, x3, y3 (Рис. 5. 1).
Рис. 5. 1. Значения параметров a и b, имена рядов
2. В ячейку A4 внести начальное значение параметра t - 0, в ячейку A5 занести формулу расчета следующего значения параметра t с заданным шагом: =A4+ПИ()/30 (Рис. 5. 2). 3. Для вычисления значений х1 в ячейку B4 внести формулу (Рис. 5. 2) =(B$1*COS($A4)+B$2)*COS($A4) (Рис. 5. 2). 4. Для вычисления значений y1 в ячейку C4 внести формулу (Рис. 5. 2) =(C$1*COS($A4)+C$2)*SIN($A4) (Рис. 5. 2).
Рис. 5. 2. Рабочий лист в режиме просмотра формул 5. Выделить блок ячеек B4:C4 (Рис. 5. 3), с помощью маркера автозаполнения (È) заполнить ячейки диапазона D4:G4 (Рис. 5. 4).
6. Формулу из ячейки A5, с помощью маркера автозаполнения (È) перенести в каждую ячейку интервала A6:A64. 7. Выделить диапазон B4:G4, с помощью маркера автозаполнения (È) копировать формулы этого диапазона в ячейки диапазона В5:G64. Табуляция заданных функций завершена. 8. Установить курсор на свободном месте рабочего листа. На линейке управления во вкладке Вставка в группе Диаграммы выбрать диаграмму Точечная, тип Точечная с гладкими кривыми.
6. Формирование отчета о построении диаграмм
Задание. Построить точечные диаграммы по заданию самостоятельной работы. Отчет о выполнении работы представить в файле MS Word 2007, расширение файла «.docx». Обязательные элементы файла с отчетом: – верхний колонтитул содержит фамилию, имя и отчество студента, дату создания отчета, – в заголовоке отчета указать фамилию, имя и отчество студента, номер группы, – страницы перенумеровать, номер страницы располагается внизу, по центру, – построенные диаграммы распределены по разделам, разделы имеют заголовки: «Точечные диаграммы в MS Excel», «Диаграммы типа «Поверхность»», «Параметрическое задание функций», – для каждой построенной диаграммы указать номер варианта задания и номер рисунка в отчете (нумерация рисунков сквозная). Подпись рисунка содержит объект MS Equation 3.0 – формулу расчета значений функции и агумента, – оглавление и список иллюстраций сформировать с помощью инструментальных средств MS Word 2007 и расположить в конце отчета. Схема отчета представлена на рис. 1.
Рис. 6. 1. Схема отчета о выполнении лабораторной работы в формате “.docx”.
6.1. Оформление заголовка отчета в виде таблицы
6.2. Автособираемое оглавление Для создания автособираемого оглавления заголовки в тексте документа должны быть помечены определенным образом, для них определяется стиль абзаца: Заголовок 1, Заголовок 2, Заголовок 3 и т.д. Добавить наименования разделов в отчете и определить их формат по следующей схеме:
6.3. Список иллюстраций
Каждый рисунок (диаграмма) в документе сопровождается подписью. Подпись относительно рисунка располагается единообразно по всему документу. Например, в Вашем отчете, подпись будет располагаться под рисунком. Текст подписи включает: общую часть подписи, номер рисунка и текст пояснения к рисунку. Общая часть подписи – это строка символов «Рис.». Номер рисунка формируется инструментальными средствами MS Word 2007. Текст пояснения содержит формула вычисления функции. Для создания текста подписи под рисунком выполнить следующие шаги:
6.4. Колонтитулы документа
Колонтитулами называют области, расположенные в верхнем, нижнем и боковых полях каждой из страниц документа. Колонтитулы могут содержать текст, таблицы, графические элементы. Например, в колонтитулы можно включать номера страниц, время, дату, эмблему компании, название документа, имя файла и т.д. В документе все страницы могут иметь одинаковые колонтитулы. Но можно сделать так, чтобы отличались колонтитулы четных и нечетных страниц, а колонтитул первой страницы отличался от всех остальных. Кроме того, для каждого раздела документа можно создавать независимые колонтитулы. Колонтитулы отображаются в окне Word только в режиме отображения «Разметка страницы» и в режиме «Предварительного просмотра». Нельзя одновременно работать с основной частью документа и его колонтитулами. Для перехода к созданию и/или редактированию колонтитулов дважды щелкните мышью в верхнем или нижнем поле страницы. При этом автоматически откроется специальная вкладка Word 2007 – «Работа с колонтитулами/Конструктор». Для перехода между верхним и нижним колонтитулами, а также между колонтитулами разных разделов можно использовать кнопки группы «Переходы» вкладки «Работа с колонтитулами/Конструктор» или просто прокручивать документ. Для завершения работы с колонтитулами и возвращения к основной части документа нажмите кнопку «Закрыть окно колонтитулов» или клавишу «Esc». Сформировать верхний колонтитул документа: 1. Перейти в верхний колонтитул, на вкладке «Конструктор» выбрать команду «Верхний колонтитул». Затем –«Изменить верхний колонтитул». 2. На вкладке «Конструктор» выбрать команду «Экспресс-блоки», затем выбрать опцию «Поле…» (Рис. 6. 22).
Рис. 6. 22. Переход к заданию полей верхнего колонтитула
3. Выбрать «Категорию» – «Пользователь», определить в поле «Новое имя» фамилию, имя и отчества автора документа (Рис. 6. 23).
Рис. 6. 23. Определение полей верхнего колонтитула
4. Добавить в верхний колонтитул поля «Дата и время» и «Полное имя документа». 5. Сохранить документ в формате «.docx». 6.5. Преобразование к формату «Веб-страница»
7. Пользовательская таблица в MS Excel.
Простейшая база данных – таблица с записями одинаковой структуры. Структура базы данных определяется именами полей таблицы и типами их значений. В MS Excel пользовательская таблицапредставляется в виде списка – особого способа организации данных на рабочем листе. Данные списка хранятся в непрерывном диапазоне ячеек, эта область рабочего листа не содержит пробельных (пустых) строк или столбцов. В первой строке списка – имена полей базы данных, каждая строка списка соответствует одной единице данных. Вертикальные колонки таблицы – поля базы данных. Каждая колонка таблицы хранит данные одного типа (дата, число или текст). Каждая строка списка соответствует записи базы данных. Функции работы со списками реализуют основные операции ведения базы данных: поиск релевантных данных, просмотр, редактирование и удаление записей, добавление новых единиц данных. Перед созданием пользовательской таблицы, в которой регистрируются операции с ценными бумагами на фондовых биржах, необходимо провести предварительное исследование предметной области. Акция - денежный документ (ценная бумага), удостоверяющий долевое участие владельца (акционера) в предприятии, действующим в форме акционерного общества. Акции выпускаются юридическими лицами (акционерными обществами, банками). Выпуск ценных бумаг в обращение называется называется эмиссией, а юридическое лицо, выпустившее их, – эмитентом. О проведенной эмисии извещает документ «Проспект эмиссии ценных бумаг», он содержит следующие параметры: наименование эмитента, его юридический адрес, номер государственной лицензии, тип ценных бумаг, объем эмиссии (число выпущенных ценных бумаг), номинальная стоимость ценных бумаг, дата эмиссии. В момент регистрации выпуска ценных бумаг им присваивается государственный номер. Первоначальное размещение новых выпусков ценных бумаг с целью получения новых фондов для эмитентов происходит на первичном рынке. На нем преобладает внебиржевой оборот: фондовые ценности приобретаются индивидуальными инвесторами и кредитно-финансовыми институтами. После того, как ценные бумаги нового выпуска размещены (проданы) на первичном рынке они становятся объектом перепродажи. Перепродажа осуществляется через вторичный рынок, который делится на централизованный и децентрализованный. Формой централизованного рынка является фондовая биржа. Для совершения сделки на бирже нужно быть ее членом, обладать лицензией на совершение операций с ценными бумагами. Сделки, совершенные на фондовой бирже подлежат обязательной регистрации: данные о сделке заносятся в стандартную форму биржевого контракта, которому приписывается порядковый номер. В фондовых биржах существуют отделы листинга, куда эмитенты подают заявки на регистрацию ценных бумаг. Решение о включении ценных бумаг в реестр биржы принимает биржевой комитет по результатам процедуры листинга (проверки на соответствие правилам допуска ценных бумаг к торговле на фондовой бирже). Сведения о ценных бумагах, прошедших процедуру листинга публикуются периодических изданиях. При регистрации проведенной операции на бирже фиксируются следующие параметры: наименование биржи, параметры ценной бумаги: тип ценной бумаги, номинальная стоимость, государственный номер регистрации ЦБ, наименование эмитента, объем сделки, стоимость ЦБ, установленная в сделке, эмиссионный доход сделки (разница между курсовой стоимостью и номинальной стоимостью умножается на объем сделки, эта величина суммируется по всем сделкам с этими ценными бумагами). Каждая зарегистрированная сделка сопровождается документами: передаточной (о передаче прав на акции инвестиционными компаниями) и договором купли–продажи, в них указывается: инвестиционная компания–продавец, инвесткомпания–покупатель, дата проведения операции, тип ЦБ, наименование эмитента, номинальная стоимость ЦБ, стоимость ЦБ, по которой была совершена сделка, общая сумма сделки, наименование сделки. В учебной модели вторичного рынка ценных бумаг вводятся следующие соглашения: 1) список эмитентов: « ОАО “Искра”», «ОАО “КрАЗ”», «ОАО ЦБК», «ТОО “Агат”», «ТОО “Янтарь”», 2) тип ценной бумаги: акция обыкновенная и акция привилегированная, облигация и вексель, 3) торги проводятся на фондовых биржах: Тройка, Семерка, Туз, 4) возможные операции с ценными бумагами: покупка или продажа, 5) в сделках на фондовых биржах принимают участие инвестиционные компании: Крылья, Ковчег, Новинка, Полковник, 6) государственные номера регистрации ценных бумаг, которые принимали участие в сделках: «АО-2009-11», «АО-2009-12», «АП-2009-11», «ОБ-2009-11», «ВК-2009-11». Задание. На рабочем листе электронных таблиц с оздать табличную базу данных для хранения информации о проведенных операциях с ценными бумагами в учебной модели вторичного рынка ценных бумаг. Корректность ввода наименований бирж, эмитентов, инвестиционных компаний, а также типов ценных бумаг обеспечить с помощью функции «Проверка данных». Кроме того, использовать эту функцию для проверки непротиворечивости данных: дата сделки – позднее даты эмиссии и объем сделки – меньше объема эмиссии. Сведения о проведенных эмиссиях ценных бумаг сохранять в пользовательской таблице «Эмиссии ценных бумаг», одна строка таблицы соответствует проведенной эмиссии, реквизиты эмиссии сохраняются в колонках: ГосНомерЦБ – государственные номера регистрации ценных бумаг, Эмитент – наименование организации, выпустившей ценные бумаги, Тип ценной бумаги – тип ценной бумаги, Дата эмиссии – дата выпуска ценной бумаги, Номинальная стоимость – номинальная стоимостьценной бумаги, Объем эмиссии – количество выпущенных ценных бумаг, Эмиссионный доход – произведение номинальной стоимости на количество выпущенных ценных бумаг. Строка пользовательской таблицы «Сведения об операциях с ценными бумагами». соответствует одной операции с ценными бумагами. Колонки таблицы содержат реквизиты проведенной операции: Биржа – наименование биржи, где была заключена сделка, Инвестиционная компания – продавец – наименование инвестиционной компании, которая продала ценные бумаги, Инвестиционная компания – покупатель – наименование инвестиционной компании, которая купила ценные бумаги, ГосНомЦБ государственный номер регистрации ценных бумаг, Эмитент – наименование организации, выпустившей ценные бумаги, Тип ЦБ – тип ценной бумаги, Дата эмиссии – дата выпуска ценной бумаги, Номинальная стоимость – номинальная стоимостьценной бумаги, Дата сделки – дата совершения операции, Объём сделки – количество ценных бумаг, которые принимали участие в операции, Курсовая стоимость ценной бумаги – курсовая стоимость ценных бумаг, которые принимали участие в операции, Сумма сделки – произведениеустановленной курсовой стоимости ценных бумаг на количество ценных бумаг, которые принимали участие в операции, Эмиссионный доход сделки – произведениеразницы курсовой и номинальной стоимости ценных бумаг, на количество ценных бумаг, которые принимали участие в операции, Указания.
|
||||||||||||||||||||||||||||||||||||||||||||||||||||||||||||||||||||||||||||||||||||||||||||||||||||||||||||||||||||||||||||||||||||||||||||||||||||||||||||||||||||||||||||
|
Последнее изменение этой страницы: 2017-02-07; просмотров: 108; Нарушение авторского права страницы; Мы поможем в написании вашей работы! infopedia.su Все материалы представленные на сайте исключительно с целью ознакомления читателями и не преследуют коммерческих целей или нарушение авторских прав. Обратная связь - 18.191.186.72 (0.128 с.) |
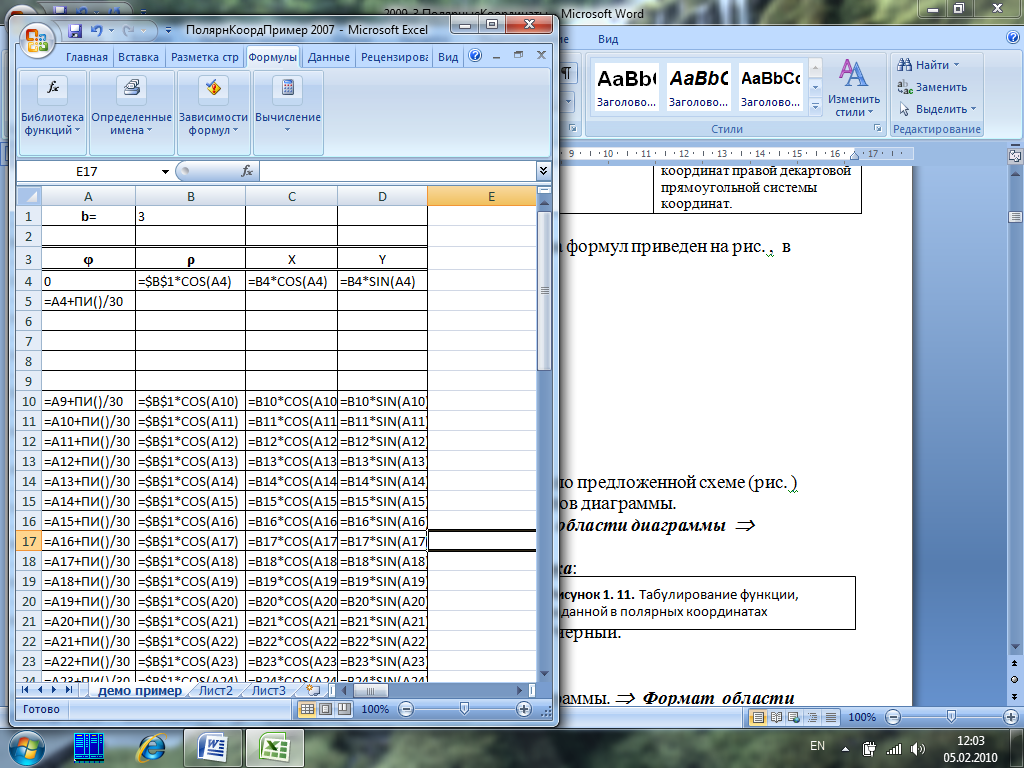 Рис. 4. 2. Рабочий лист в режиме просмотра формул
Рис. 4. 2. Рабочий лист в режиме просмотра формул
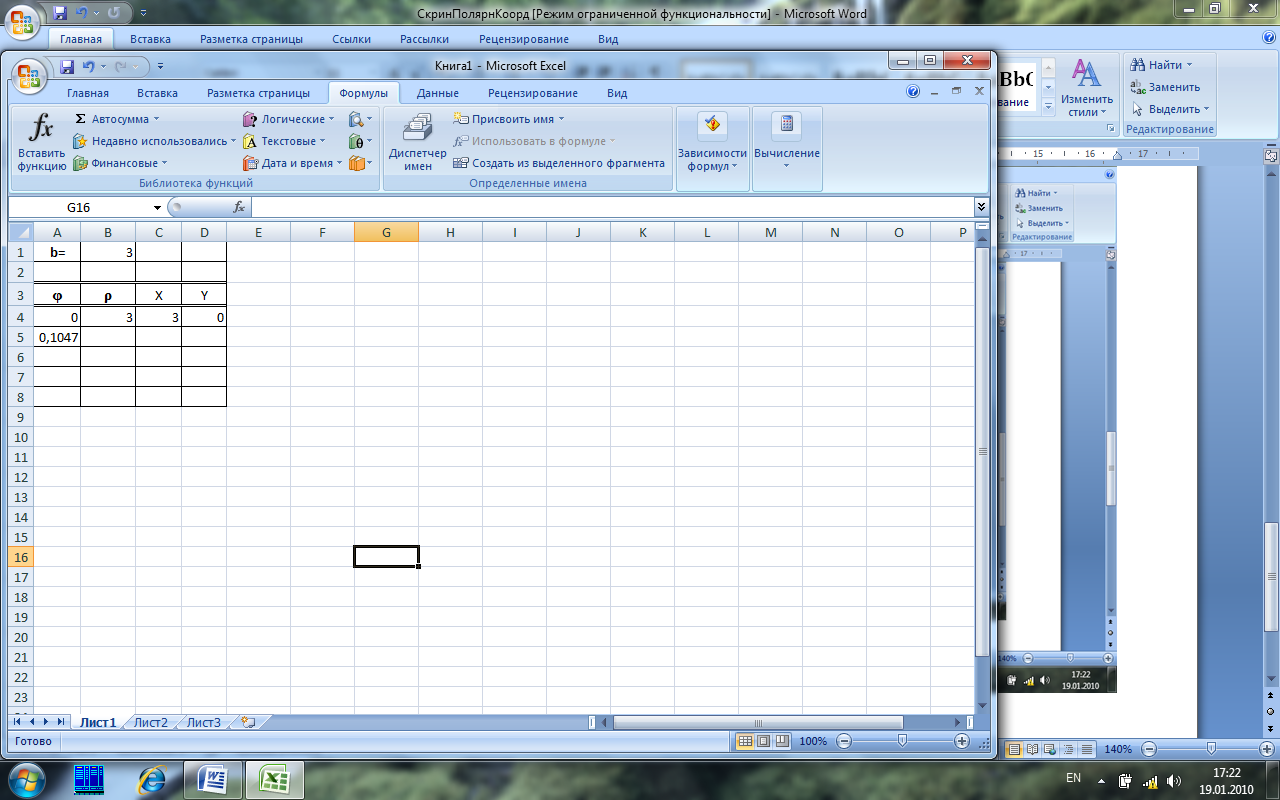 Рис. 4. 3. Рабочий лист в режиме просмотра значений
Рис. 4. 3. Рабочий лист в режиме просмотра значений
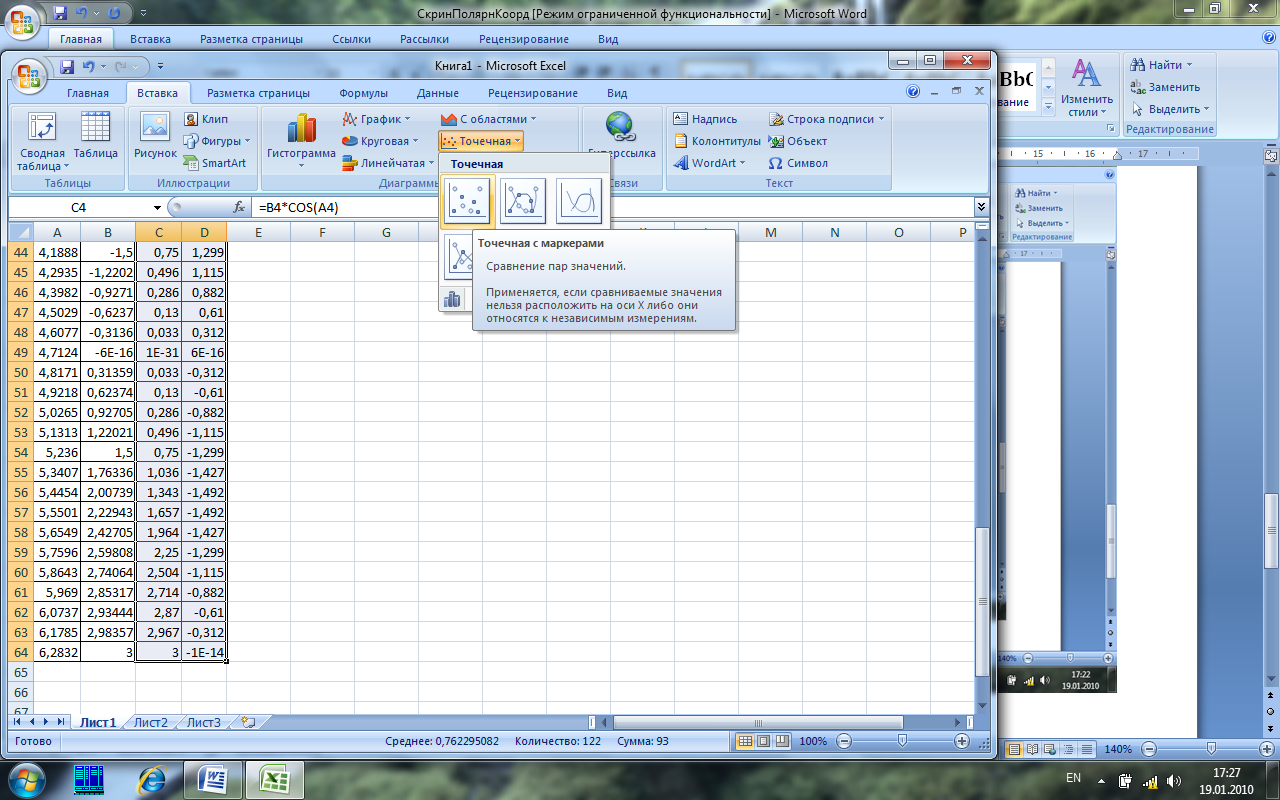
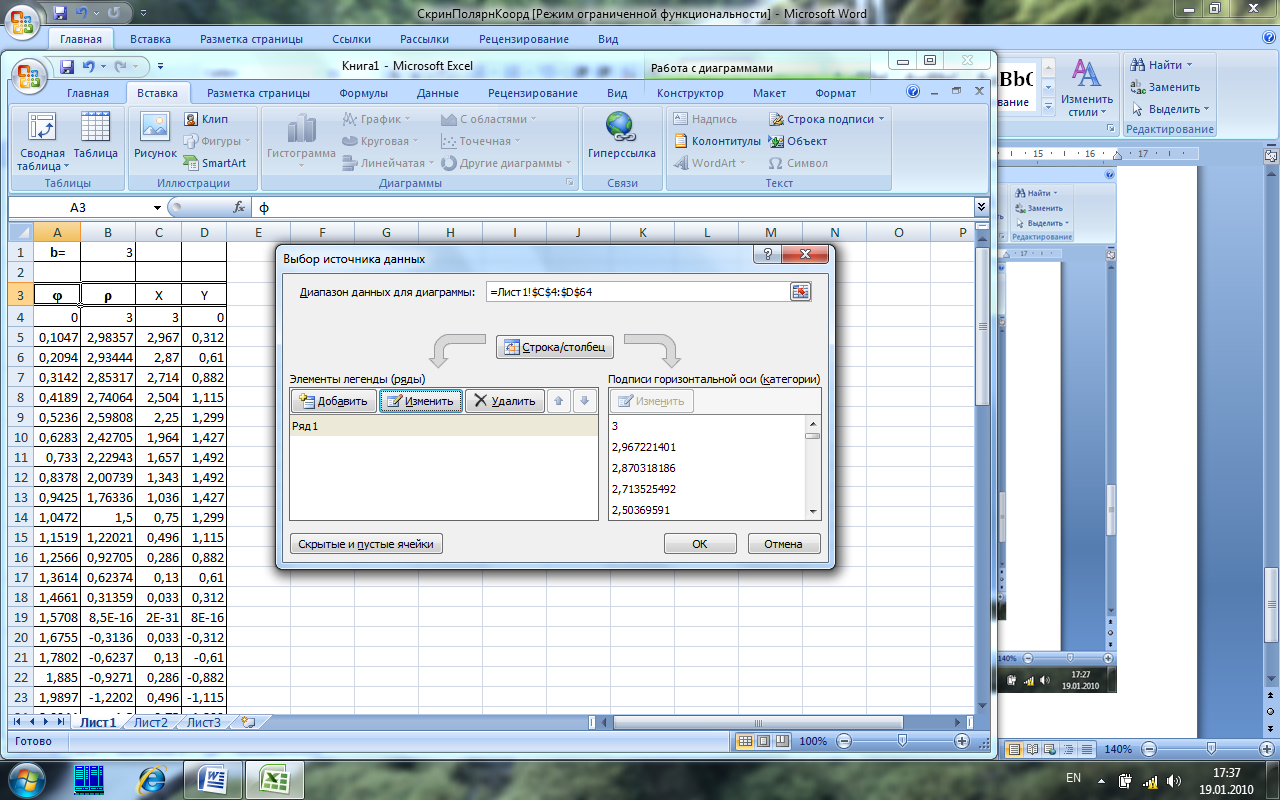 Рис. 4. 5. Панель выбора источника данных
Рис. 4. 5. Панель выбора источника данных
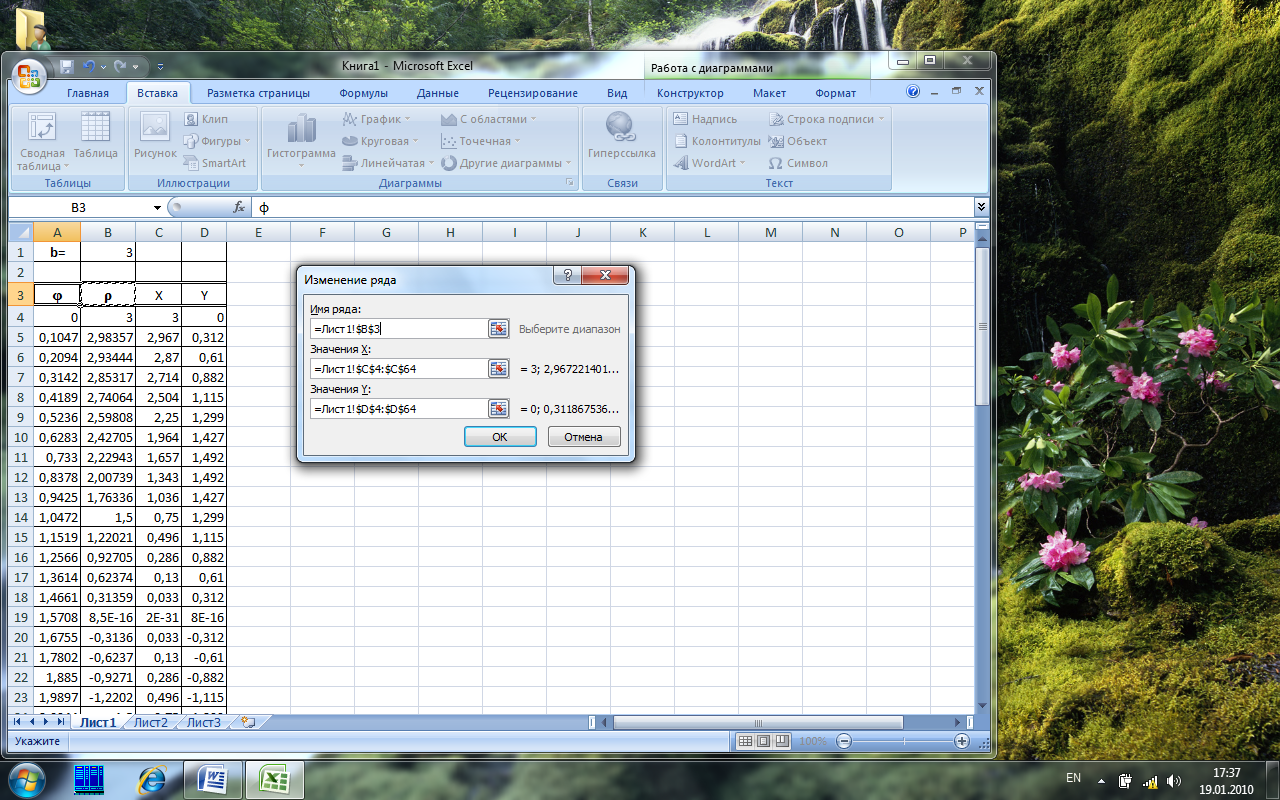
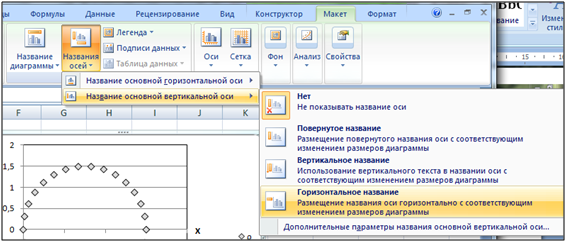 Рис. 4. 7. Расположение команды «Названия осей»на линейке управления
Рис. 4. 7. Расположение команды «Названия осей»на линейке управления
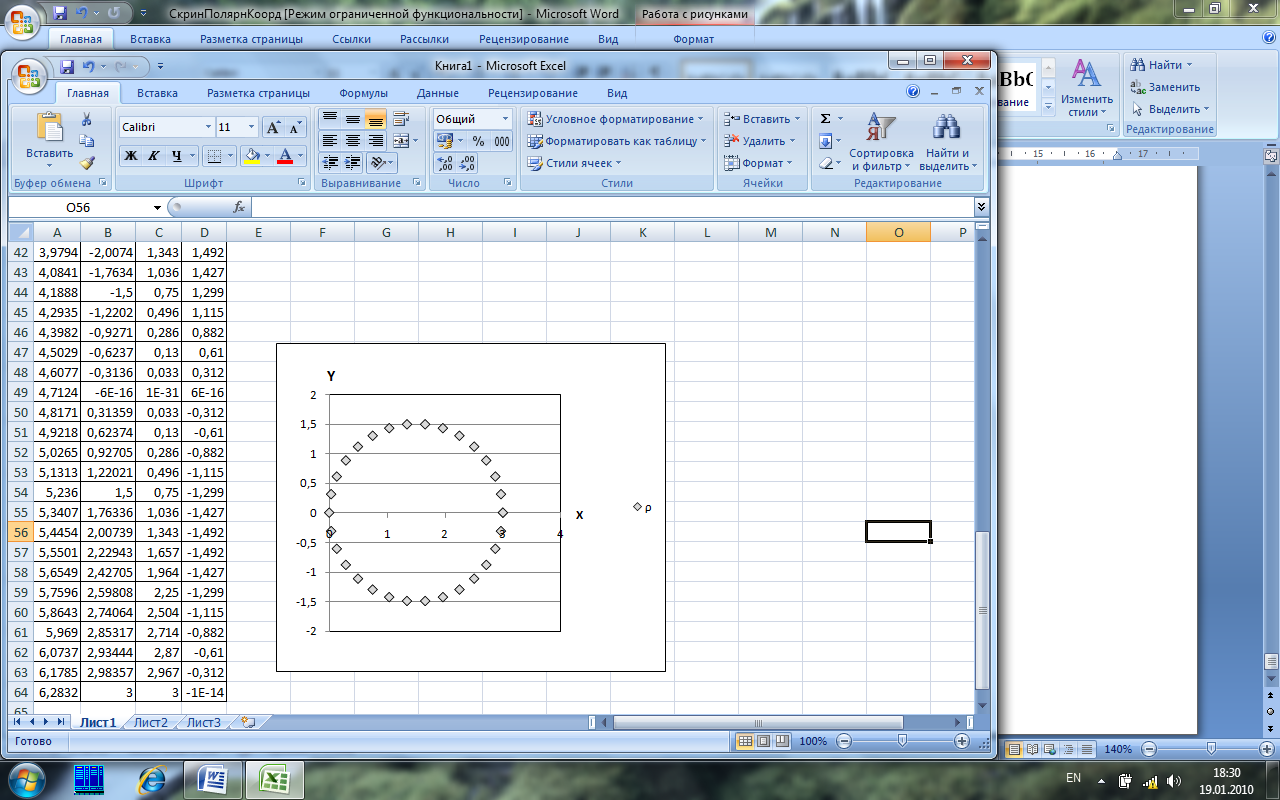
 в плоскости X-Y.
в плоскости X-Y.
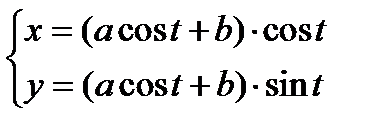 , где
, где 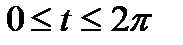 с шагом
с шагом 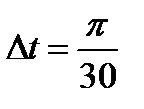 .
.
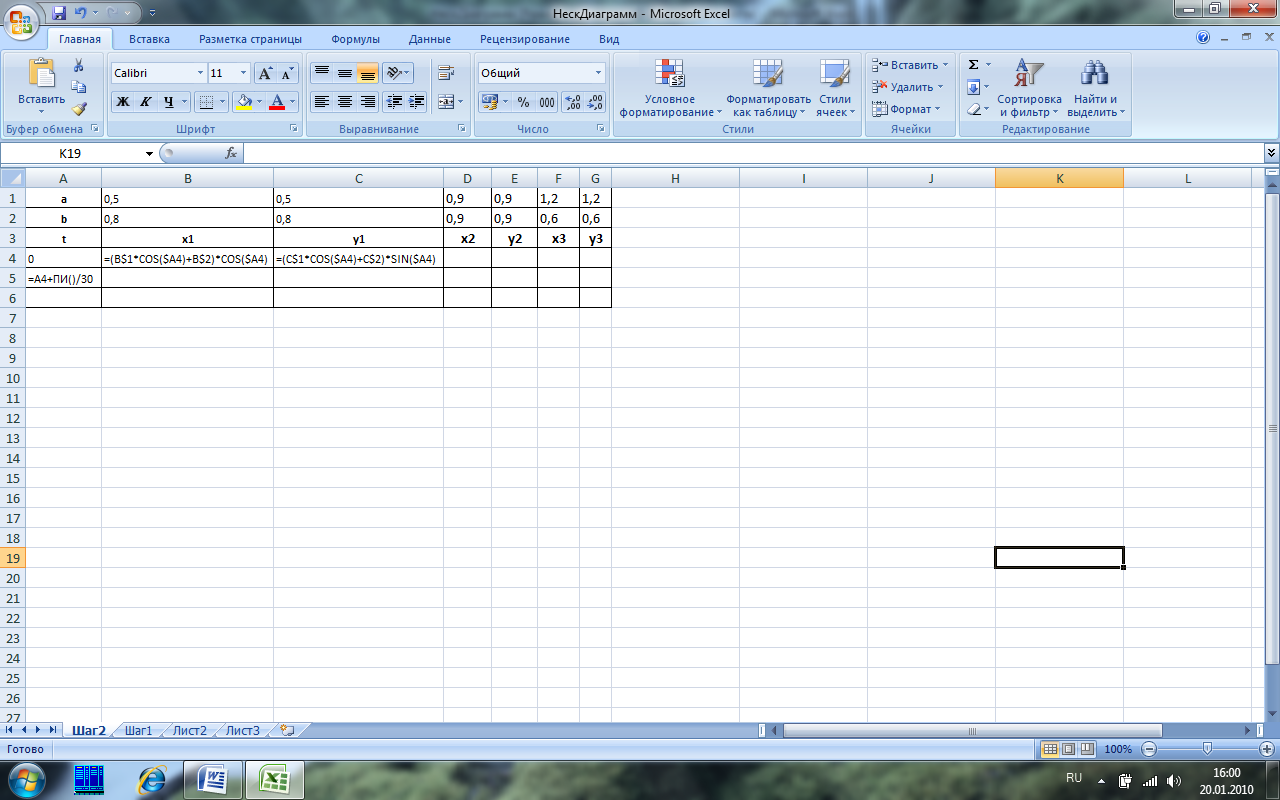
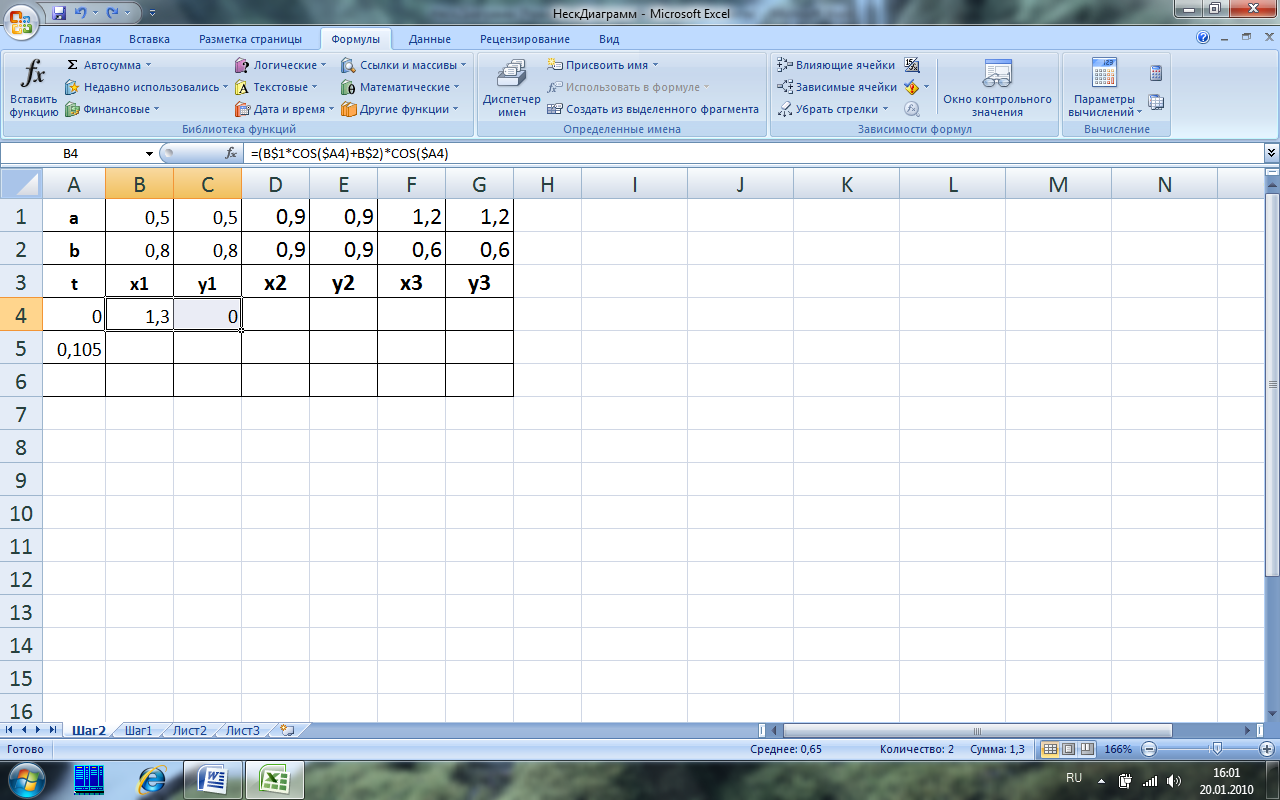 Рис. 5. 3.Выделение диапазона B4:C4
Рис. 5. 3.Выделение диапазона B4:C4
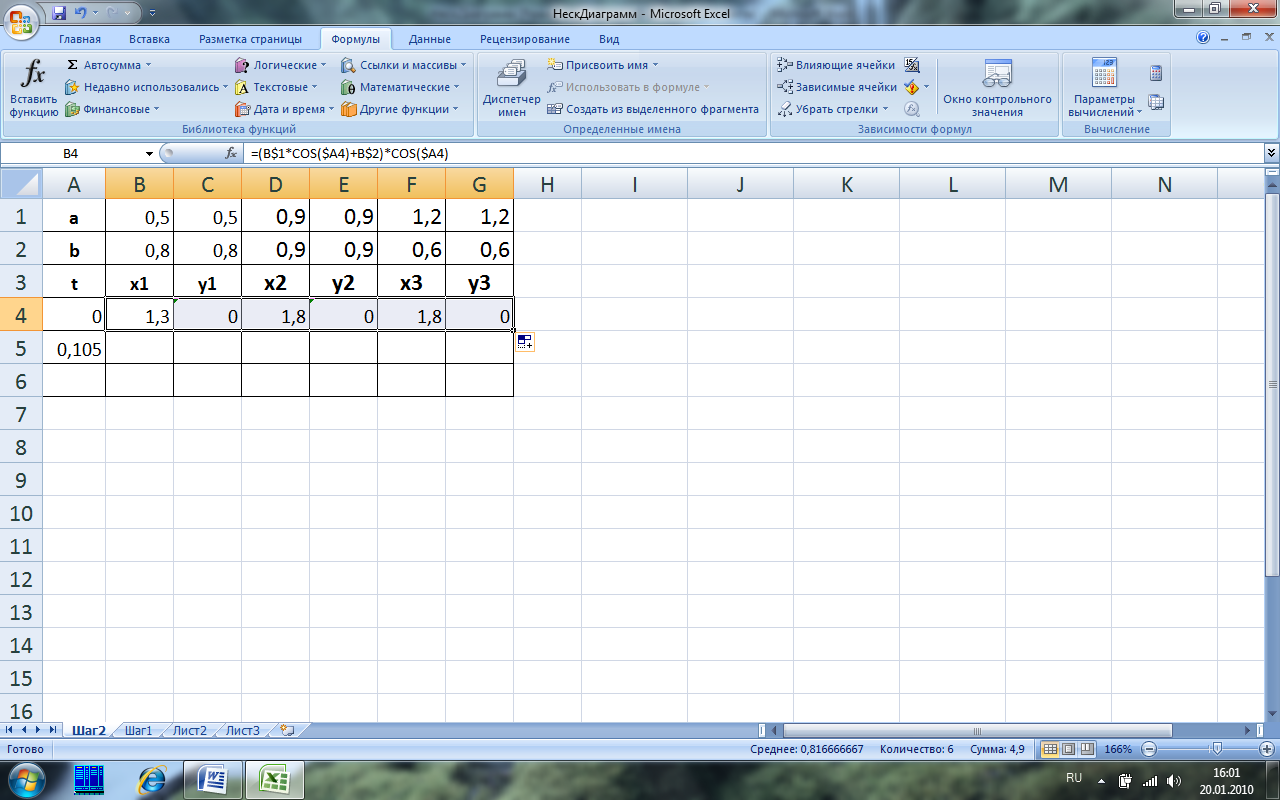 Рис. 5. 4. Заполнение диапазона ячеек D4:G4
Рис. 5. 4. Заполнение диапазона ячеек D4:G4
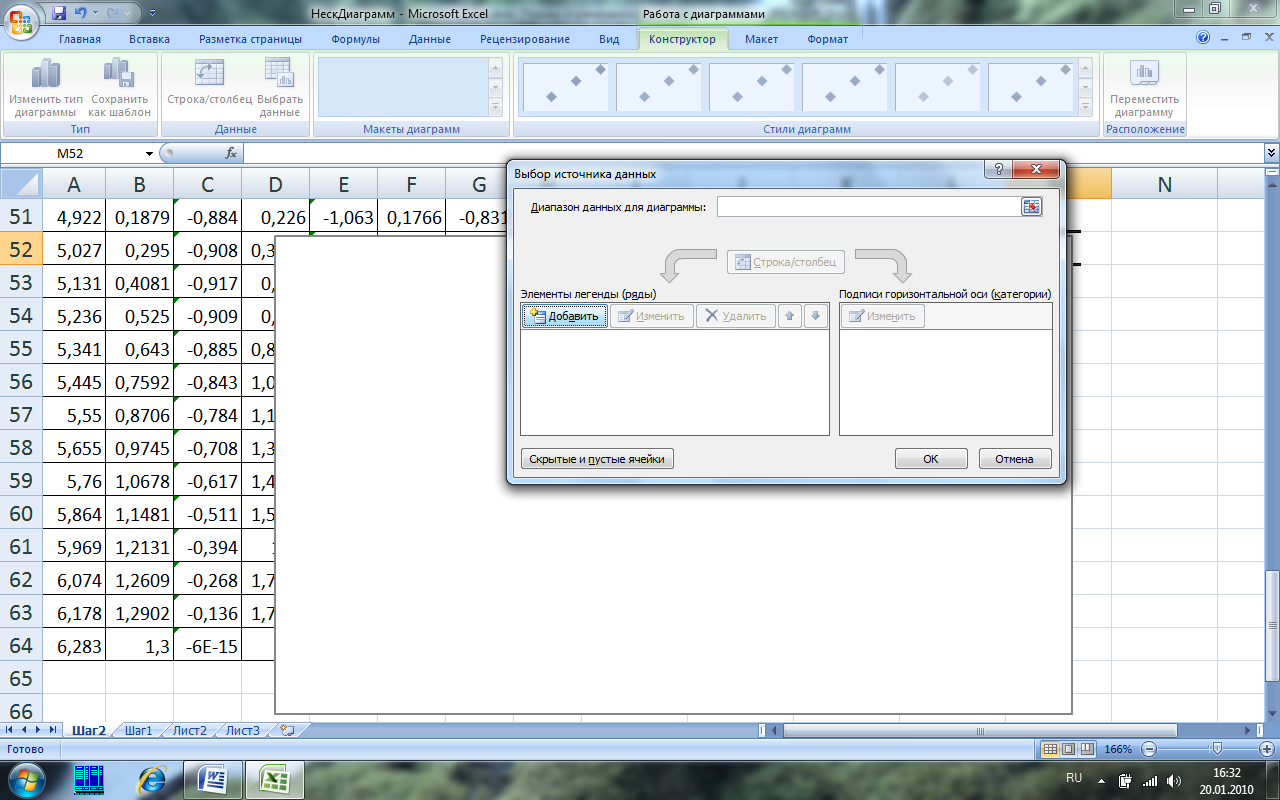 Рис. 5. 5. Панель выбора источника данных
Рис. 5. 5. Панель выбора источника данных
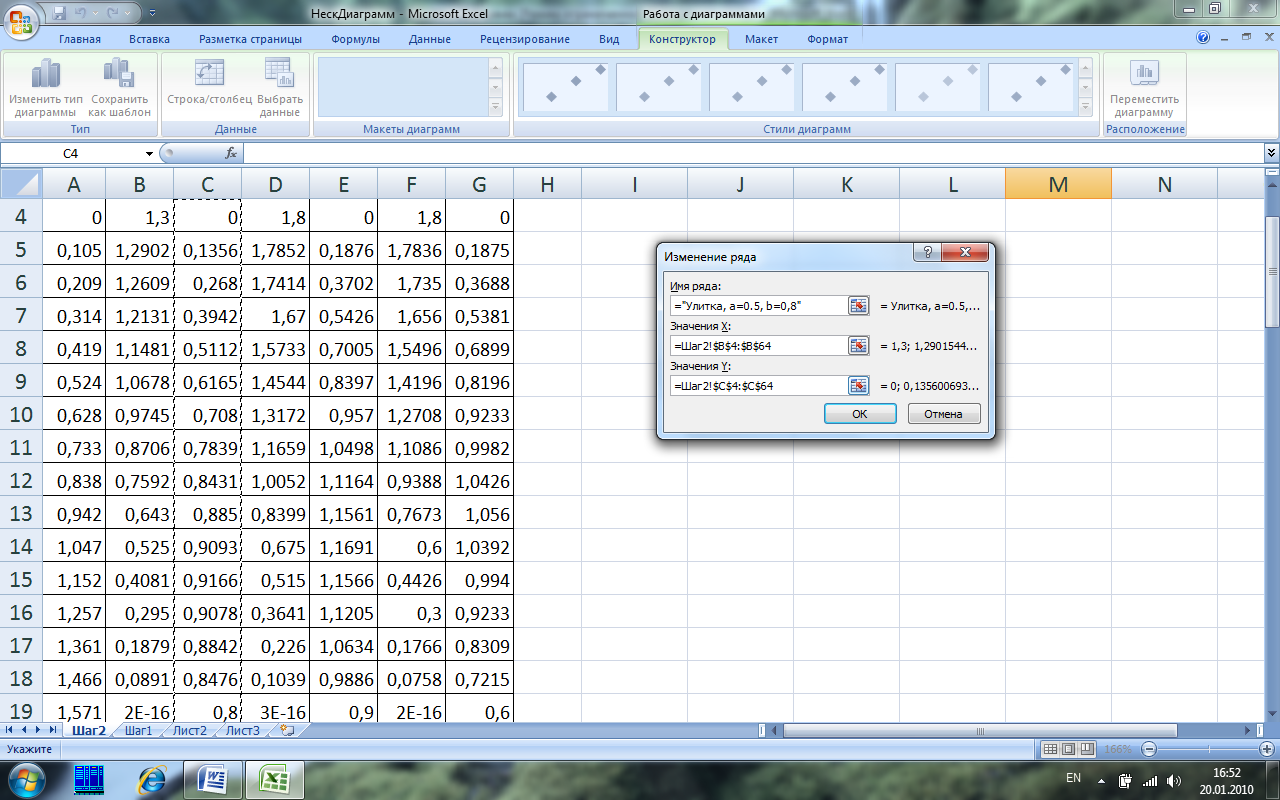 Рис. 5. 6.Параметры ряда данных
Рис. 5. 6.Параметры ряда данных
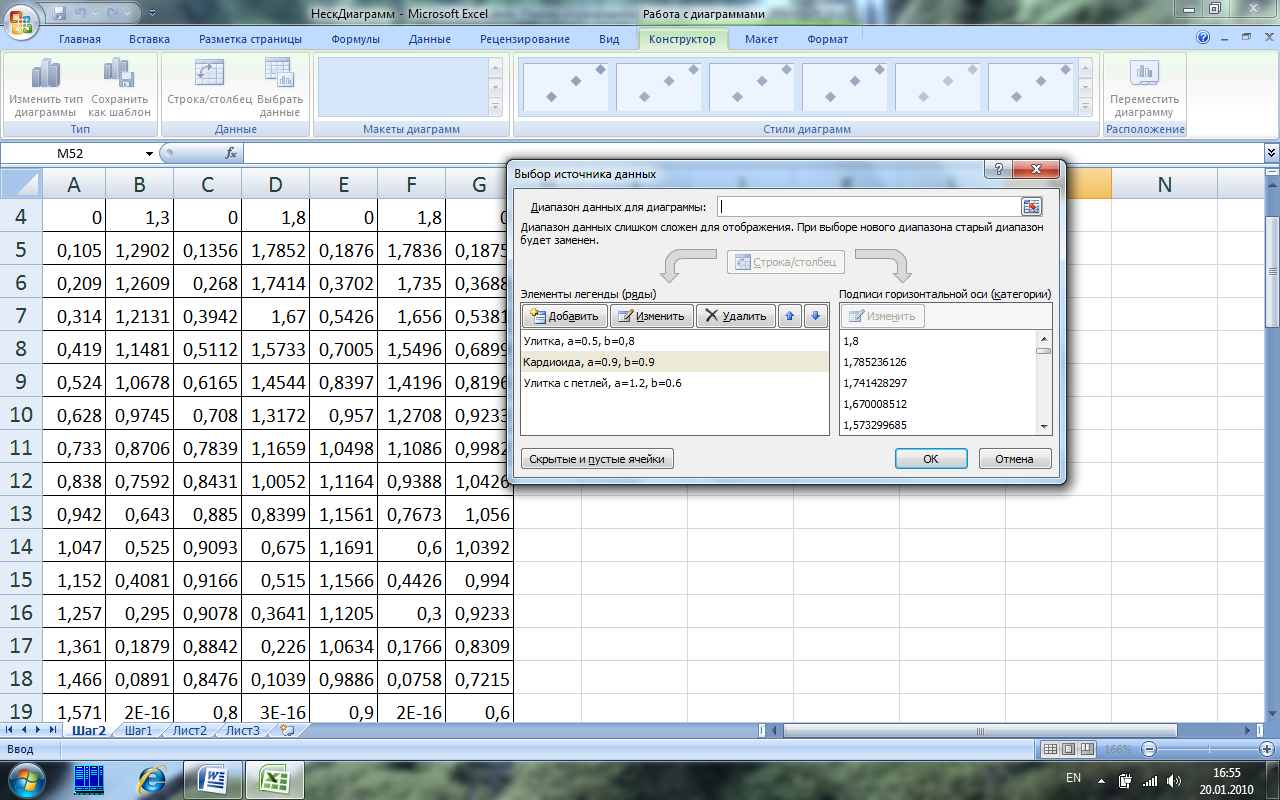 Рис. 5. 7. Параметры рядов данных на диаграмме
Рис. 5. 7. Параметры рядов данных на диаграмме
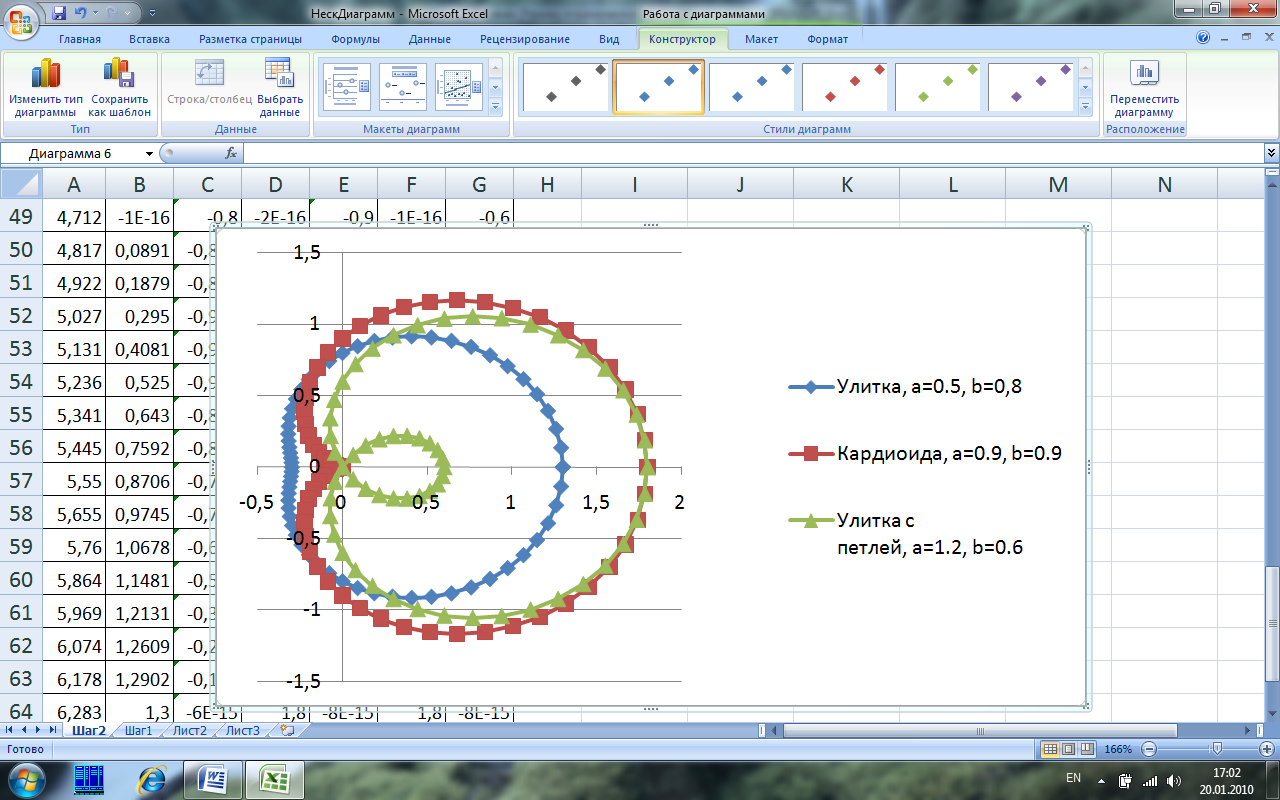 Рис. 5. 8. Диаграмма со стандартнымт параметрами форматирования
Рис. 5. 8. Диаграмма со стандартнымт параметрами форматирования
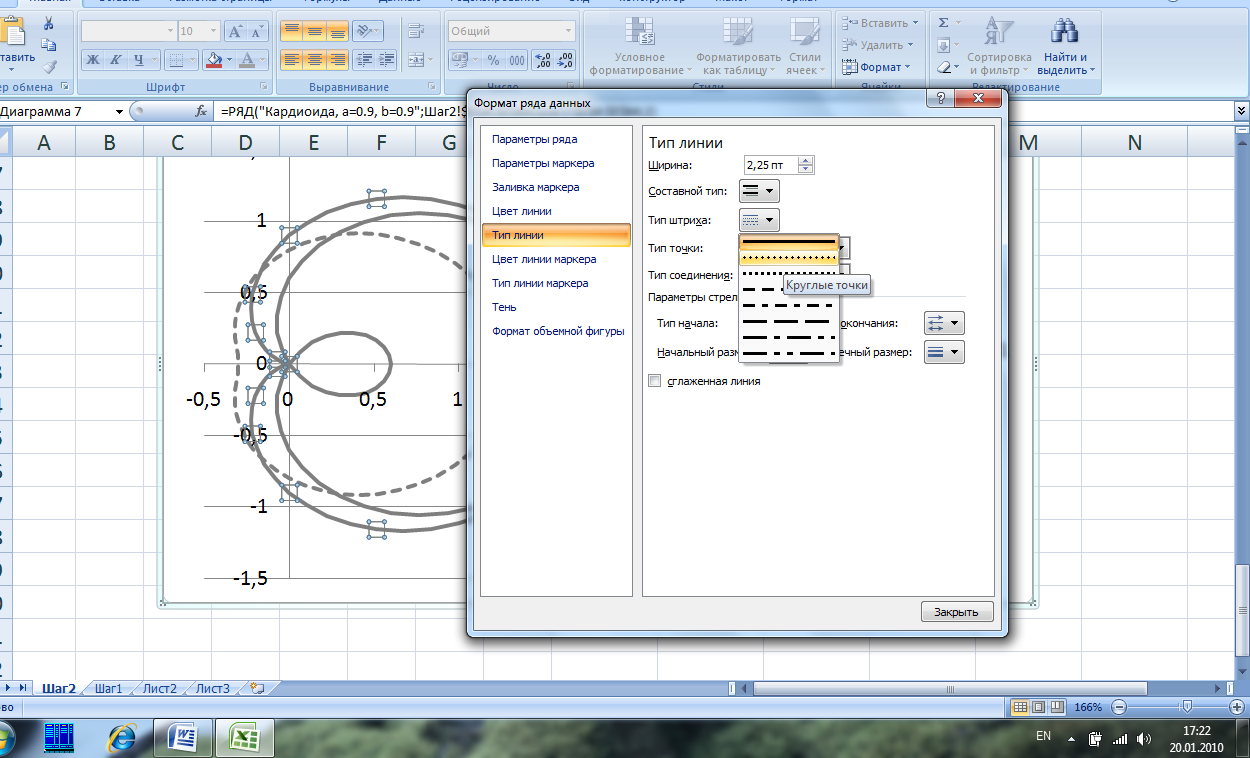 Рис. 5. 9. Параметр «тип линии» для ряда данных на диаграмме
Рис. 5. 9. Параметр «тип линии» для ряда данных на диаграмме
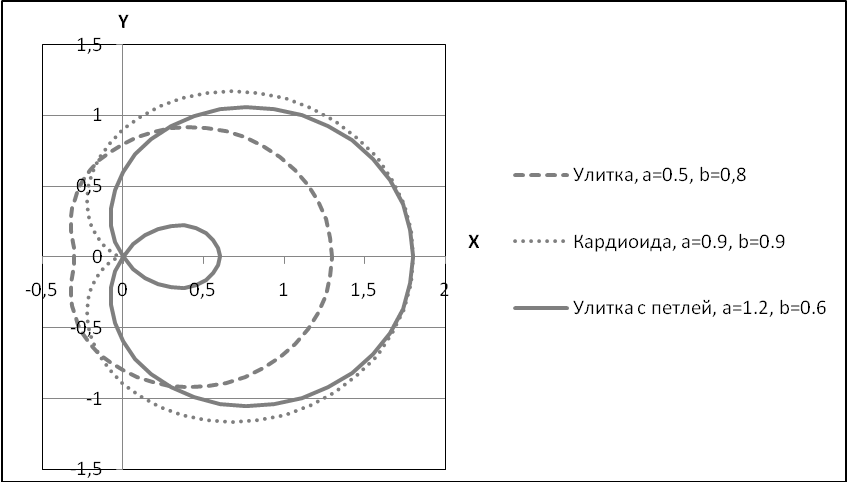
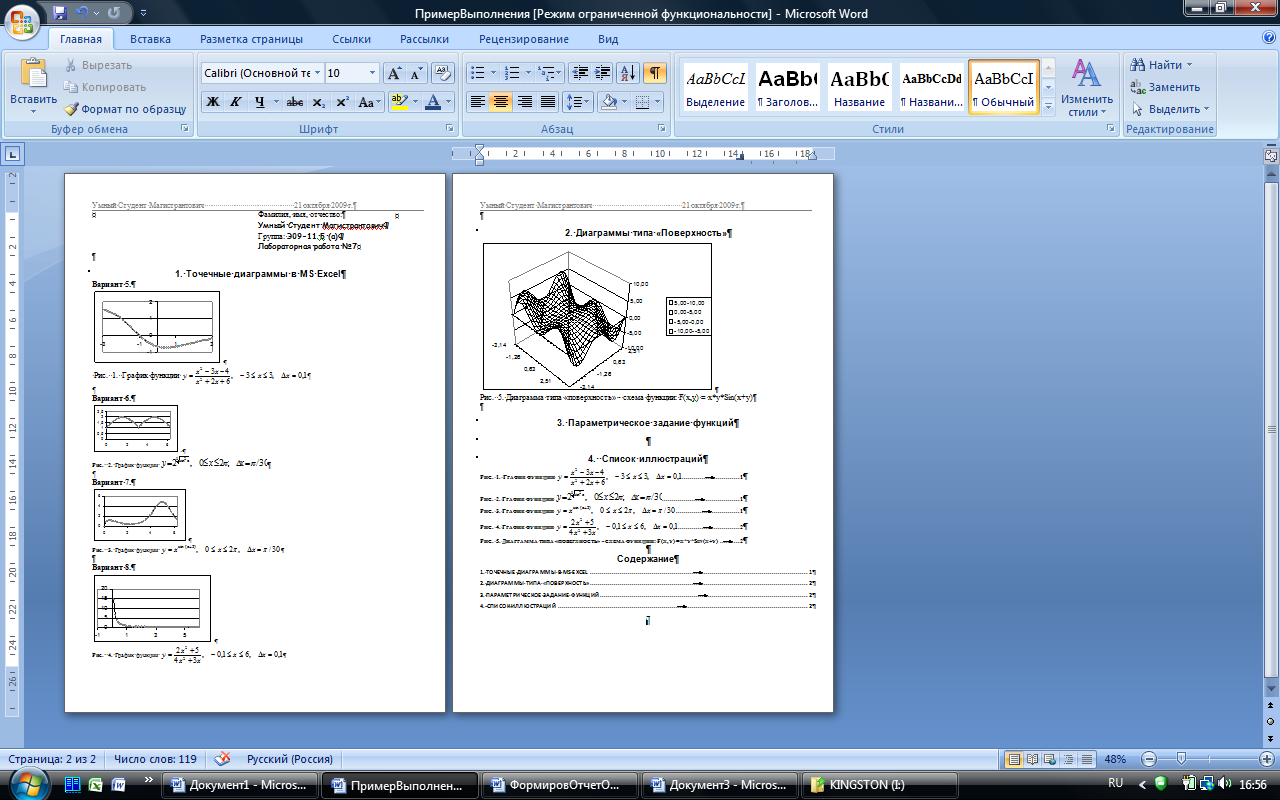
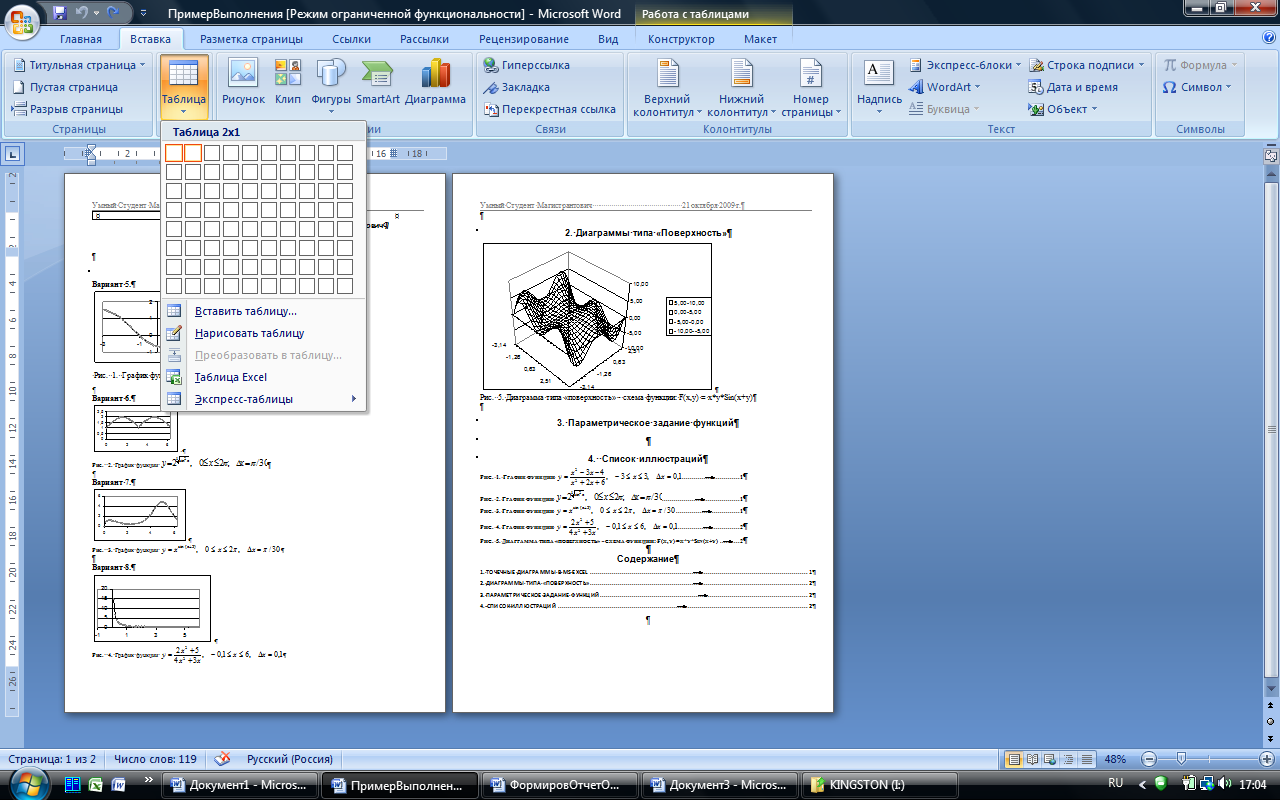
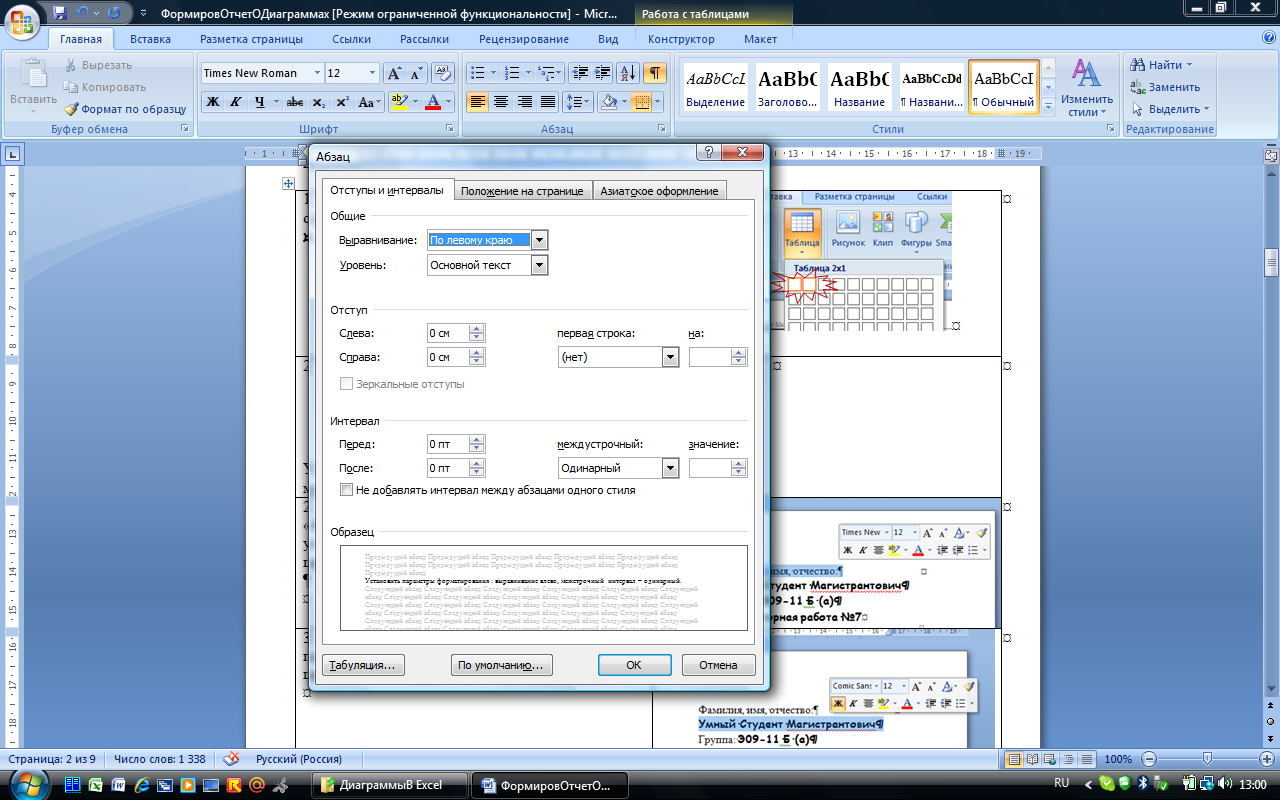
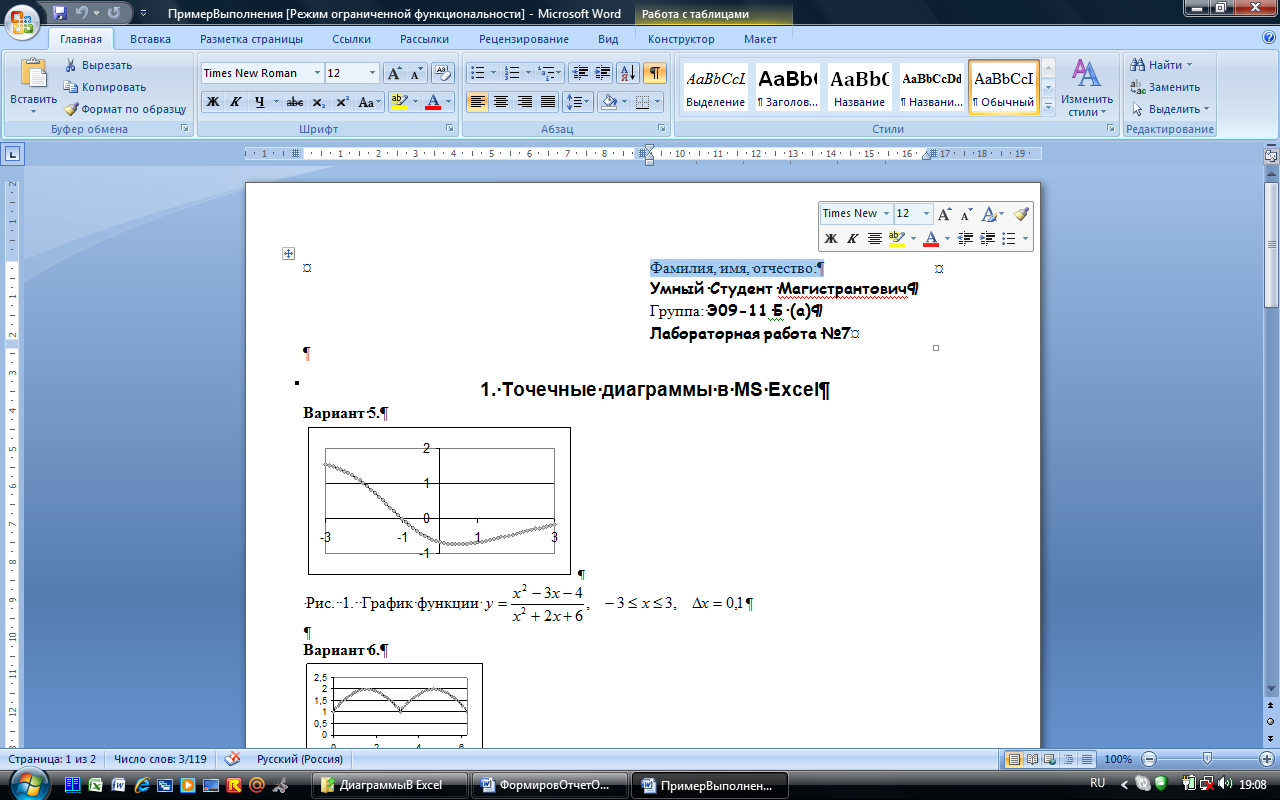
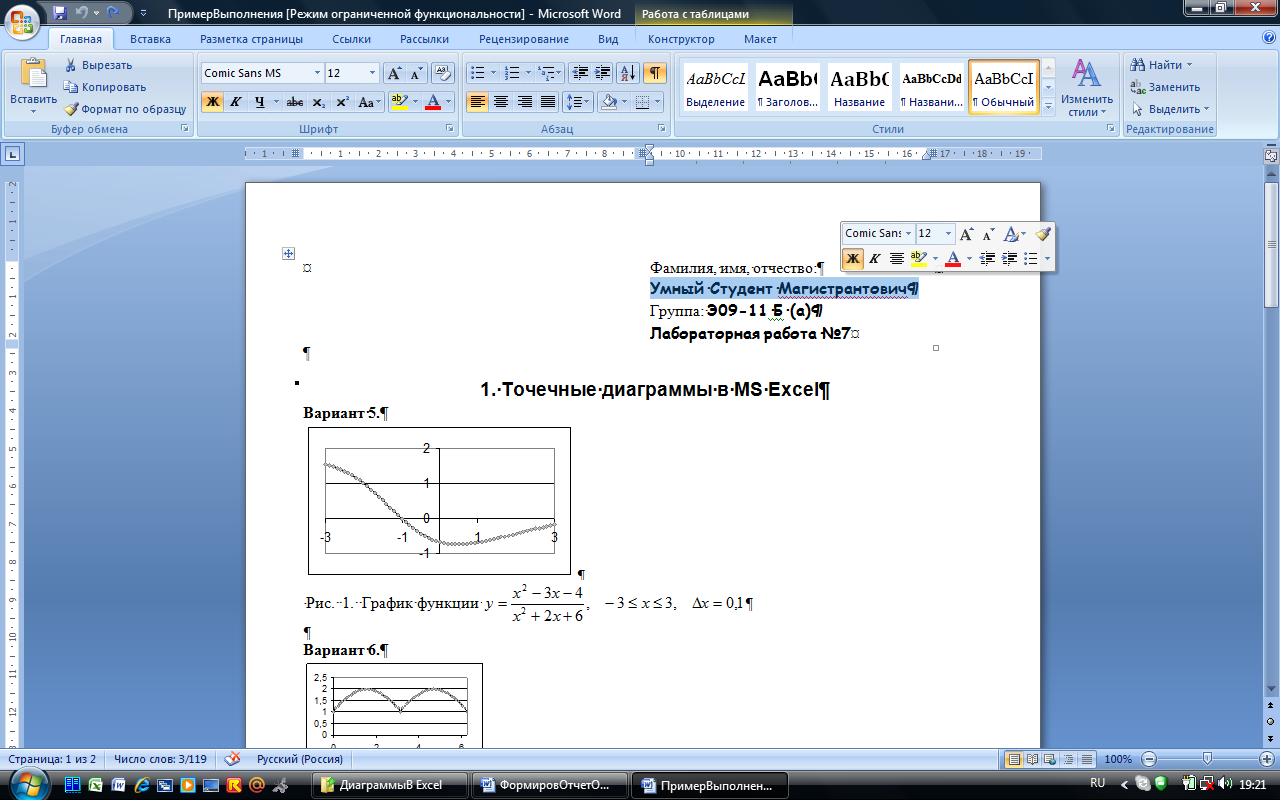
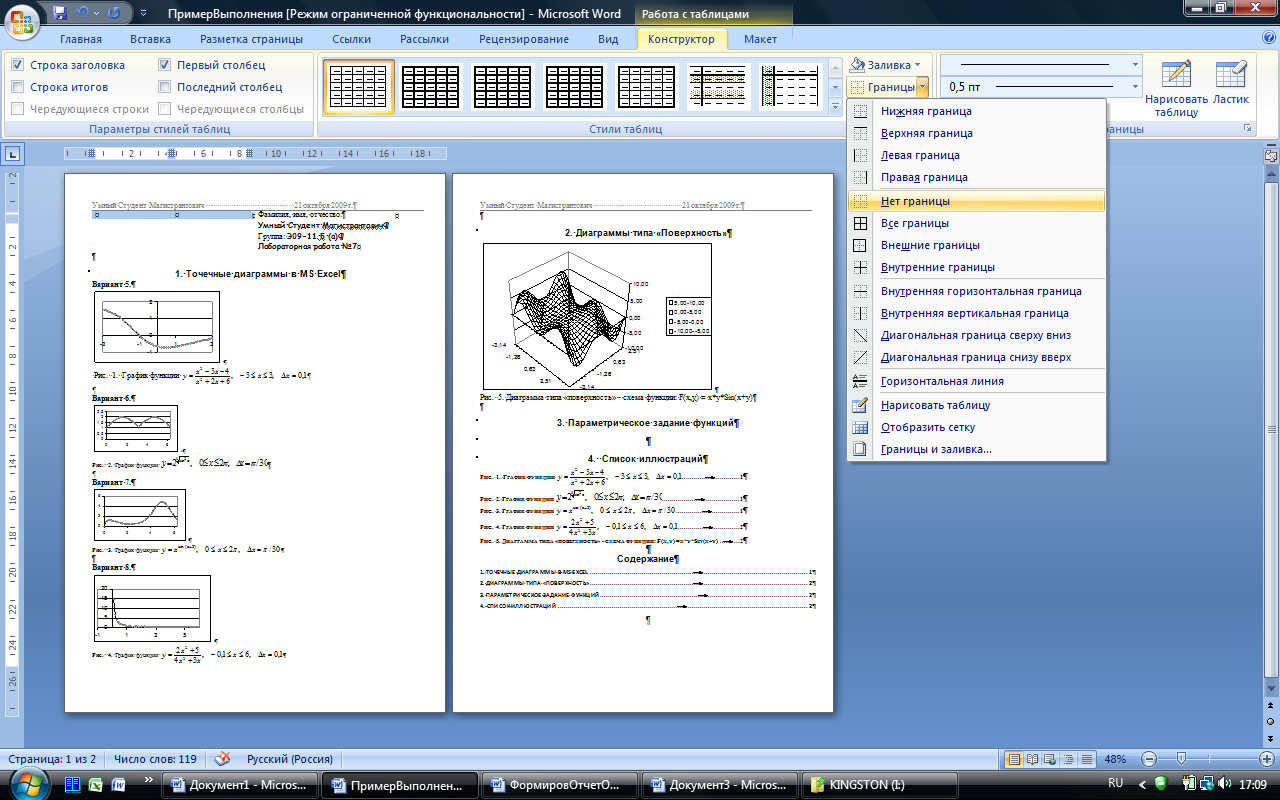
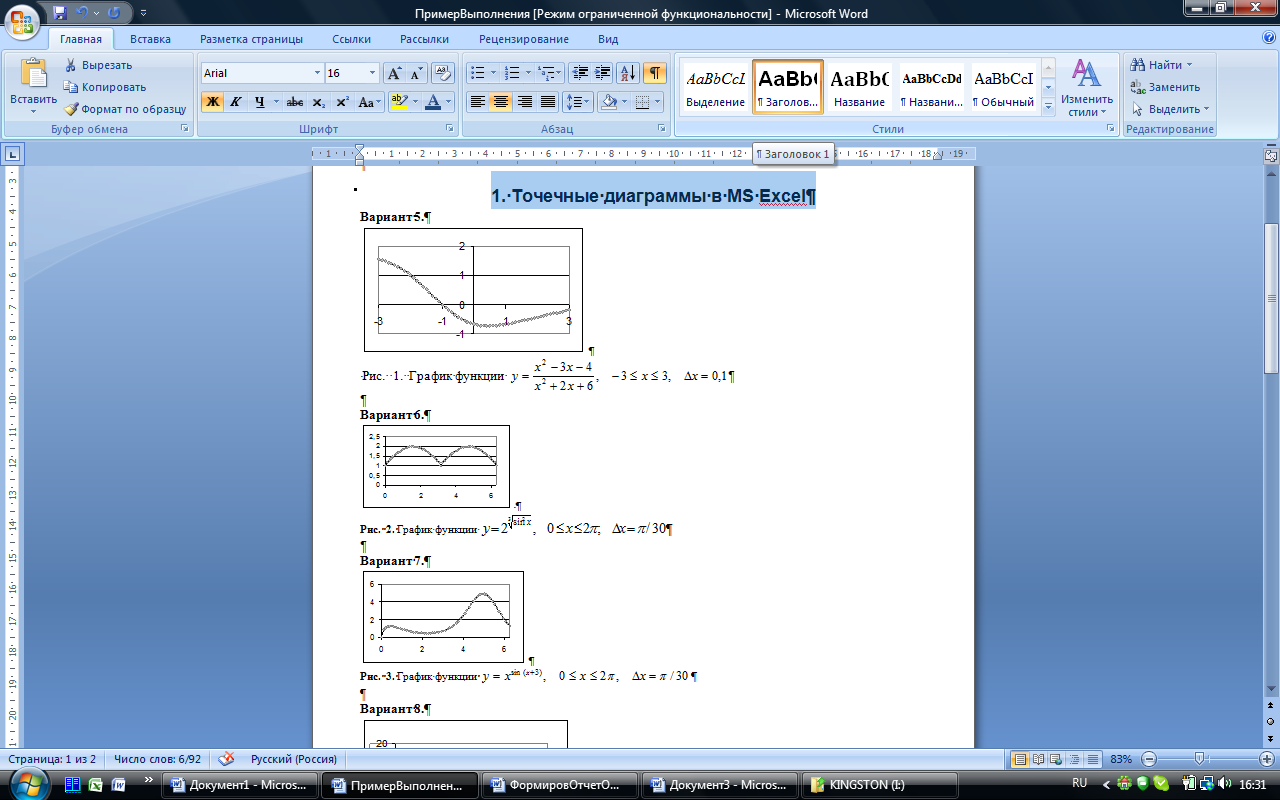
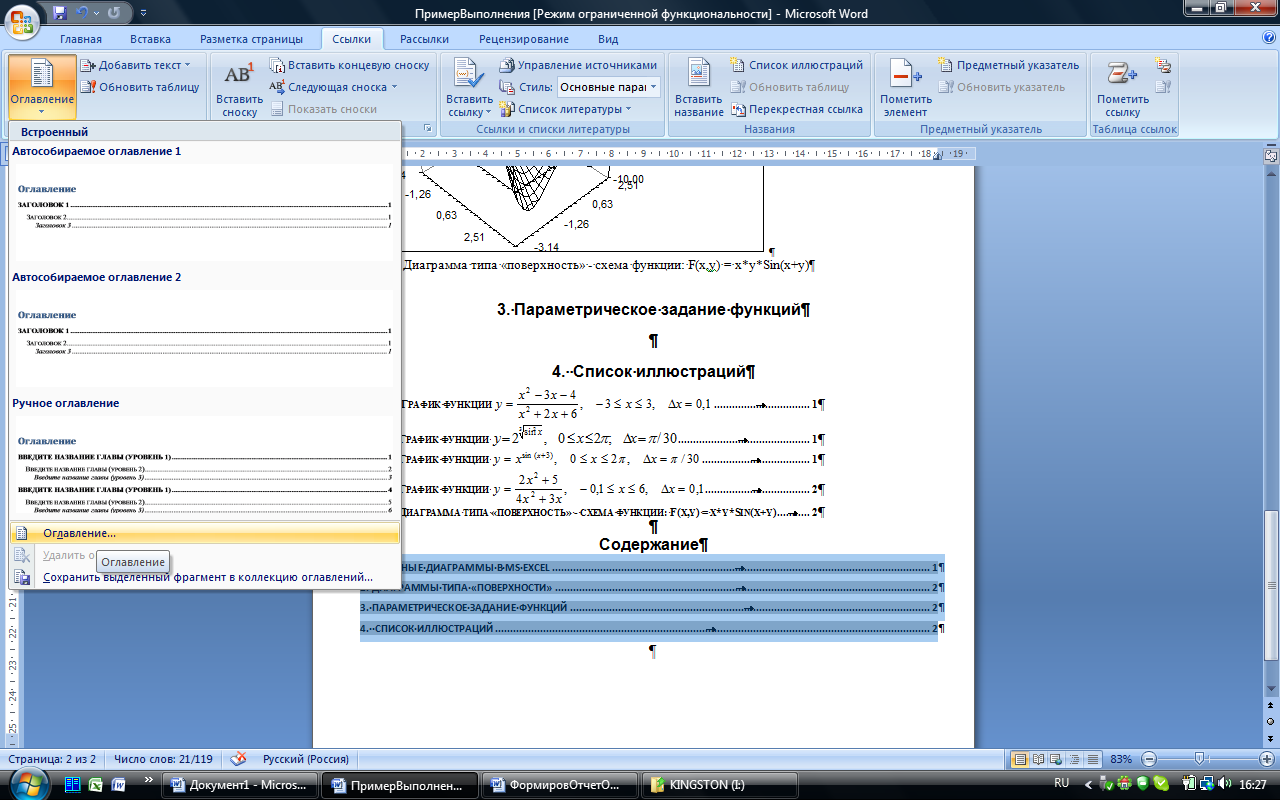
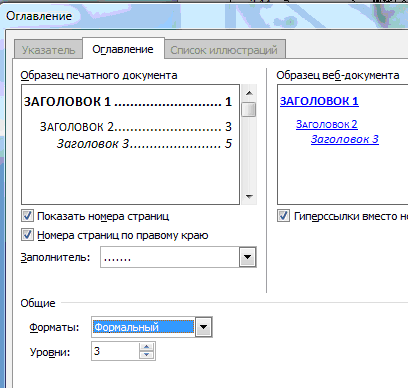
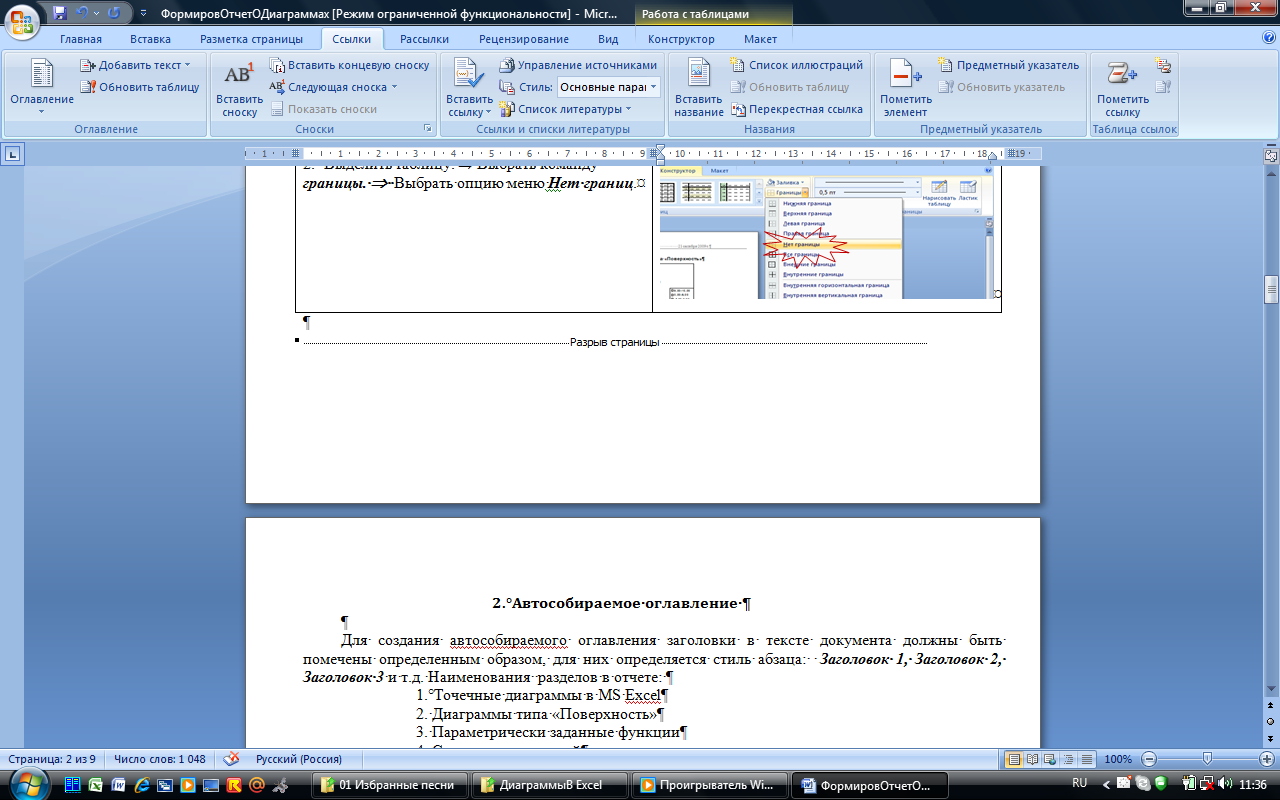

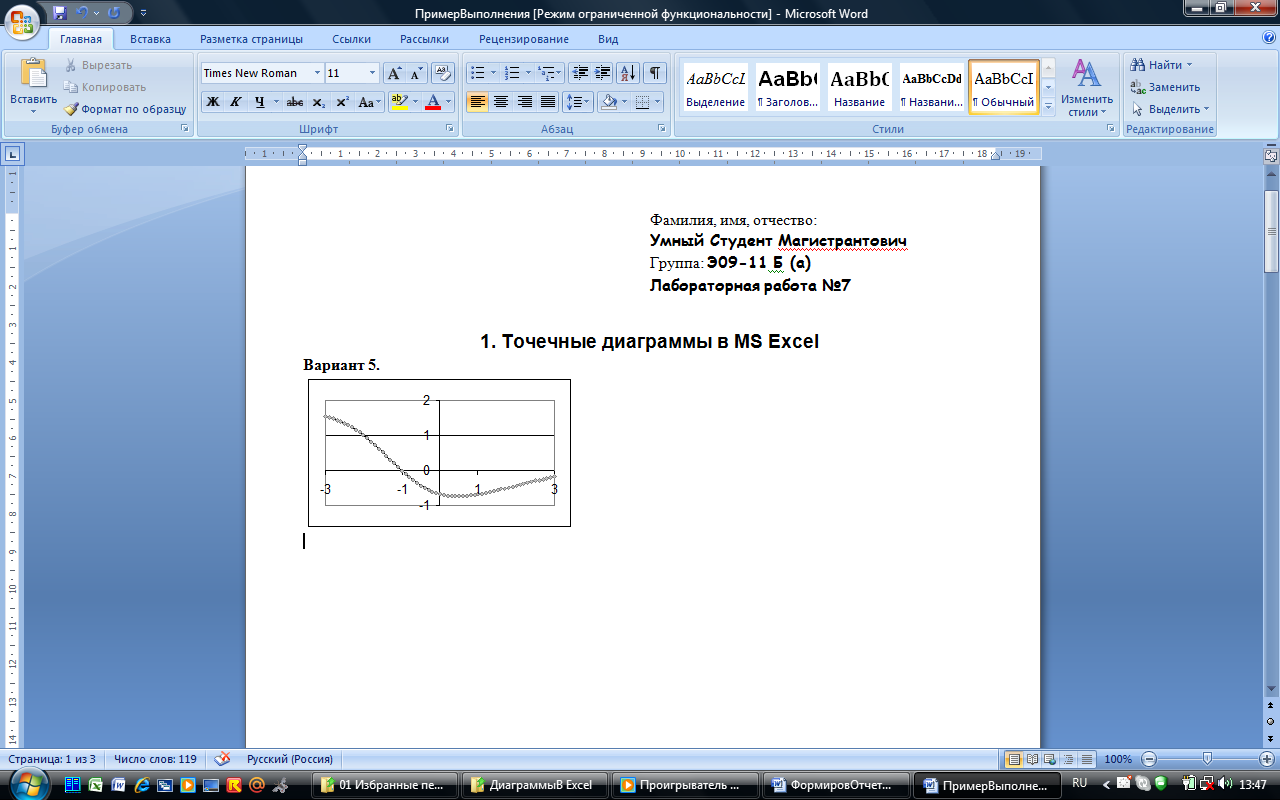 Рис. 6. 12. Место для подписи рисунка
Рис. 6. 12. Место для подписи рисунка
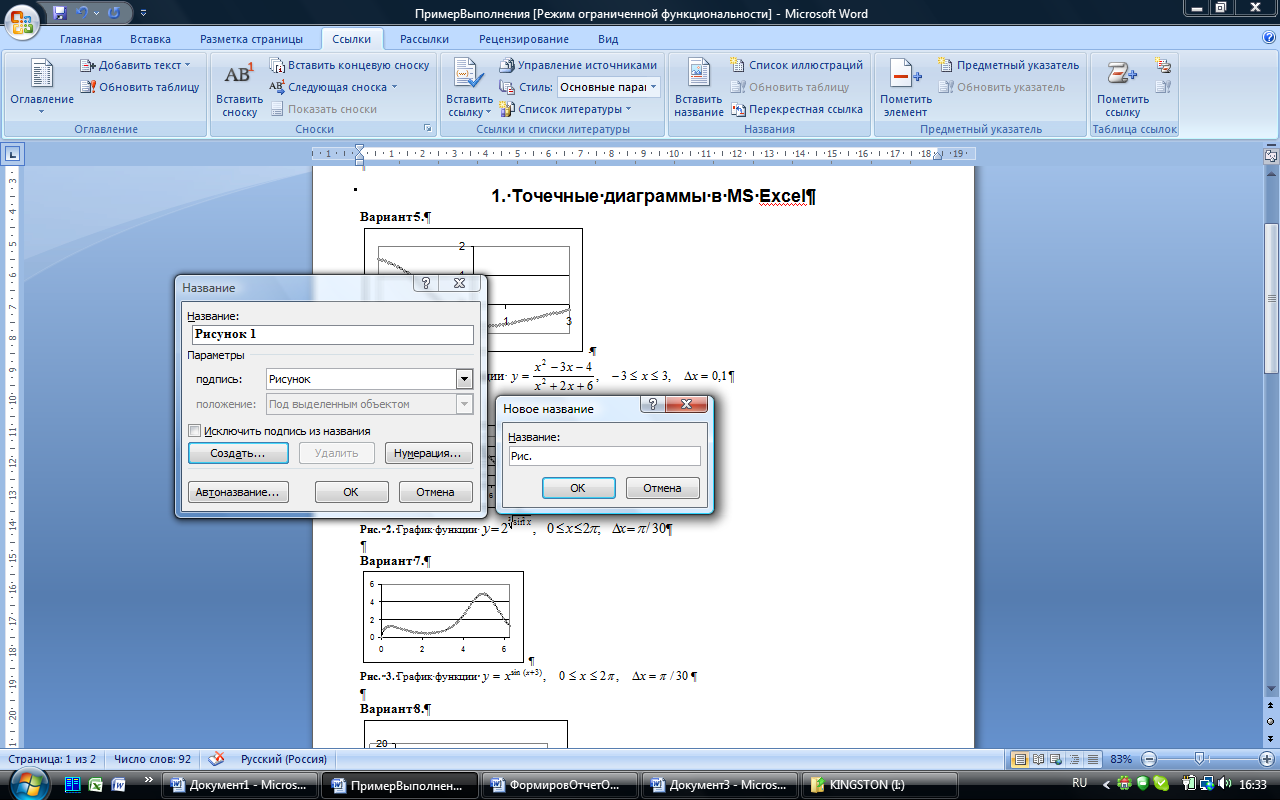 Рис. 6. 13. Выбор общей части подписи к рисунку
Рис. 6. 13. Выбор общей части подписи к рисунку
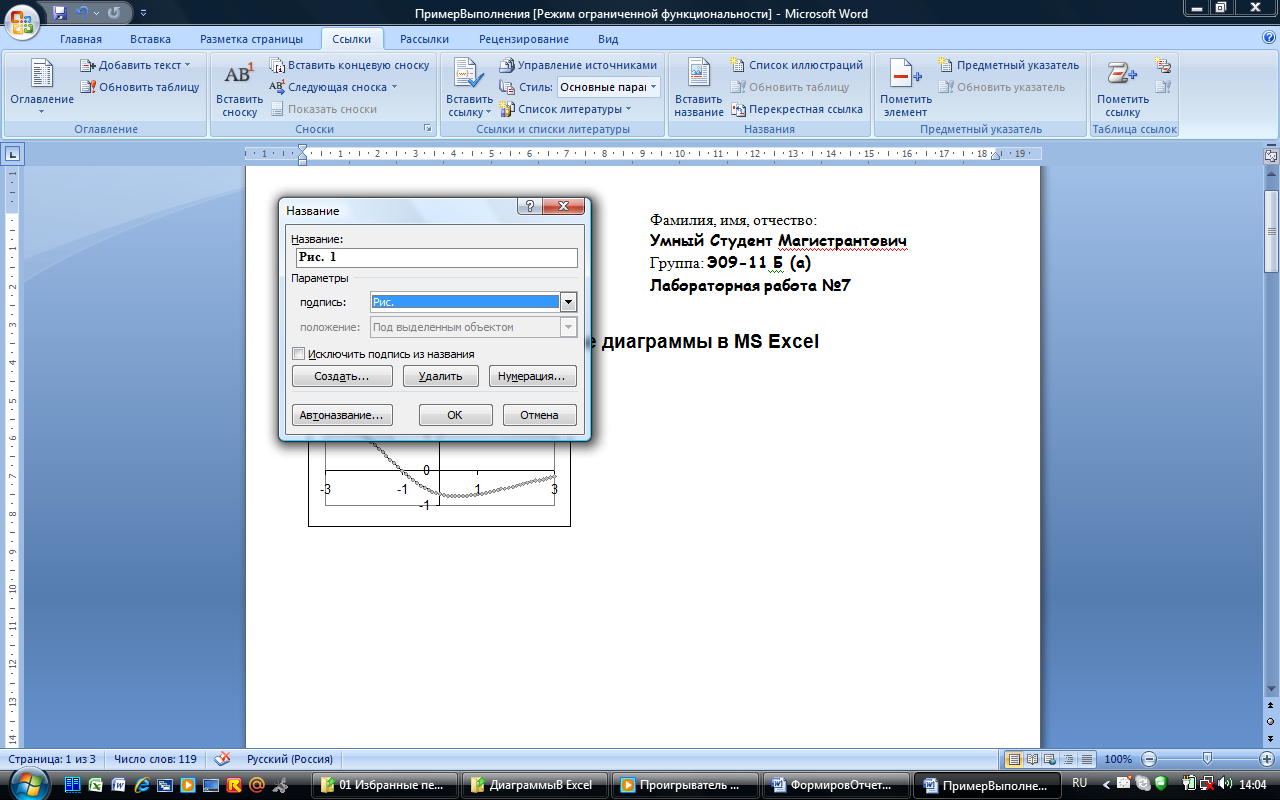 Рис. 6. 15.Нумерация рисунков с одинаковым названием
Рис. 6. 15.Нумерация рисунков с одинаковым названием
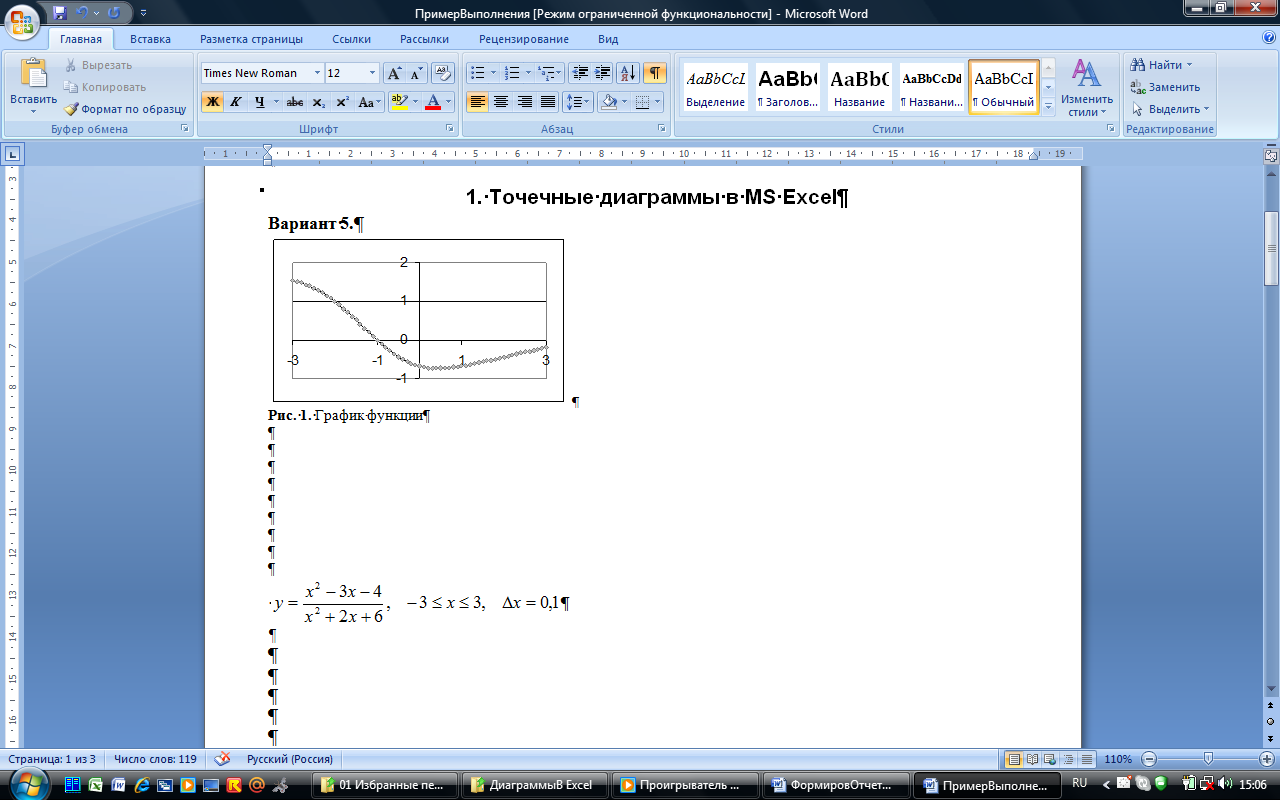 Рис. 6. 16. Текст подписи к рисунку
Рис. 6. 16. Текст подписи к рисунку
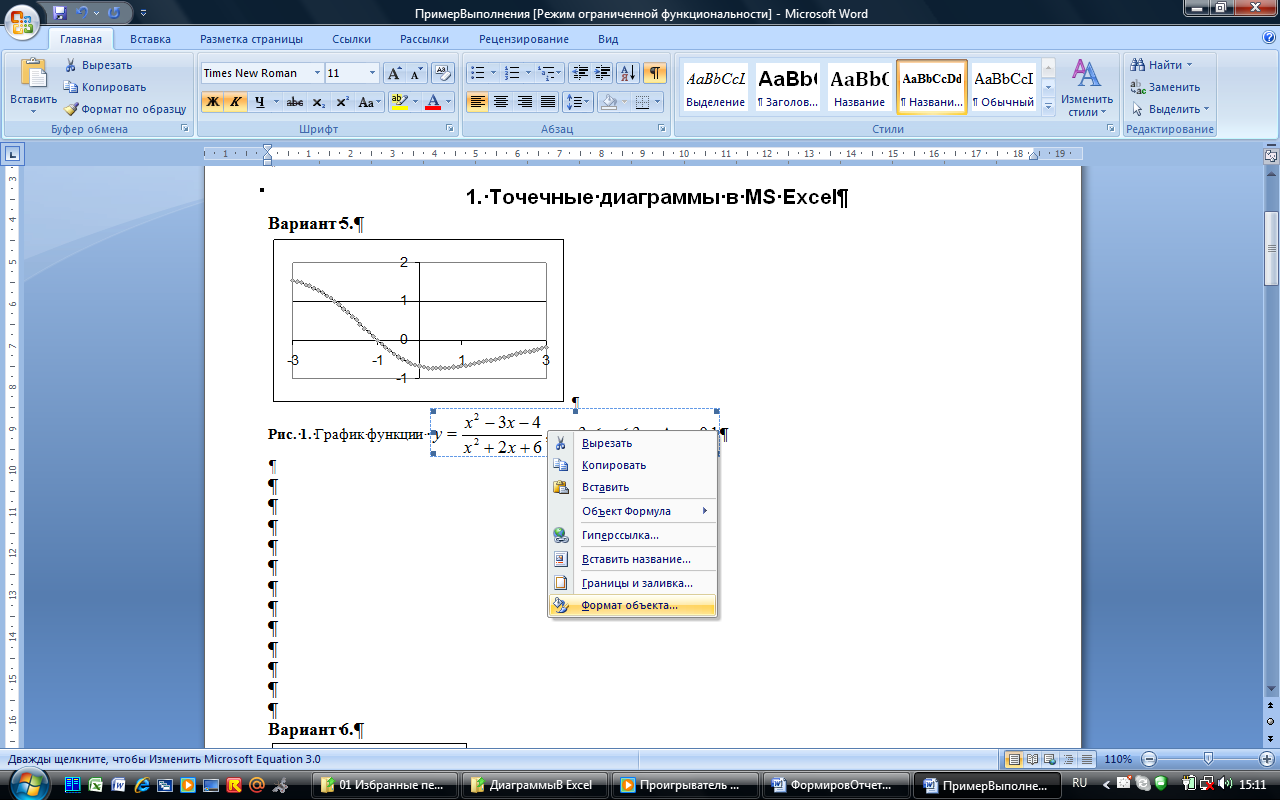 Рис. 6. 17. Формула в тексте подписи
Рис. 6. 17. Формула в тексте подписи
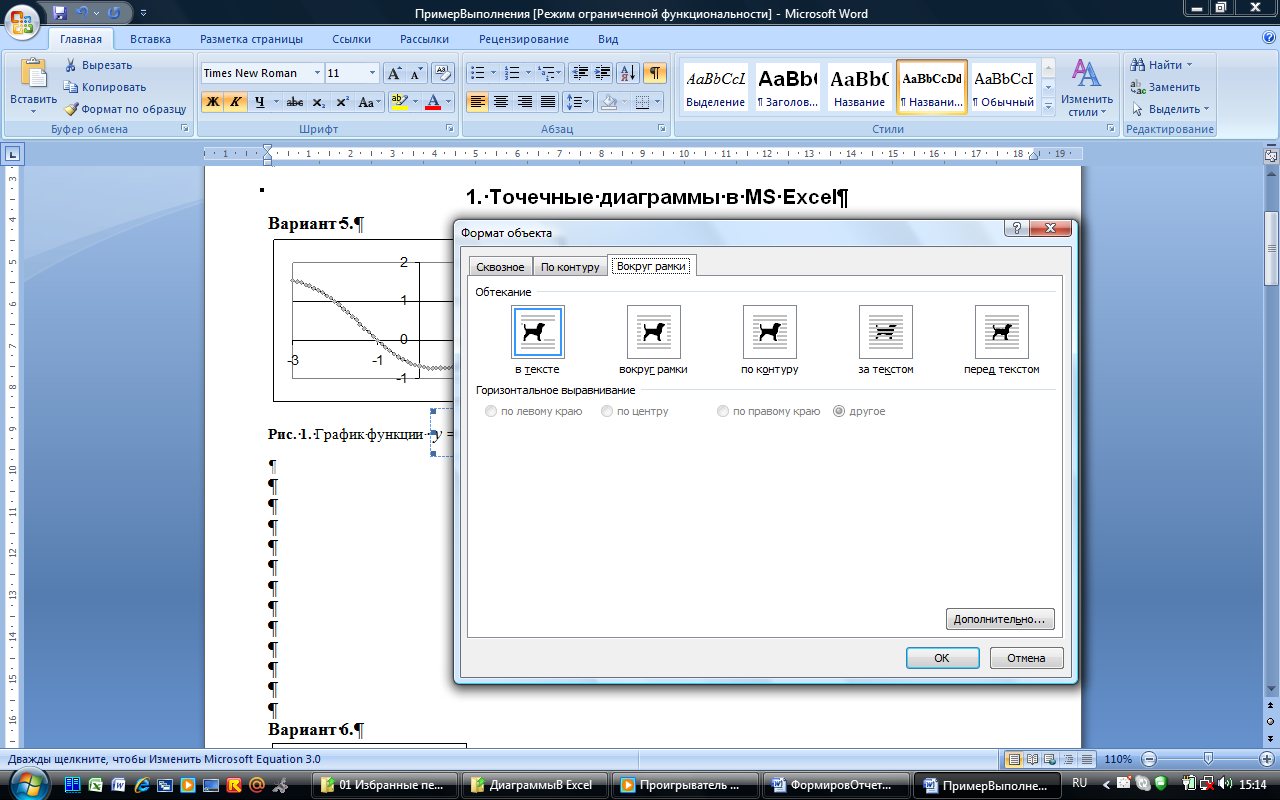 Рис. 6. 18.Размещение формулы
Рис. 6. 18.Размещение формулы
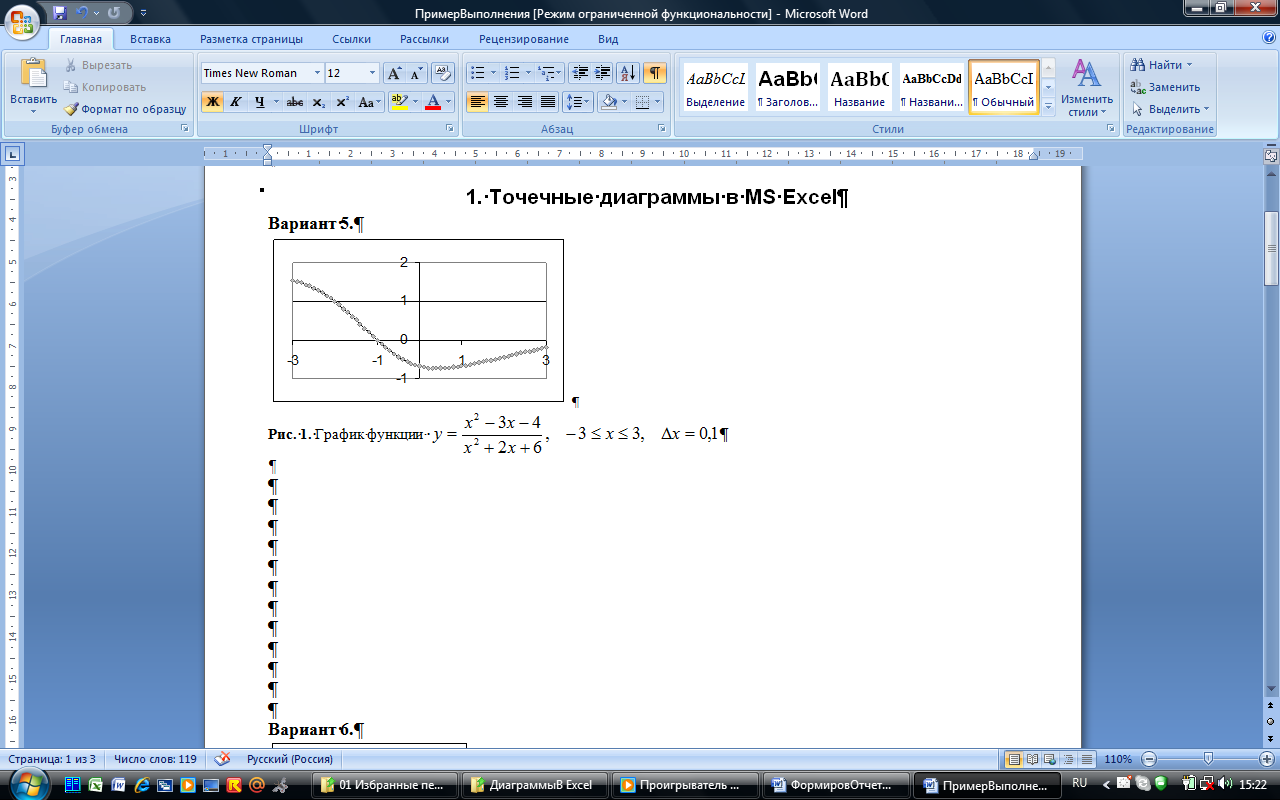 Рис. 6. 19. Текст подиси к диаграмме
Рис. 6. 19. Текст подиси к диаграмме
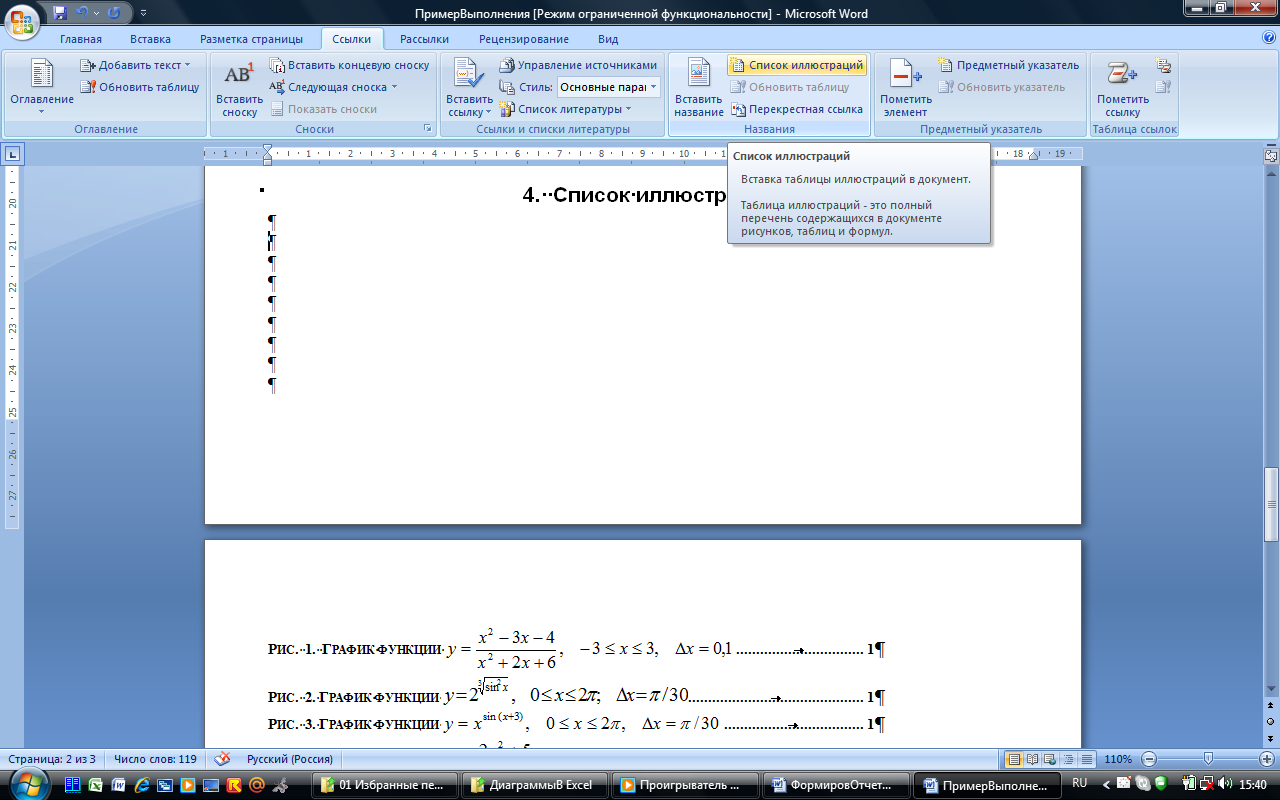 Рис. 6. 20. Команда создания списка иллюстраций
Рис. 6. 20. Команда создания списка иллюстраций
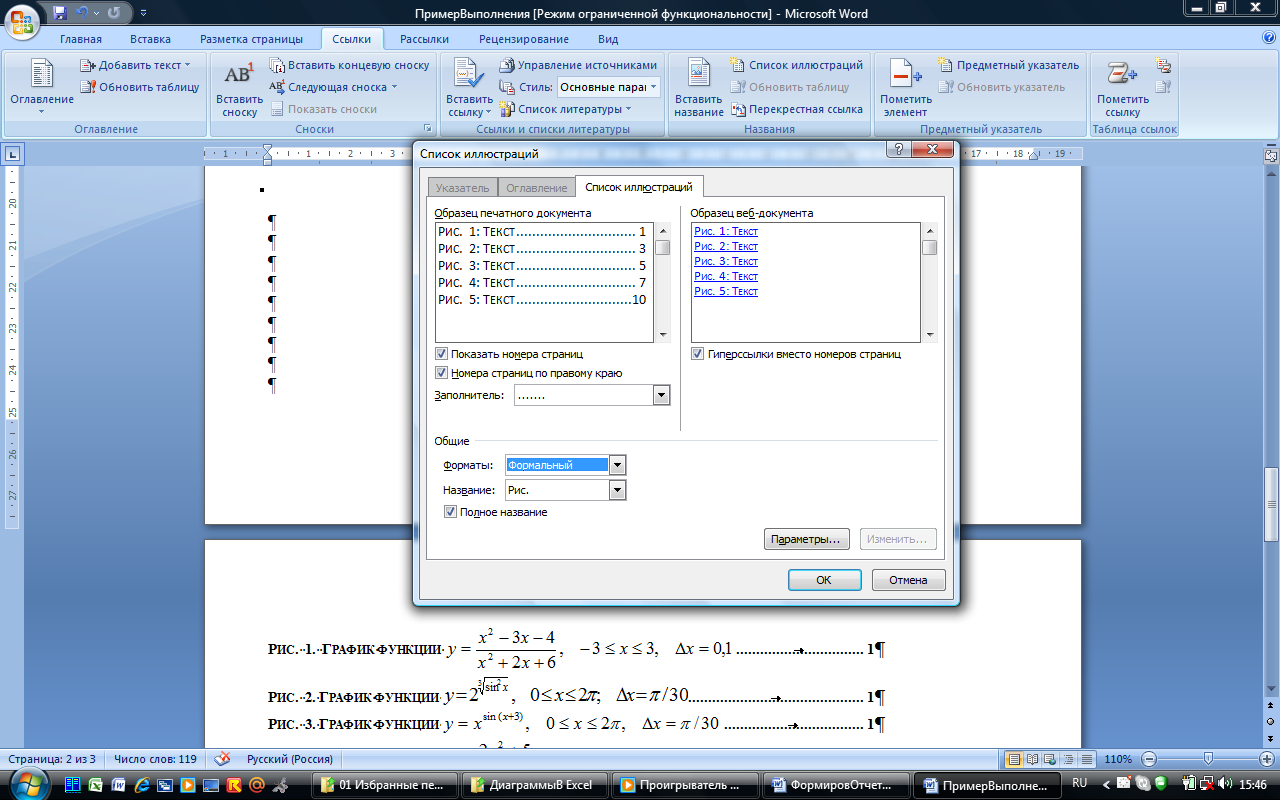 Рис. 6. 21. Определение параметров списка иллюстраций
Рис. 6. 21. Определение параметров списка иллюстраций
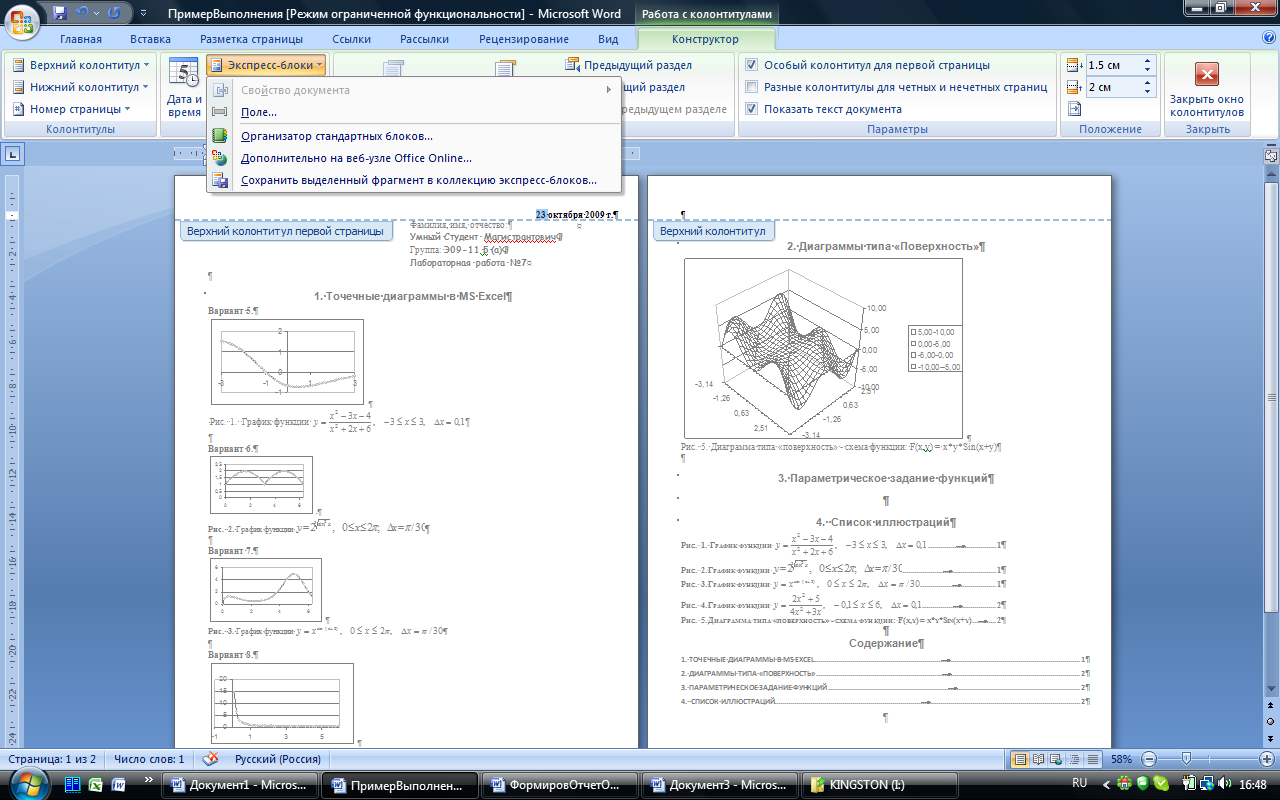
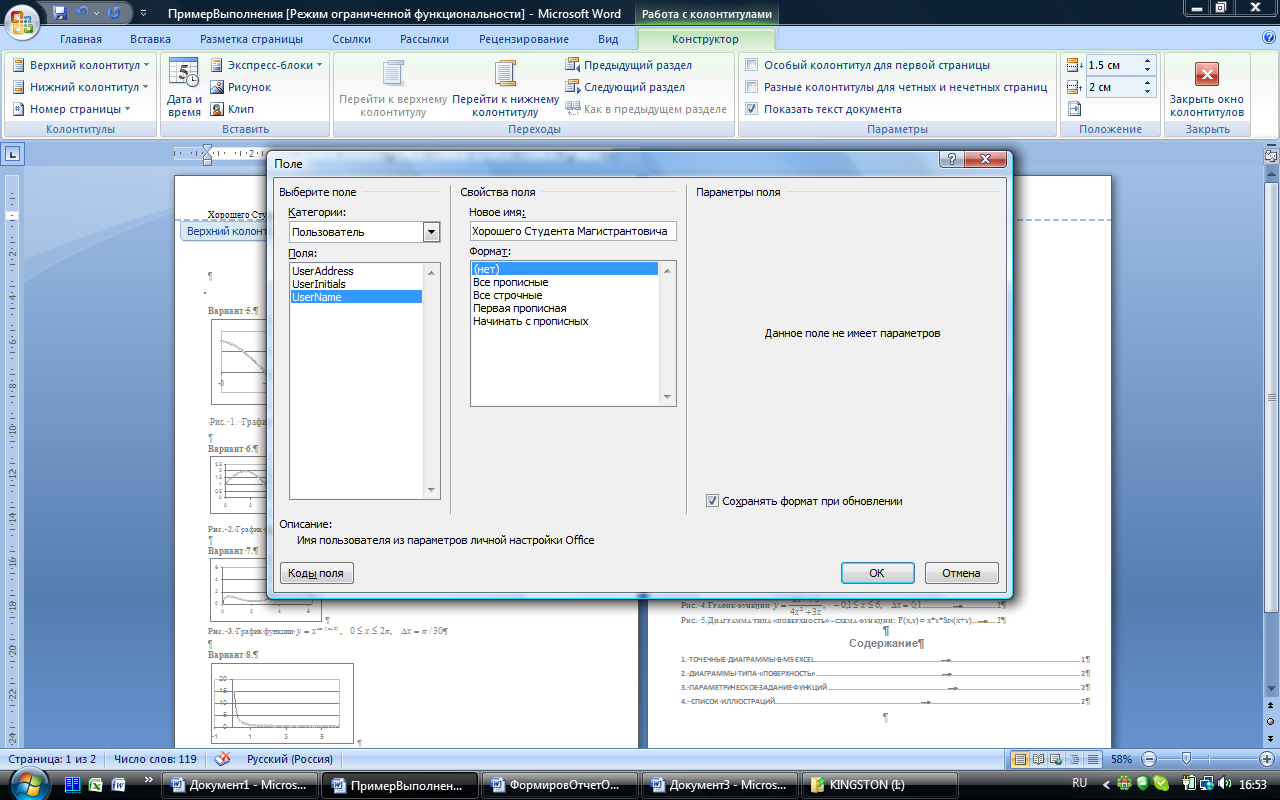
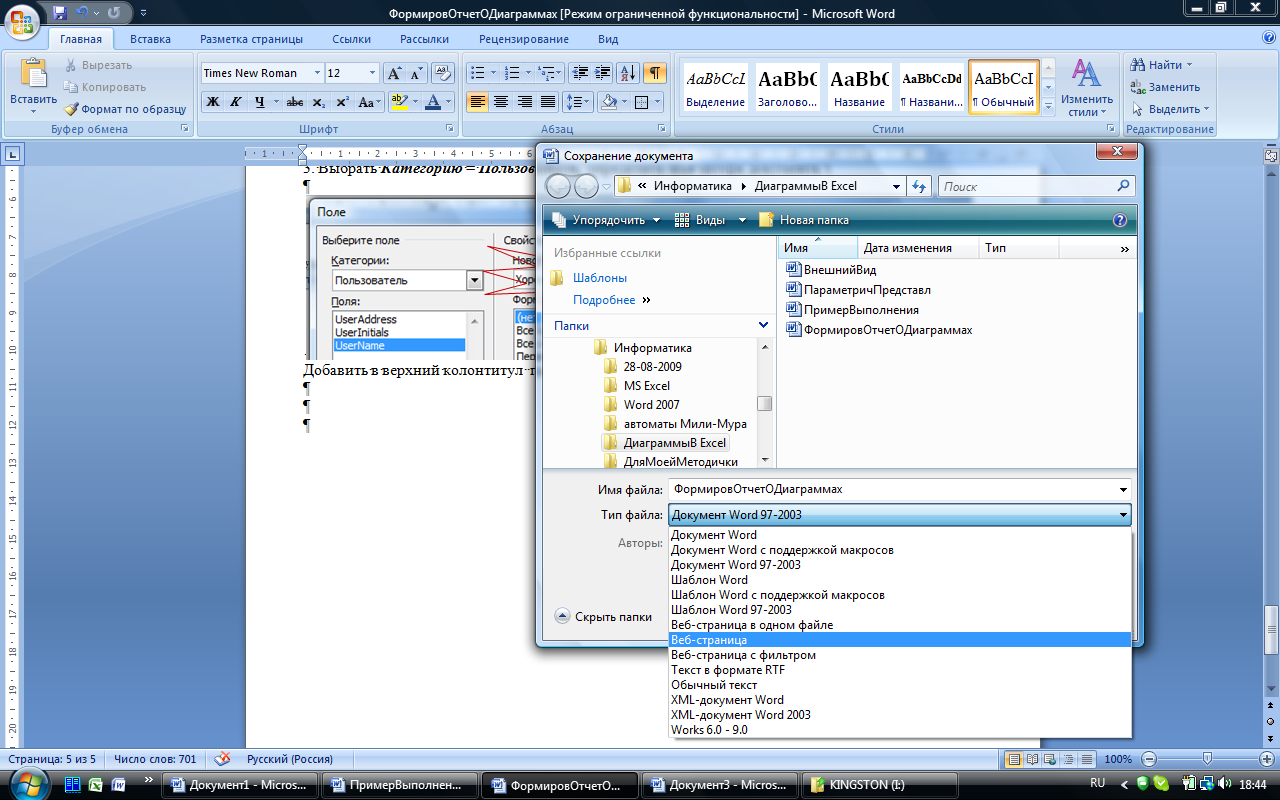 Рис. 6. 24. Переход к просмотру файла в режиме веб-страницы
Рис. 6. 24. Переход к просмотру файла в режиме веб-страницы
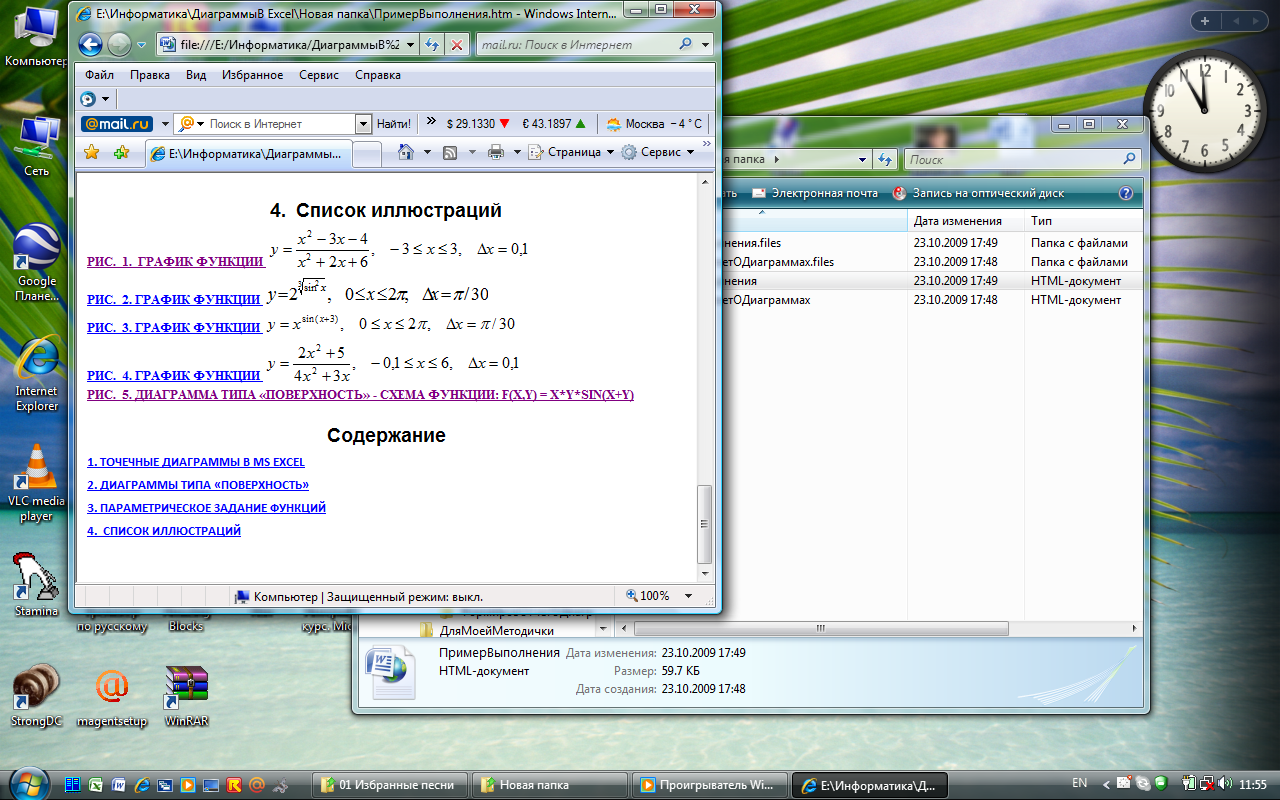
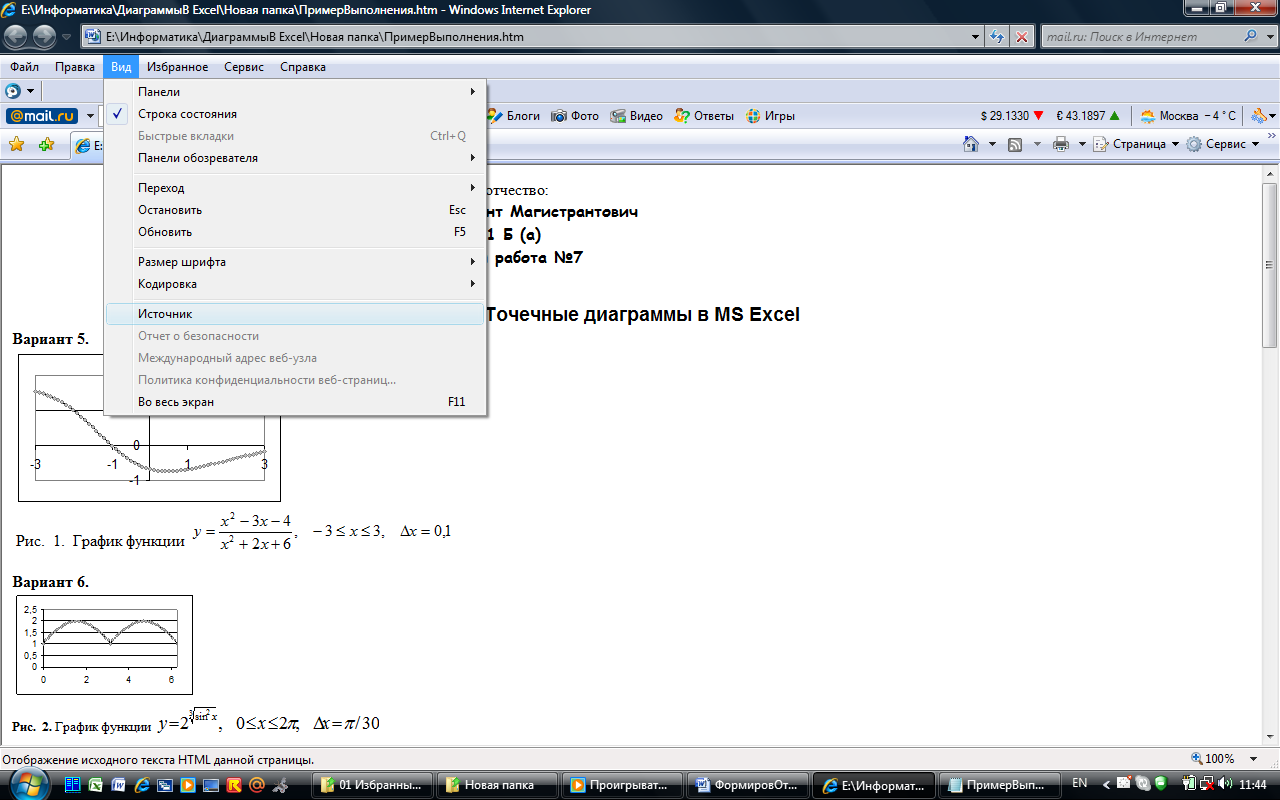 Рис. 6. 26. Переход к просмотру текста html- кода веб-страницы
Рис. 6. 26. Переход к просмотру текста html- кода веб-страницы
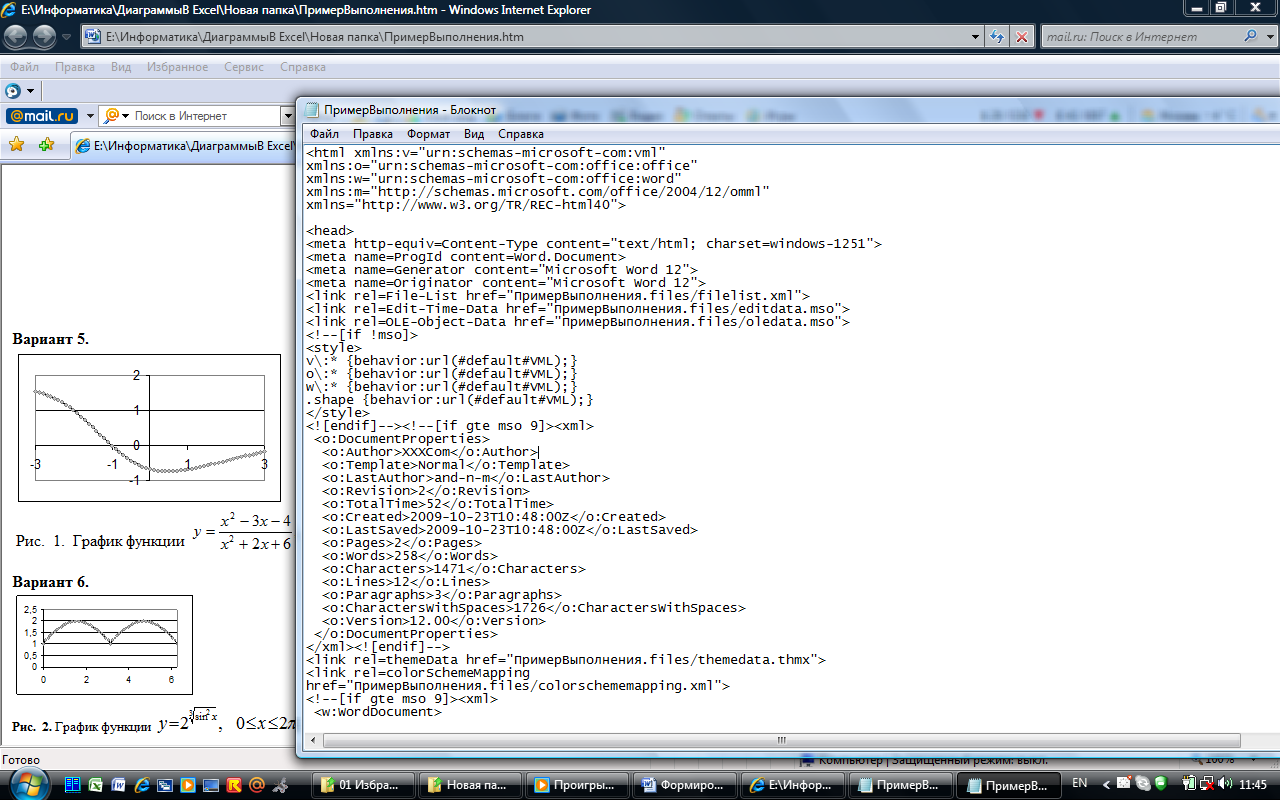 Рис. 6. 27. Текст html- кода веб-страницы
Рис. 6. 27. Текст html- кода веб-страницы



