
Заглавная страница Избранные статьи Случайная статья Познавательные статьи Новые добавления Обратная связь FAQ Написать работу КАТЕГОРИИ: ТОП 10 на сайте Приготовление дезинфицирующих растворов различной концентрацииТехника нижней прямой подачи мяча. Франко-прусская война (причины и последствия) Организация работы процедурного кабинета Смысловое и механическое запоминание, их место и роль в усвоении знаний Коммуникативные барьеры и пути их преодоления Обработка изделий медицинского назначения многократного применения Образцы текста публицистического стиля Четыре типа изменения баланса Задачи с ответами для Всероссийской олимпиады по праву 
Мы поможем в написании ваших работ! ЗНАЕТЕ ЛИ ВЫ?
Влияние общества на человека
Приготовление дезинфицирующих растворов различной концентрации Практические работы по географии для 6 класса Организация работы процедурного кабинета Изменения в неживой природе осенью Уборка процедурного кабинета Сольфеджио. Все правила по сольфеджио Балочные системы. Определение реакций опор и моментов защемления |
Основные действия по созданию проектаСодержание книги
Поиск на нашем сайте
Создание проекта осуществляется в режиме конструктора (рис.8.1). В проекте создаются схемы, на которых размещают элементы. Элементы привязываются к параметрам функциональных алгоритмов приборов.
Рисунок 8.1 ‑ Внешний вид интерфейса (раздел управления проектом) Составные части интерфейса
Чтобы скрыть или отобразить информационную панель, нажмите на кнопку Создание проекта
Рисунок 8.2 – Окно нового проекта
Редактор схем Общие сведения Возможности раздела
Чтобы перейти в раздел Редактор схем, выберите меню Файл - Редактор схем или нажмите кнопку *Переход в редактор схем может быть недоступен, если пользователь не имеет соответствующих прав.
|
||||
|
Последнее изменение этой страницы: 2017-02-07; просмотров: 163; Нарушение авторского права страницы; Мы поможем в написании вашей работы! infopedia.su Все материалы представленные на сайте исключительно с целью ознакомления читателями и не преследуют коммерческих целей или нарушение авторских прав. Обратная связь - 3.144.227.73 (0.008 с.) |

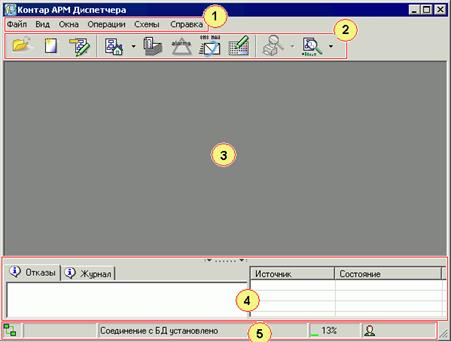
 .
. на панели инструментов. При этом откроется следующее диалоговое окно(рис.8.2).
на панели инструментов. При этом откроется следующее диалоговое окно(рис.8.2).

 на панели инструментов.
на панели инструментов.


