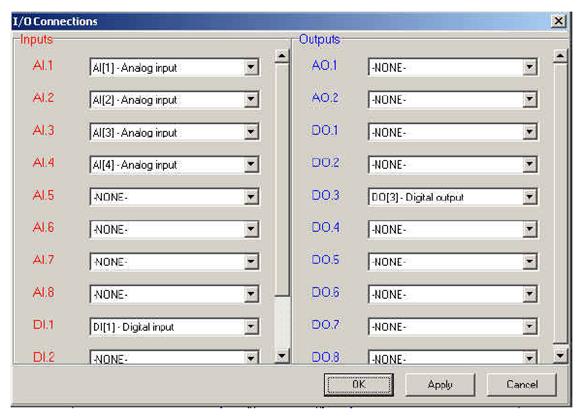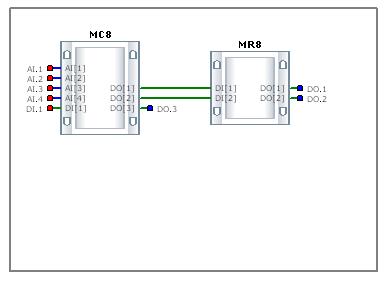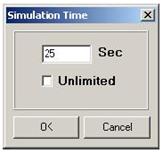Заглавная страница Избранные статьи Случайная статья Познавательные статьи Новые добавления Обратная связь FAQ Написать работу КАТЕГОРИИ: ТОП 10 на сайте Приготовление дезинфицирующих растворов различной концентрацииТехника нижней прямой подачи мяча. Франко-прусская война (причины и последствия) Организация работы процедурного кабинета Смысловое и механическое запоминание, их место и роль в усвоении знаний Коммуникативные барьеры и пути их преодоления Обработка изделий медицинского назначения многократного применения Образцы текста публицистического стиля Четыре типа изменения баланса Задачи с ответами для Всероссийской олимпиады по праву 
Мы поможем в написании ваших работ! ЗНАЕТЕ ЛИ ВЫ?
Влияние общества на человека
Приготовление дезинфицирующих растворов различной концентрации Практические работы по географии для 6 класса Организация работы процедурного кабинета Изменения в неживой природе осенью Уборка процедурного кабинета Сольфеджио. Все правила по сольфеджио Балочные системы. Определение реакций опор и моментов защемления |
Шаг 6. Сопоставление входам и выходам функциональных блоков приборов физических входов и выходов этих приборовСодержание книги
Поиск на нашем сайте
1. Выделить блок прибора MC8. По правой кнопке мыши выбрать I/O Connections. Появится окно, представленное на рис. 5.9. В открывшемся окне I/O Connections произвести сопоставление физическим входамконтроллера MC8 входов алгоритмическогоблока прибораMC8: AI.1-A[1], AI.2-A[2], AI.3-A[3], AI.4-A[4], DI.1-DI[1], а также физическим выходамконтроллера выходов алгоритмического блока прибора MC8: DO.3-DO[3] (к этому выходу подключена лампочка, сигнализирующая о выходе одной из измеряемых температур, обратной воды или наружного воздуха, из заданного рабочего диапазона).
Рисунок 5.9 – Окно I/O Connections модуля MC8 в примере проекта 2. Аналогично, выделить алгоблок прибора MR8. По правой кнопке мыши выбрать I/O Connections. В открывшемся окне I/O Connections произвести сопоставление физическим выходам блокаприбора MR8 выходы алгоритмического блокамодуля MR8: DO.1-DO[1], DO.2-DO[2]. После выполнения шага 6 главное окно проекта примет вид (рис. 5.10):
Рисунок 5.10 – Окно проекта после сопоставления выводам алгоблоков физических выводов модулей
Шаг 7. Создание “виртуальных” межприборных соединений
Соединим цифровые выходы DO[1] и DO[2] контроллера MC8 с цифровыми входами DI[1] и DI[2] модуля MR8. Это будет “виртуальное” соединение выводов приборов (реализуемое по сети RS-485), поскольку выводы блоков приборов не соединены физически (проводниками). Физические межблочные соединения не отображаются в ИС, отображаются только соединения, реализуемые программно (“виртуальные” межблочные связи). Результатом этого шага будет нижеприведенная схема (рис. 5.11).
Рисунок 5.11 – Окно проекта после создания межприборных соединений
Сохранить проект. Закрыть проект. Примечание. В этом примере был применен контроллер MC8. Это связано с тем, что модули MC8 и MR8 здесь объединены в сеть, по которой от MC8 к MR8 передаются сигналы управления клапаном запорно-регулирующим. А в сегменте сети должен быть ровно один Master-контроллер, в качестве которого может быть применен только MC8 (MC5 не предназначен для работы в качестве Master-контроллера).
5.4 Контрольные вопросы 1. Охарактеризовать функциональные блоки, входящие в состав проекта. 2. Назначение модуля MC8 в проекте. 3. Назначение модуля MR8 в проекте. 4. Виды алгоритмических блоков. 5. Типы переменных, используемых в проекте. ПРАКТИЧЕСКАЯ РАБОТА №6 СИМУЛЯЦИЯ АЛГОРИТМА. НАСТРОЙКА ПИД-РЕГУЛЯТОРА
Цель работы: изучение функций симулятора инструментальной системы программирования, получение навыков в настройке ПИД-регулятора. Общие сведения Назначение симулятора. Программа симулятора предназначена для отладки пользовательского алгоритма, разработанного на базе ИС без использования контроллера. Можно проводить симуляцию любого алгоритмического блока проекта (ФБ, комплексный ФБ, блок прибора, сегмент сети (проект)). По ходу создания алгоритма пользователь непосредственно в ИС формирует список параметров (Watch List) для просмотра в симуляторе. Далее, после запуска программы симулятора (также из ИС), любой из выбранных параметров может быть выведен на диаграмму для графического представления. Составление списка параметров для просмотра в симуляторе. Для добавления параметра, необходимого для просмотра в списке симулятора следует открыть в ИС окно свойств соответствующего алгоритмического блока. Для этого в контекстном меню алгоблока необходимо выбрать пункт «Properties» (рис. 6.1). В появившемся окне следует установить у выбранного для просмотра параметра признак «Watch List (Simulation Only)» на панели «Include to extra lists». Далее нажать на кнопку «OK». Параметр добавится в сформированный для просмотра в симуляторе список (рис. 6.2). Запуск симулятора из ИС. Перед запуском симулятора следует сохранить все ранее произведенные изменения в проекте. Сохранить нужно главный блок проекта, поскольку симулируется весь проект в целом, отображаются же только параметры, входящие в активное окно, т.е. в тот алгоблок, который открыт при вызове команды запуска симуляции (Project / Simu). Запуск симуляции производится или командой меню «Project / Simu» или кнопкой на панели инструментов (рис. 6.3).
Рисунок 6.1 – Окно контекстного меню алгоблока
Рисунок 6.2 – Окно формирования списка симуляции
Рисунок 6.3 – Запуск модуля симуляции
В случае проведения симуляции одного блока прибора предварительно (до непосредственно запуска симуляции) открывается окно List Preview этого алгоблока (рис. 6.4).
Рисунок 6.4 – Список просмотра параметров доля симуляции
В окне выводятся параметры, предназначенные для симуляции в этом алгоблоке, т.е. те параметры, которые включены в дополнительный список «Watch List (Simulation Only)» алгоблока прибора. В случае же проведения симуляции сегмента сети последовательно открываются окна List Preview для каждого алгоблока прибора, входящего в состав симулируемого алгоблока сегмента сети. После вывода соответствующего числа окон List Preview и нажатия на кнопку «OK» будет запущена программа симуляции, при этом откроется окно KONGRAPH Simulator. Редактирование параметров в списке симулятора и вывод значений параметров на диаграмму. Окно симулятора разделено на две области: левая область предназначена для отображения информации в текстовом виде, причем входные и выходные параметры выделены для удобства соответствующими маркерами, а правая область - для вывода значений выбранных параметров виде графиков (временных диаграмм). Для вывода значения параметра в графическом виде достаточно «перетащить» с помощью мыши необходимый параметр из текстовой области на область диаграммы (рис. 6.5). При этом в легенду диаграммы добавляется наименование выбранного параметра. Для изменения значения входного параметра следует его выделить, далее открыть контекстное меню и выбрать пункт «Change Parameter Value» (рис. 6.6). Провести данную операцию можно также через главное меню симулятора, выбрав пункт «Edit», далее «Change Parameter Value». Можно также воспользоваться активной клавишей «F4» на клавиатуре. После этого на экране появится окно, где следует ввести новое значение выбранного параметра и для подтверждения изменений нажать на кнопку «OK» или клавишу «ENTER» на клавиатуре. Для отмены данной операции следует нажать кнопку «CANCEL» или клавишу «ESC» на клавиатуре. Изменять можно только значения входных параметров. Значения выходных параметров вычисляются после запуска процесса симуляции и изменению не подлежат.
Рисунок 6.5 – Окно симулятора
Рисунок 6.6 – Выбор параметров для отображения на диаграмме
Для удаления параметра из диаграммы следует открыть контекстное меню диаграммы, нажав на правую кнопку мыши, выбрать пункт «Delete», далее выбрать пункт «Lines» и в появившемся подменю выбрать необходимый для удаления из диаграммы параметр. После этого соответствующий параметр удаляется из диаграммы и информация о нем исчезает из легенды. Таким же образом можно удалить выбранную диаграмму, если в сконфигурированном пользователем интерфейсе имеется более одной диаграммы. Для этого в контекстном меню следует выбрать пункт «Delete», далее пункт «Diagram». По умолчанию в интерфейсе симулятора имеется только одна диаграмма, и она не может быть удалена. Настройки симулятора. Для изменения параметров окружения симулятора следует выбрать пункт «Tools» в главном меню, далее выбрать пункт «Environment Options». В появившемся окне можно изменить время цикла симуляции, текущее время симулятора, текущую дату симулятора, а также выбрать в раскрывающемся списке текущий день недели. Для подтверждения изменения настроек следует нажать на кнопку «OK», отмена операции – кнопка «Cancel» (рис. 6.7).
Рисунок 6.7 – Окно настройки параметров окружения
Для изменения времени процесса симуляции следует выбрать пункт «Tools» в главном меню, далее выбрать пункт «Simulation Time». В появившемся окне можно задать или снять непрерывный режим симуляции (рис. 6.8).
Рисунок 6.8 – Окно настройки времени процесса симуляции
Если установлен признак «Unlimited», то процесс симуляции будет идти непрерывно. Задать необходимое время симуляции можно сняв признак «Unlimited» и введя заданное время в секундах. Для подтверждения изменения настроек следует нажать на кнопку «OK», отмена операции – кнопка «Cancel». Настройка ПИД-регулятора. Показатели качества системы регулирования можно определить непосредственно из графика переходного процесса, полученного экспериментально. Подбираем коэффициенты ПИД-регулирования: KP, TI, D такие, чтобы получить качественный переходной процесс отработки ПИД-регулятора на изменение температуры приточного воздуха. Основными показателями качества являются время регулирования, перерегулирование, колебательность и установившаяся ошибка. Выбираем для отображения на диаграмме следующие параметры: 1. Наружный воздух – возмущающее воздействие; 2. Разность на сумматоре – рассогласование; 3. Выход ПИД – управляющее воздействие. Примечание. Поскольку мы имеем программную модель автоматического регулирования, то мы вынуждены при настройке ввести ограничения и упрощения: 1. Фактически у нас нет датчиков температуры, поэтому мы имитируем возмущающее воздействие, меняя на входе алгоблока TERM50 значение напряжения (единицы измерения - mV). Аналогично, температуру обратной воды мы задаем, изменяя входное напряжение на другом алгоблоке TERM50. 2. При отсутствии реальных термодатчиков входные сигналы в программных модулях (в mV) не оттарированы с фактическими значениями температур (в градусах). 3. Поскольку в модели также нет электропривода заслонки, то у нас нет обратной связи по положению и скорости электродвигателя, то есть по сути мы можем симулировать только релейный режим работы: заслонка открыта – заслонка закрыта. Порядок выполнения работы
1. Создать проект согласно индивидуальному заданию (см. практическую работу №4). 2. Составить списки параметров для симуляции Watch List: 3. Выбрать для отображения на диаграмме следующие параметры: наружный воздух – возмущающее воздействие; разность на блоке DIFF – рассогласование; выход регулятора – управляющее воздействие. 4. Подобрать коэффициенты ПИД-регулирования: KP, TI, D такие, чтобы обеспечить качественный переходной процесс.
6.3 Контрольные вопросы 1. Охарактеризовать график переходного процесса. 2. Охарактеризовать показатель качества переходного процесса – время регулирования. 3.Охарактеризовать показатель качества переходного процесса – перерегулирование. 4. Охарактеризовать показатель качества переходного процесса – колебательность. 5. Охарактеризовать показатель качества переходного процесса – установившаяся ошибка.
ПРАКТИЧЕСКАЯ РАБОТА № 7 ТРАНСЛЯЦИЯ СОЗДАННОГО АЛГОРИТМА В ИСПОЛНЯЕМЫЙ КОД
Цель работы: получение навыков в постановке задачи проектирования и разработки управляющей программы. Общие сведения Трансляцию разработанного алгоритма проекта можно провести локально (на локальном компьютере с установленной на нем системой трансляции например,системой трансляции KeilC51_V6.14 (http://www.laogu.com)) или удаленно на сервере производителя по сети Internet. Необходимо проделать следующее: · проверить настройки в окне «Edit / Server Settings ». Так, в поле HOST нужно указать IP-адрес сервера, на котором расположен транслятор (рис. 7.1); · открыть любой алгоблок проекта; · выбрать команду Project / Write; · нажать на «OK». Если в меню Messages / Released Pins галочка установлена, то при трансляции будут выводиться сообщения о “подозрительных” местах в проекте (неподключенные входы ФБ), если галочки нет – сообщения будут подавляться: Нажать на «OK» по окончании трансляции. Сначала на экран будет выведено окно Report, содержащее информацию о составе сети в виде имен блоков приборов и их сетевых номеров (эти данные заносятся в поля Device Name и Network Number в закладке Block в свойствах блока прибора Properties). Затем для каждого модуля проекта будет выводиться окно List Preview со списками переменных, заданными в этом модуле. В каждом списке выводятся входящие в него параметры.
Рисунок 7.1 – Окно параметров компилятора Результатом проведенной трансляции алгоритма проекта будут бинарные файлы <имя блока прибора>.bin, каждый из которых будет расположен в каталоге с именем, определяемым сетевым номером прибора в сегменте сети RS-485. Эти бинарные файлы содержат исполняемые коды и предназначены для загрузки в соответствующие модули комплекса КОНТАР. Бинарные файлы по окончании трансляции автоматически будут пересланы с удаленного сервера на компьютер заказчика и помещены в автоматически созданные каталоги с именами (номерами), соответствующими сетевым номерам модулей в сегменте сети.
Порядок выполнения работы
При нажатии на кнопку на панели инструментов «Создать двоичные файлы» (или при выборе команды «Проект/Компилировать из меню команд») производится формирование XML-файла с анализом проекта на ошибки. Сообщения об ошибках и/или предупреждения о «подозрительных» местах в проекте выводятся в окне «Сообщения». Если предупреждение (или ошибка) занимает много символов и не помещается в окне «Сообщения», то можно, нажав на правую кнопку мыши в любом месте этого окна, сохранить все окно «Сообщения» в виде текстового файла и, затем, прочитать его. Предупреждающие сообщения чаще всего связаны с «оборванными» входами функциональных блоков, т.е. такими входами, которые никуда не подключены и не входят ни в какие списки (свойство видимости/невидимости входа значения не имеет). Такие предупреждения полезны и формируются с той целью, чтобы разработчик алгоритма случайно не пропустил какие-либо соединения в алгоритме проекта. Если ошибок нет, то можно нажать на кнопку «Продолжить», иначе на кнопку «Выход» с последующим исправлением ошибок. После нажатия на кнопку «Продолжить» сформированный XML -файл отсылается на сервер трансляции (параметры сервера должны быть выставлены). Активизация кнопки «Готово» означает, что трансляция завершена, а исполняемые файлы находятся на рабочем компьютере (рис. 7.2).
Рисунок 7.2 – Окно «Сообщения» после трансляции 7.3 Контрольные вопросы 1. Охарактеризовать назначение и работу алгоблоков, используемых в проекте. 2. Локальная трансляция алгоритма в исполняемый код. 3. Трансляция алгоритма на сервере производителя по сети Internet. 4. Локальная трансляция алгоритма в исполняемый код с помощью компилятора KeilC51_V6.14 Compiler. 5. Проанализировать график симуляции алгоритма проекта.
ПРАКТИЧЕСКАЯ РАБОТА №8 РАБОТА С ПРОГРАММОЙ КОНТАР АРМ
Цель работы: получение навыков проектирования динамических мнемосхем для АРМ оператора
НАЗНАЧЕНИЕ ПРОГРАММЫ И ВАРИАНТЫ ЗАДАНИЙ
Программа КОНТАР АРМ входит в состав программно-технического комплекса КОНТАР и предназначена для работы с контроллерами и модулями КОНТАР (производство МЗТА). КОНТАР АРМ представляет собой инструментальное средство, которое дает возможность пользователю (инженеру по автоматизации, интегратору, наладчику) разрабатывать и эксплуатировать автоматизированное рабочее место диспетчера. КОНТАР АРМ является гибкой автоматизированной рабочей станцией оператора, предназначенной для решения широкого круга задач диспетчеризации. Она позволяет работать как с простыми и понятными не специалисту схемами, так и довольно сложными задачами, включая управление технологическим процессом, построение трендов, оповещение об отказах систем и хранение их истории. Типичными объектами для диспетчеризации средствами КОНТАР АРМ являются: инженерное оборудование зданий, различные технологические процессы, тепловые пункты, вентиляционные установки, котлы, котельные и многое другое. Особенности системы
Варианты установки программы
Программа состоит из двух основных частей – серверной и клиентской. Серверная часть отвечает за обмен информацией с контроллерами, клиентская – за составление проекта и его визуализацию. Обе части, как правило, устанавливаются на одном компьютере, но могут быть установлены и на разных, причем, клиентских частей может быть установлено несколько для организации рабочих мест на разных уровнях. Единственное требование – обе части должны находиться в пределах одной локальной сети. Один сервер может обслуживать практически неограниченное количество объектов.
Варианты заданий
Каждый студент выполняет индивидуальное задание, в котором он должен спроектировать динамическую мнемосхему для автоматизации работы узлов в соответствии со следующими вариантами: 1. Узел входной заслонки. 2. Узел фильтрации воздуха. 3. Узел входа в теплообменник (калорифер) из теплосети. 4. Узел выхода в теплосеть из теплообменника (калорифера). 5. Узел входа в оросительную систему. 6. Узел выхода из оросительной системы. 7. Узел охлаждения (кондиционирования). 8. Узел вентиляции приточного воздуха. 9. Узел вытяжного вентилятора. 10. Узел регулирования концентрации СО2. 11. Узел визуализации параметров приточного воздуха. 12. Узел блокировки при противопожарном сигнале. 13. Узел блокировки при неустановленном режиме «Лето» и срабатывании датчика защиты калорифера от замораживания. 14. Узел блокировки работы фильтра при срабатывании датчика перепада давления на нём. 15. Узел блокировки при срабатывании датчиков уровня оросительной системы. 16. Узел управления заслонкой Belimo. 17. Узел регулирования температуры лампы накаливания. Также по желанию студент может выбрать свой объект для проектирования (например, в соответствии со своим дипломным проектом)
|
||||
|
Последнее изменение этой страницы: 2017-02-07; просмотров: 223; Нарушение авторского права страницы; Мы поможем в написании вашей работы! infopedia.su Все материалы представленные на сайте исключительно с целью ознакомления читателями и не преследуют коммерческих целей или нарушение авторских прав. Обратная связь - 3.22.79.165 (0.009 с.) |