
Заглавная страница Избранные статьи Случайная статья Познавательные статьи Новые добавления Обратная связь FAQ Написать работу КАТЕГОРИИ: ТОП 10 на сайте Приготовление дезинфицирующих растворов различной концентрацииТехника нижней прямой подачи мяча. Франко-прусская война (причины и последствия) Организация работы процедурного кабинета Смысловое и механическое запоминание, их место и роль в усвоении знаний Коммуникативные барьеры и пути их преодоления Обработка изделий медицинского назначения многократного применения Образцы текста публицистического стиля Четыре типа изменения баланса Задачи с ответами для Всероссийской олимпиады по праву 
Мы поможем в написании ваших работ! ЗНАЕТЕ ЛИ ВЫ?
Влияние общества на человека
Приготовление дезинфицирующих растворов различной концентрации Практические работы по географии для 6 класса Организация работы процедурного кабинета Изменения в неживой природе осенью Уборка процедурного кабинета Сольфеджио. Все правила по сольфеджио Балочные системы. Определение реакций опор и моментов защемления |
Функциональное моделирование проекта с помощью программы ModelSimСодержание книги
Поиск на нашем сайте
Процесс функционального моделирования проекта активизируется двойным щелчком левой кнопки мыши на строке Simulate Behavioral VHDL Model в окне процессов Навигатора проекта. При этом средствами пакета WebPACK ISE автоматически создается пакетный файл, который содержит последовательность команд управления программой ModelSim, необходимых для проведения сеанса функционального моделирования проектируемого устройства. Далее автоматически производится запуск средств моделирования, сразу после инициализации которых выполняется этот командный файл (если только параметр Use Automatic Do File не был установлен в состояние "выключено"). Информация о ходе выполнения пакетного файла отображается в консольной области основного окна программы ModelSim. При этом последовательно открываются дочерние окна этой программы, которые были указаны в параметрах инициализации. После завершения выполнения командного файла при необходимости моделирование может быть продолжено в интерактивном режиме. На рис. 12, в качестве примера, приведены результаты функционального моделирования двоично-десятичного дешифратора.
Рис. 12. Результаты функционального моделирования проекта двоично-десятичного дешифратора.
Как правило, наибольший интерес для разработчика представляют результаты моделирования, которые отображаются в графическом виде в окне временных диаграмм программы ModelSim. Для их просмотра, прежде всего, необходимо выбрать требуемый масштаб изображения. Увеличение масштаба осуществляется с помощью кнопки Однократное применение этих инструментов приводит к изменению масштаба в два раза. Для детального просмотра выбранного фрагмента временных диаграмм следует воспользоваться кнопкой
Перемещение по временным диаграммам осуществляется с помощью элементов прокрутки, расположенных вдоль нижней и правой границ панели результатов моделирования в окне временных диаграмм. Кроме того, на оперативной панели имеются кнопки быстрого доступа Для измерения временных интервалов на диаграммах сигналов, полученных в результате моделирования, следует использовать дополнительные курсоры. Чтобы добавить еще один курсор, необходимо нажать кнопку В ряде случаев для большей наглядности результатов моделирования можно представить совокупность выбранных сигналов в виде шины. Для этого необходимо выделить названия соответствующих сигналов в окне временных диаграмм и выбрать команду Combine Signals из всплывающего меню Tools, после чего выводится диалоговая панель, показанная на рис. 13. В поле редактирования Name с помощью клавиатуры необходимо указать название формируемого виртуального сигнала (шины). Кнопки Ascending и Descending позволяют выбрать порядок следования сигналов в шине. Параметр Remove selected signals after combining предоставляет возможность удаления сигналов после их объединения в виртуальную шину.
По умолчанию для этого параметра установлено значение "выключено", запрещающее удаление из окна временных диаграмм сигналов, вошедших в состав виртуальной шины. Сформированный виртуальный сигнал отображается в списке пиктограммой в форме ромба красного цвета, в отличие от реальных сигналов, обозначаемых пиктограммой в виде квадрата синего цвета.
Рис. 13. Диалоговая панель создания виртуальной шины
При автоматическом создании командного файла для сеанса моделирования средства пакета WebPACK ISE включают в список контролируемых сигналов только интерфейсные сигналы моделируемого объекта. Но в процессе отладки часто возникает необходимость отображения поведения внутренних сигналов в различных модулях проекта. Для этого следует в иерархической структуре проекта, представленной в окне Structure, выбрать интересующий объект, поместив курсор мыши на строку с его названием и щелкнув левой кнопкой мыши. При этом в окне Signals отобразится соответствующий список сигналов, в котором следует захватить требуемый элемент, поместив курсор мыши на строку с его названием, нажав левую кнопку, и, не отпуская ее, перетащить его в область названий сигналов окна временных диаграмм. Далее можно продолжить моделирование с текущего момента времени или повторить выполненные процедуры сначала. В последнем случае следует сбросить результаты моделирования и вернуть систему в начальное состояние, выполнив команду Restart из всплывающего меню Run, доступ к которому открывает пункт Simulate главного меню основного окна программы ModelSim, или нажав кнопку Результаты моделирования, полученные в текущем сеансе, автоматически сохраняются в виде набора данных (dataset) с именем vsim в формате WLF (Wave log format). Чтобы сохранить результаты моделирования в файле с другим именем, следует выполнить команду Save из всплывающего меню File основного окна программы ModelSim или команду SaveDataset из выпадающего меню File окна временных диаграмм. После выбора строки sim dataset или sim открывается стандартная панель сохранения файла, в которой нужно указать с помощью клавиатуры требуемое название набора данных. Для завершения этапа функционального моделирования следует выполнить команду End Simulation из меню Simulate и закрыть основное окно программы ModelSim, после чего можно переходить к временному моделированию, которое рассматривается в следующих разделах.
|
||||||
|
Последнее изменение этой страницы: 2017-02-07; просмотров: 352; Нарушение авторского права страницы; Мы поможем в написании вашей работы! infopedia.su Все материалы представленные на сайте исключительно с целью ознакомления читателями и не преследуют коммерческих целей или нарушение авторских прав. Обратная связь - 52.15.188.79 (0.01 с.) |

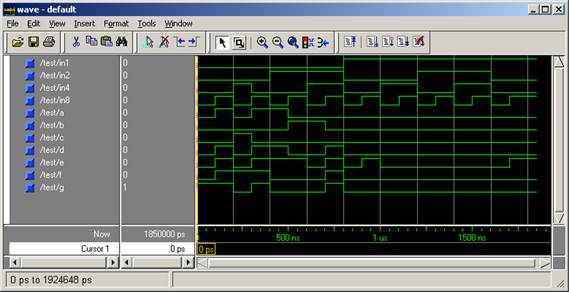
 , расположенной на оперативной панели управления окна временных диаграмм, или команды Zoom In из всплывающего меню Zoom, доступ которому предоставляет пункт View основного меню. Чтобы уменьшить масштаб изображения, следует использовать кнопку быстрого доступа
, расположенной на оперативной панели управления окна временных диаграмм, или команды Zoom In из всплывающего меню Zoom, доступ которому предоставляет пункт View основного меню. Чтобы уменьшить масштаб изображения, следует использовать кнопку быстрого доступа  на оперативной панели или команду Zoom Out.
на оперативной панели или команду Zoom Out. на оперативной панели или командой Zoom Range. При этом, чтобы указать интересующую область изображения результатов моделирования, следует поместить курсор мыши на одну из ее границ, нажать левую кнопку мыши и, не отпуская ее, раздвинуть появившиеся курсоры до границ требуемого диапазона, после чего освободить нажатую кнопку.
на оперативной панели или командой Zoom Range. При этом, чтобы указать интересующую область изображения результатов моделирования, следует поместить курсор мыши на одну из ее границ, нажать левую кнопку мыши и, не отпуская ее, раздвинуть появившиеся курсоры до границ требуемого диапазона, после чего освободить нажатую кнопку. и
и  . Они обеспечивают перемещение курсора в предыдущую или следующую точку переключения выбранного сигнала. При открытии окна диаграмм сигналов курсор находится в начальной точке временной шкалы, которая соответствует нулевому значению времени моделирования. Чтобы переместить его в требуемую точку, следует расположить указатель мыши в этой позиции и щелкнуть левой кнопкой, после чего изображение курсора будет зафиксировано в новом положении. Допускается также перетаскивание курсора в новую точку с помощью мыши, которое выполняется при нажатой левой кнопке.
. Они обеспечивают перемещение курсора в предыдущую или следующую точку переключения выбранного сигнала. При открытии окна диаграмм сигналов курсор находится в начальной точке временной шкалы, которая соответствует нулевому значению времени моделирования. Чтобы переместить его в требуемую точку, следует расположить указатель мыши в этой позиции и щелкнуть левой кнопкой, после чего изображение курсора будет зафиксировано в новом положении. Допускается также перетаскивание курсора в новую точку с помощью мыши, которое выполняется при нажатой левой кнопке. на оперативной панели управления. При наличии нескольких указателей активный курсор изображается сплошной линией, а остальные - штриховой. Поместив курсоры на границах измеряемого временного интервала, можно определить его длительность, которая отображается в нижней части окна диаграмм в виде разности координат указателей. При необходимости можно использовать несколько дополнительных курсоров. В последующем для удаления неиспользуемых указателей можно воспользоваться кнопкой
на оперативной панели управления. При наличии нескольких указателей активный курсор изображается сплошной линией, а остальные - штриховой. Поместив курсоры на границах измеряемого временного интервала, можно определить его длительность, которая отображается в нижней части окна диаграмм в виде разности координат указателей. При необходимости можно использовать несколько дополнительных курсоров. В последующем для удаления неиспользуемых указателей можно воспользоваться кнопкой  на оперативной панели или командой Delete Cursor из всплывающего меню Edit.
на оперативной панели или командой Delete Cursor из всплывающего меню Edit.
 на оперативной панели. Повторное моделирование инициируется командой Run -All или кнопкой быстрого доступа
на оперативной панели. Повторное моделирование инициируется командой Run -All или кнопкой быстрого доступа  .
.


