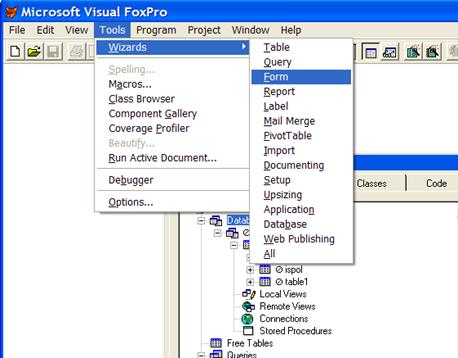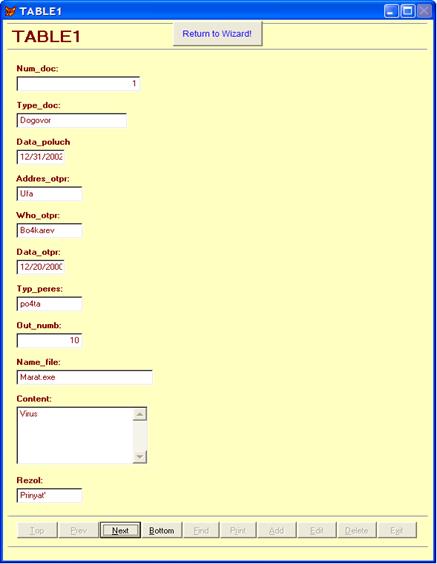Заглавная страница Избранные статьи Случайная статья Познавательные статьи Новые добавления Обратная связь FAQ Написать работу КАТЕГОРИИ: ТОП 10 на сайте Приготовление дезинфицирующих растворов различной концентрацииТехника нижней прямой подачи мяча. Франко-прусская война (причины и последствия) Организация работы процедурного кабинета Смысловое и механическое запоминание, их место и роль в усвоении знаний Коммуникативные барьеры и пути их преодоления Обработка изделий медицинского назначения многократного применения Образцы текста публицистического стиля Четыре типа изменения баланса Задачи с ответами для Всероссийской олимпиады по праву 
Мы поможем в написании ваших работ! ЗНАЕТЕ ЛИ ВЫ?
Влияние общества на человека
Приготовление дезинфицирующих растворов различной концентрации Практические работы по географии для 6 класса Организация работы процедурного кабинета Изменения в неживой природе осенью Уборка процедурного кабинета Сольфеджио. Все правила по сольфеджио Балочные системы. Определение реакций опор и моментов защемления |
Просмотр содержимого баз данныхСодержание книги
Поиск на нашем сайте
Структура базы данных изображена в Диспетчере проектов. Структуру элементов базы данных и связи между ними можно посмотреть в окне. Содержимое конкретной таблицы можно просмотреть: 1) из Конструктора таблиц, щелкнув по строке заголовка окна этой таблицы; 2) из Диспетчера проектов, выделив ее имя и нажав кнопку Browse.
Рис. 13.
Обычно данные представляются в виде последовательности записей для удобства редактирования (режим Edit). Однако можно представить данные и в обычной табличной форме. Для этого необходимо войти в меню View и выбрать режим Browse. Установите в одном окне оба варианта просмотра. Откройте дополнительные окна для просмотра данных из подчиненных баз данных и разместите их на экране таким образом, чтобы были видны все три окна. Дополните командный файл установления отношений директивами создания русифицированного Browse-окна. В этой программе должны быть поля из всех трех баз данных: номер документа, тип документа (база данных документов), исполнитель документа (база данных исполнителей), дата исполнения документа (база данных контроль исполнения). Каждая колонка должна иметь русский заголовок. Фамилии исполнителей должны выводиться русскими буквами с автоматическим преобразованием строчных букв в прописные, например, browse fields table4.fio:h="ФИО", table2.time_ispolneniy:h="Срок исполнения", table1.type_doc:h="Тип документа" (рис. 14).
Рис. 14. Создание экранной формы Построение форм в FOX 6.0 производится с помощью средства form designer, который представляет собой интегрированную в основной пакет среду. Form designer содержит панели инструментов облегчающих процесс создания форм. До начала проектирования экранной формы необходимо выполнить программу открытия и связывания баз данных. Открываем созданный проект и в нем, для создания новой экранной формы, выбираем вкладку Documents диспетчера проектов, выбрать элемент списка Forms и нажать командную кнопку <New>. Visual FoxPro откроет окно проектирования формы Form Designer и модифицирует основное меню, добавляя пункты, связанные с построением форм. Выполните программу открытия и связывания баз данных. Создайте новую экранную форму Tools | Wizard | Form:
Рис. 15.
1. На первом шаге выбирается база данных и входящие в нее таблицы или представления, а также поля из них (рис. 16).
Рис. 16. 2. На втором шаге выбирается стиль формы (рис. 17).
Рис. 17.
3. На третьем шаге устанавливается порядок сортировки записей (рис. 18).
Рис. 18.
4. На последнем шаге нужно ввести заголовок формы, и включить опцию Save form and modify it in the Form Designer (для модификации полученной формы конструктором форм) (рис. 19).
Рис. 19.
Экранную форму можно просмотреть воспользовавшись кнопкой Preview (рис. 20).
Рис. 20.
Пocлe нажатия кнопки Finish мастер сохраняет форму. Form Designer содержит следующие элементы (рис. 21): - рабочая область конструктора форм в которой располагаются проектируемые формы; - панели инструментов; - редактор свойств и событий.
Рис. 21.
Основная панель Form Designer Toolbar содержит (см. View):
Рис. 22. Панель Form Controls содержит элементы (рис. 22):
|
||||||||||||||||||||||||||||||||||||||||||||||||||||||||||||||||||||
|
Последнее изменение этой страницы: 2017-01-26; просмотров: 259; Нарушение авторского права страницы; Мы поможем в написании вашей работы! infopedia.su Все материалы представленные на сайте исключительно с целью ознакомления читателями и не преследуют коммерческих целей или нарушение авторских прав. Обратная связь - 18.191.84.179 (0.006 с.) |