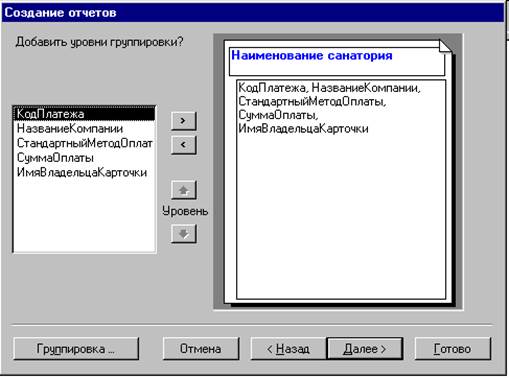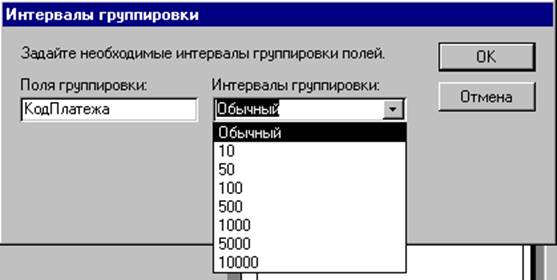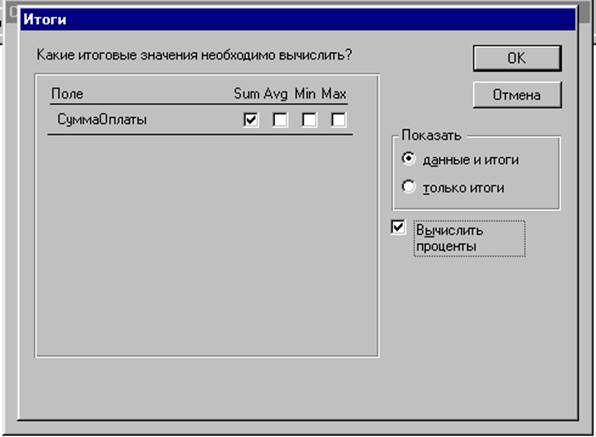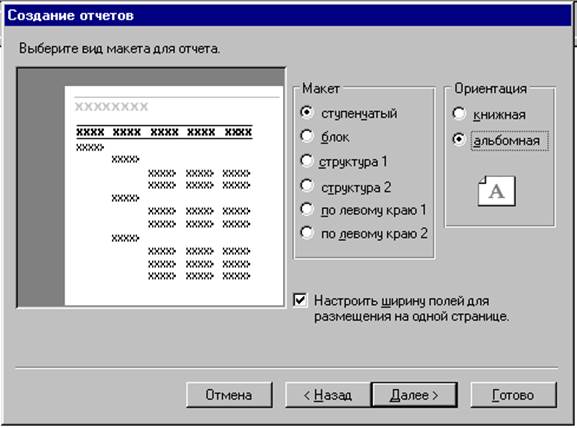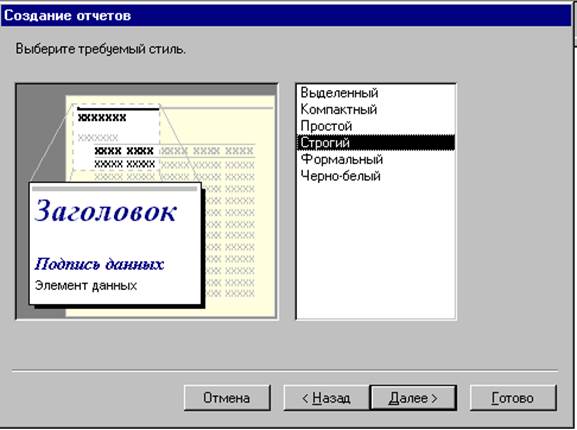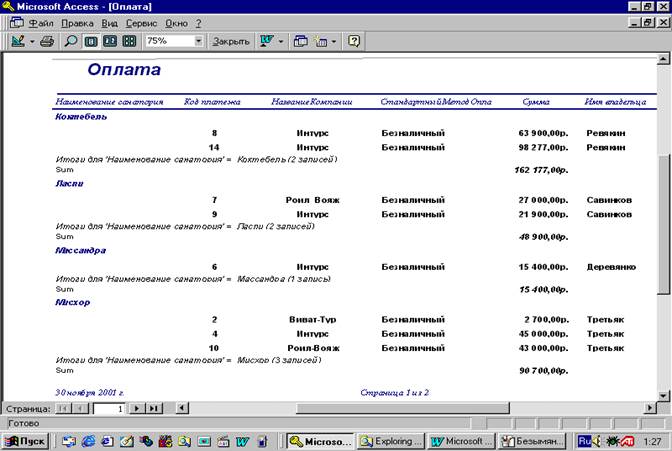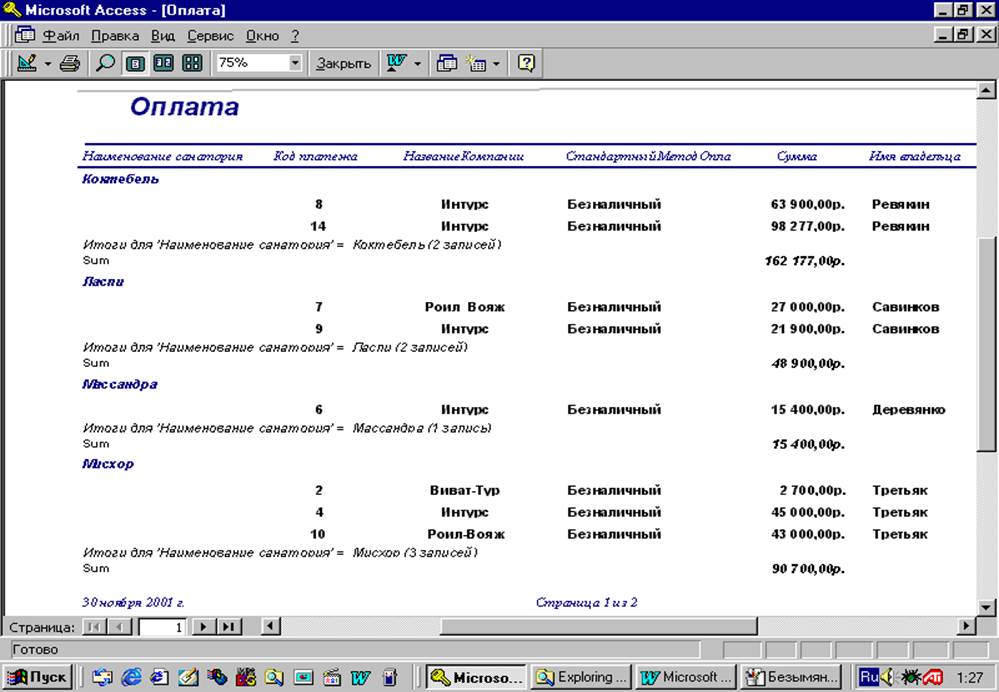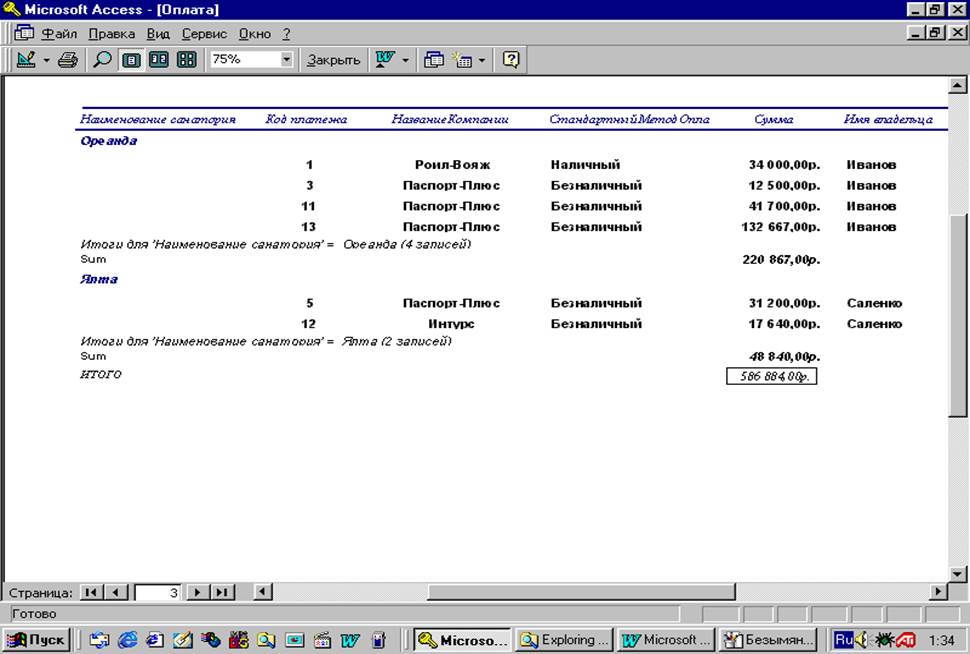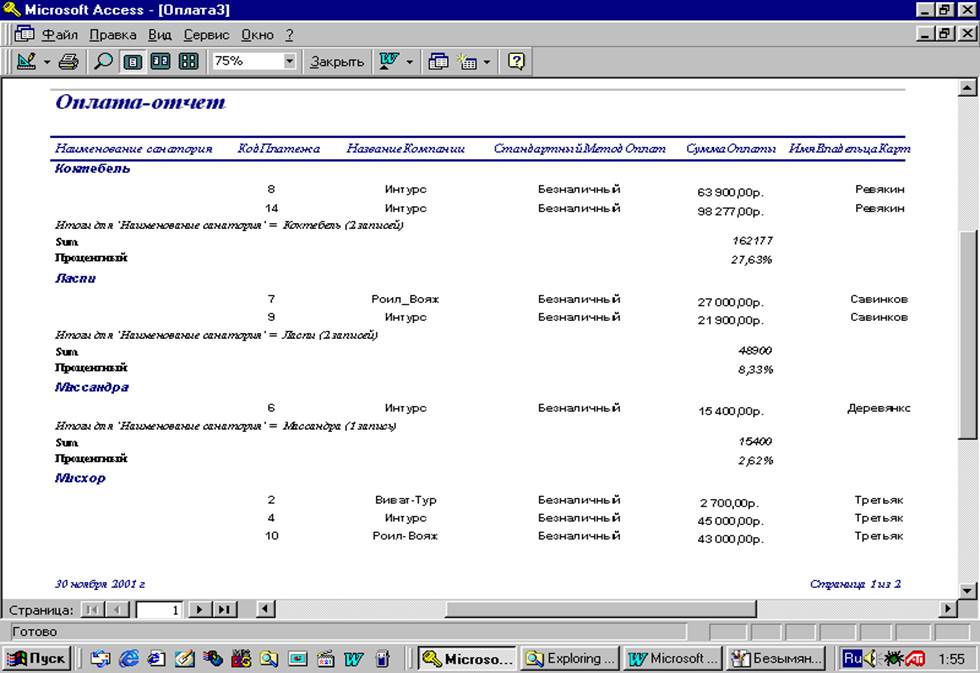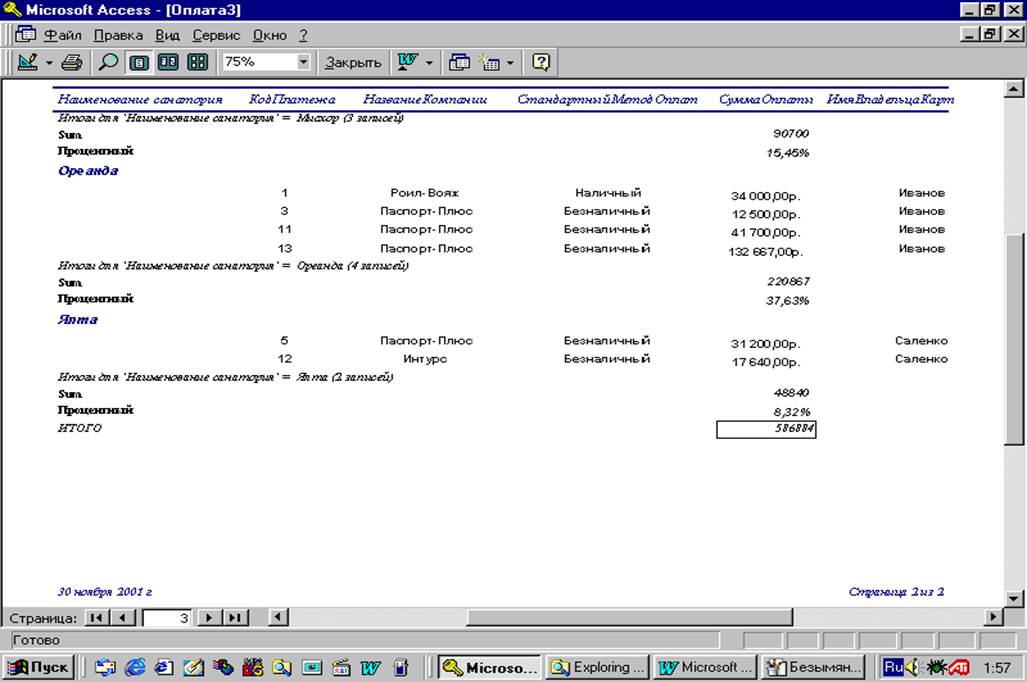Заглавная страница Избранные статьи Случайная статья Познавательные статьи Новые добавления Обратная связь КАТЕГОРИИ: ТОП 10 на сайте Приготовление дезинфицирующих растворов различной концентрацииТехника нижней прямой подачи мяча. Франко-прусская война (причины и последствия) Организация работы процедурного кабинета Смысловое и механическое запоминание, их место и роль в усвоении знаний Коммуникативные барьеры и пути их преодоления Обработка изделий медицинского назначения многократного применения Образцы текста публицистического стиля Четыре типа изменения баланса Задачи с ответами для Всероссийской олимпиады по праву 
Мы поможем в написании ваших работ! ЗНАЕТЕ ЛИ ВЫ?
Влияние общества на человека
Приготовление дезинфицирующих растворов различной концентрации Практические работы по географии для 6 класса Организация работы процедурного кабинета Изменения в неживой природе осенью Уборка процедурного кабинета Сольфеджио. Все правила по сольфеджио Балочные системы. Определение реакций опор и моментов защемления |
Области макета отчета и их назначение.
Чтобы перейти ко второму диалоговому окну мастера отчетов нажмем кнопку Далее. Во втором диалоговом окне необходимо указать вид представления данных в отчете. Мастер проверяет связи между таблицами и в зависимости от выбранного представления группирует записи в отчете. Чтобы осуществить группировку по полю НаименованиеСанатория выберите в списке левого окна, которое называется Добавить уровни группировки?, элемент списка НаименованиеСанатория. Далее нужно нажать клавишу > изаголовке правого окна появится заголовок НаименованиеСанатория (Рис. 6) Рис. 6 Второе диалоговое окно Мастера отчетов. Группировка по полю НаименованиеСанатория позволяет учесть все проданные путевки по каждому санаторию, а по каждой продаже - отследить какая фирма осуществляла платеж и просуммировать платежи за путевки в один и тот же санаторий. Кроме того, по этому ключевому полю данные таблицы связаны между собой. Для перехода в третье окно необходимо нажать клавишу Далее. В третьем диалоговом окне можно задать интервалы группировки. Для этого нужно нажать клавишу Группировка. В появившемся диалоговом окне Интервалы группировки необходимо задать интервалы группировки. Для этого в поле со списком Интервалы группировки необходимо выбрать Обычный или по первой букве, по первым двум буквам, по трем, четырем и пяти буквам. Здесь представлены текстовые интервалы потому, что поле Наименование Санатория является текстовым (рис. 7). Изменение интервала позволяет менять способ группировки данных в отчете.
Рис. 7 Третье диалоговое окно Мастера отчетов. Если же поле, по которому осуществляется группировка является числовым, то интервалы будут формироваться как Обычный или по десяткам, сотням и
прочим числовым значениям (Рис. 8). Рис. 8 Здание интервалов группировки для числового поля Для перехода к четвертому диалоговому окну нажмем клавишу Далее.
MS Access позволяет сортировать записи в пределах группы по значению произвольного поля. При этом сортировка производится не более, чем по четырем полям. На этом шаге в диалоговом окне каждому из четырех полей соответствует свое окошко со писком полей в нем. В нашем примере выберем в первом раскрывающемся списке поле Код платежа, во втором - Название компании, в третьем - СтандартныйМетодОплаты, в четвертом - Сумма Оплаты (Рис. 17.9). Справа от каждого из этих полей со списком расположена электронная клавиша, управляющая порядком сортировки:
По умолчанию действует режим сортировки по возрастанию. Нажав эту электронную клавишу можно поменять его на обратный - по убыванию. Для возврата к сортировке по возрастанию снова требуется повторно нажать эту клавишу.(Рис. 9) Рис. 9 четвертое диалоговое окно Мастера Отчетов Кроме того, в этом же окне формируются итоговые результаты по столбцам отчета. Для этого необходимо нажать клавишу Итоги и в появившемся диалоговом
окне с тем же наименованием указать параметры для выбранного столбца (Рис. 10): Sum (Сумма), Avr(Среднее). Max(Максимум), Min(Минимум). Рис. 10 Диалоговое окно Итоги для выбора параметров итоговых результатов
Использование параметр Сумма, позволит в отчете получить суммарные значения стоимости путевок для каждого из санаториев. Для этого используются исходные данные из двух таблиц. Мастер отчетов покажет в этом окне Итоги все числовые поля, не являющиеся счетчиками и позволит установить для указанного столбца флажки, которые и задают параметры итоговых значений. В зависимости от установленных флажков Мастер отчетов добавит итоговые поля в конец отчета. Группа переключателей Показать, которая находится в правой части диалогового окна Итоги, позволяет выбрать режим вывода информации в отчете: следует ли показывать в отчете только итоги (переключатель только итоги), или нужно показывать и данные и итоги (переключатель - Данные и итоги). Этот последний режим позволяет выдавать полный отчет, добавляя обзорные поля в конце каждой группы и в конце отчета. Флажок Проценты позволяет выводить данные группы в процентах в общем итоге для всех групп. Устанавливаем переключатель в позицию Данные и итоги и флажок для переключателя Проценты (Рис.17.10), после чего нажимаем клавишу ОК для возвращения в четвертое диалоговое окно, в котором с помощью клавиши Далее переходим к пятому диалоговому окну.
В этом окне Мастер отчетов предлагает 6 типов стилей макета отчета в группе Макет: Ступенчатый, блок, Структура 1, Структура 2, По левому краю 1, По левого краю 2. (Рис. 17.11). В левой части этого диалогового окна отображается вид выбранного стиля отчета. Для нашего примера выбираем стиль Ступенчатый. По умолчанию устанавливается флажок переключателя Настроить ширину полей для размещения на одной странице., что позволяет сэкономить бумагу и сделать отчет более удобным для чтения. Справа от группы Макет в этом пятом диалоговом окне расположена группа переключателей Ориентация. В ней выбирается расположение страниц отчета для печати. Для нашего примера выбираем переключатель Альбомная (Рис. 11)
Рис. 11 Пятое диалоговое окно Мастера отчетов
Для перехода в шестое диалоговое окно нажмем клавишу Далее. В шестом диалоговом окне необходимо выбрать один из шести предлагаемых стилей: Выделенный, Компактный, Простой, Строгий. Формальный, Черно-Белый. При этом в левой части диалогового окна пользователь видит образцы представления отчета при использовании указанных стилей (Рис. 12). выберем стиль Строгий и с помощью клавиши Далее перейдем к седьмому диалоговому окну Мастера отчетов.
Рис. 12 Шестое диалоговое окно Мастера отчетов
В седьмом и последнем диалоговом окне в качестве наименования отчета указываем Оплата-отчет. Мастер отчетов сохранит созданный отчет под указанным именем. Устанавливаем переключатель в режиме Просмотр отчета. Второй режим (Изменение структуры отчета) позволяет вернуться к изменению структуры отчета(Рис..13). Кстати Мастер отчетов позволяет на любом шаге его создания вернуться на любой из предшествующих шагов и изменить параметры отчета с помощью клавиши Назад.
Нажатие клавиши Готово завершает создание отчета и позволяет перейти в режим его просмотра (Рис.14).
Рис.14 Оплата-отчет в режиме просмотра
Рис. 15 Страница 1 Оплаты-отчета
|
|||||||||||||||||||||||||||||||||
|
Последнее изменение этой страницы: 2017-01-25; просмотров: 311; Нарушение авторского права страницы; Мы поможем в написании вашей работы! infopedia.su Все материалы представленные на сайте исключительно с целью ознакомления читателями и не преследуют коммерческих целей или нарушение авторских прав. Обратная связь - 18.221.187.207 (0.011 с.) |