
Заглавная страница Избранные статьи Случайная статья Познавательные статьи Новые добавления Обратная связь КАТЕГОРИИ: ТОП 10 на сайте Приготовление дезинфицирующих растворов различной концентрацииТехника нижней прямой подачи мяча. Франко-прусская война (причины и последствия) Организация работы процедурного кабинета Смысловое и механическое запоминание, их место и роль в усвоении знаний Коммуникативные барьеры и пути их преодоления Обработка изделий медицинского назначения многократного применения Образцы текста публицистического стиля Четыре типа изменения баланса Задачи с ответами для Всероссийской олимпиады по праву 
Мы поможем в написании ваших работ! ЗНАЕТЕ ЛИ ВЫ?
Влияние общества на человека
Приготовление дезинфицирующих растворов различной концентрации Практические работы по географии для 6 класса Организация работы процедурного кабинета Изменения в неживой природе осенью Уборка процедурного кабинета Сольфеджио. Все правила по сольфеджио Балочные системы. Определение реакций опор и моментов защемления |
Базовые возможности Excel 2010Стр 1 из 5Следующая ⇒
Введение В настоящее время трудно представить себе проведение грамотного анализа данных без построение различных графиков и диаграмм. Гораздо удобнее анализировать данные, представленные в графическом виде, чем просматривать огромное количество непонятных цифр. Для построения графиков и диаграмм лучше всего воспользоваться не набором отдельных приложений, а единим приложением, сочетающим в себе возможности построения графиков, а также возможности производить вычисления и быстро вносить изменения в исходные данные. Такой программой, несомненно, можно считать Excel 2010. Исследователями доказано, что восприятие информации на слух реализуется лишь на 11-15%, визуально – на 80-85%. Запоминаемость материала через 3 часа при аудитивном способе представления информации составляет 70%, однако через 3 дня объем запомненной информации падает до 4-10%, при визуальном способе – 72% и 20% соответственно. Правильное использование средств наглядности позволяет улучшить понимание рассматриваемой проблемы в среднем на 25%, повысить уровень запоминания информации на 35% и сократить время представления информации на 20-25%. С помощью информационных графиков извлекают информацию, содержащуюся в статье или рассказе, сжимают, резюмируют и представляют ее таким образом, что требуются (обычно) секунды вместо минут или часов для того, чтобы охватить ее. Умение эффективно использовать современные средства наглядности в ходе представления информации является одним из определяющих показателей мастерства докладчика. Целью дисциплины "Бизнес - графика и презентационных технологий" является формирование у студентов умений и навыков графического представления экономический, статистической и иной информаций с использованием современных информационных технологий В рамках данных методический указаний рассматриваются основные возможности Excel 2010 в области построения графиков. Максимально подробно рассмотрены основные типы диаграмм, а также методы их создания. Вводное занятие Базовые возможности Excel 2010 Инструменты для построения графиков расположены на вкладке Вставка на панели Диаграммы. На данной панели расположены семь кнопок для постарения различных видов графиков и диаграмм: Гистограмма, График, Круговая, Линейчатая, С областями, Точечная и Другие диаграммы. Как выглядит панель Диаграммы в Excel 2010, вы можете видеть на рисунке. 1
Рисунок. 1. Панель Диаграммы в Excel 2010 После создания графика/диаграммы вы можете настроить или добавить/удалить элементы диаграммы. Для работы с конкретным элементом диаграммы достаточно выбрать нужный элемент (щелчок левой кнопкой мыши по необходимому элементу) и вызвать контекстное меню (щелчок правой кнопкой мыши), в появившемся меню вы сможете выбрать необходимое действие, после чего вы сможете настроить все необходимые параметры. Таким образом, в Excel организован диалог с пользователем, результатом которого является достижение поставленной пользователем задачи. Для каждого графика/диаграммы вы можете выбрать из 48 различных комбинаций цвета и макетов диаграмм. Выбрать цвет и макет диаграммы вы можете на вкладке Конструктор программы. Так вы сможете выбрать отдельный элемент или группу элементов и, перейдя на вкладку Конструктор, установить нужный цвет и выбрать нужный макет. Также на вкладке Конструктор вы можете сохранить созданный вами шаблон построения диаграммы, нажав кнопку Сохранить как шаблон. Таким образом, вы сможете, при необходимости, перенести созданный вами шаблон на другой компьютер. Во многих меню, где вы будете вносить изменения к графику/диаграмме, появилась возможность предварительного просмотра. Теперь вы можете видеть все вносимые изменения "на ходу". Первый график в Excel 2010. Давайте построим наш первый график в Excel. Для примера возьмем данные отображающие прибыль от продаж трех видов продукции (рисунок. 2). Задание: Задайте границы в таблице так, как показано на рисунке (Вкладка меню Главная ⟶ Границы таблицы)
Как вы можете видеть, в строках содержатся данные о доходах от продаж мяса, рыба, молока, а также строка суммарной прибыли от продаж всех наименований продукции, данные приведены по годам. Построим график суммарных доходов от продаж по годам. Войдите на вкладку Вставка и щелкните левой кнопкой мыши по кнопке График, появиться список шаблонов для построения графиков (рисунок. 3).
Рисунок. 3. Список графиков в Excel 2010 Выберите График с маркерами для построения диаграммы, после чего в окне Excel появиться область, в которой будет располагаться наш график. Вызовите контекстное меню, щелкнув правой кнопкой мыши по области построения графика, и выберите Выбрать данные. Вы увидите окно, изображенное на рисунок. 4.
Рисунок. 4. Окно добавления данных для построения графиков Теперь нажмите кнопку Добавить, вы увидите окно, показанное на рисунке.5 . Рисунок. 5. Окно выбора/изменения данных ряда для построения графиков Щелкните левой кнопкой мыши по иконке
Рисунок. 6. Выбор данных в Microsoft Office Excel 2010 После выбора данных щелкните левой кнопкой мыши по иконке Как вы могли убедиться, построить график в Excel 2010 не составляет никаких сложностей. Выбор несмежных данных. Иногда при построении диаграмм вам может потребоваться выбрать несмежные данные (данные из разных столбцов/колонок), смотрите рисунок.8.
Рисунок.8. Выбор несмежных данных в Excel Задание: Построим график по несмежным данным на новом листе Excel с названием "Несмежные данные" (рисунок.9). Разберем выбор несмежных данных по шагам: 1. Выделите строку/столбец/ячейку в таблице (например вот так, всю строку "Рыба" вместе с названием "Рыба") 2. Удерживая клавишу Сtrl, выделите несмежную с ранее выбранными данными строку/столбец/ячейку (всю строку "Сумма"вместе с названием сумма) 3. Если вы хотите выбрать еще один диапазон несмежных данных, повторите шаг 2 требуемое число раз. 4. Вставка 5. Выбрать данные 6. Подпись оси Z
Рисунок 9. График по несмежным данным Быстрое создание диаграммы В предыдущих версиях Excel существовала возможность создать диаграмму нажатием клавиши F11. В Excel 2010 данная возможность сохранилась. Выделите данные для построения диаграммы и нажмите F11, в новой вкладке будет создана стандартная диаграмма, после чего вы сможете изменить ее по своему усмотрению, например, на цилиндрическую с группировкой по продажам мяса (рисунок 10). Вы также можете быстро создать и вставить диаграмму на текущих лист (лист, с которым вы работаете). Для этого выберите данные для построения диаграммы и нажмите Alt+F1, вы уведете на текущем листе диаграмму, измените ее на пирамидальную с группировкой по продажам молока (рисунок 11). Стоит отметить, что для двух вышеописанных случаев будет создана пустая диаграмма, если перед ее сознанием вы не выделите данных для ее создания. Это удобно, когда вы хотите добавлять ряды данных к диаграмме в процессе заполнения/вычисления данных.
Перемещение диаграммы Каждый раз когда вы будете создавать диаграмму, она будет помещена в центр рабочей области Excel, и может случиться так, что она будет "загораживать" част ваших данных. Есть несколько способов переместить диаграмму в пределах текущего листа. Способ №1. Как вы могли видеть, диаграмма окружена рамкой, на которой расположены восемь маркеров изменения размера; вы можете переместить диаграмму, удерживая левую кнопку мыши над рамкой диаграммы (вам необходимо "захватить" область рамки вне маркеров изменения размера диаграммы) и перемещая курсор до тех пор, пока диаграмма не окажется в нужной области рабочего листа. Способ №2. Для некоторых людей может быть не совсем удобно нажать левую кнопку мыши над границей диаграммы, поэтому вы можете зажать левую кнопку мыши в области построения диаграммы, но не над одним из элементов диаграммы (в этом случае вы переместите элемент диаграммы, а не диаграмму), и переместить диаграмму. Способ №3. Если область текущего листа полностью заполнена данными, вам может понадобиться переместить диаграмму за пределы отображаемой области текущего листа. Для этого "захватите" диаграмму одним из вышеописанных способов и переместите курсор к левой или правой границе видимой области рабочего листа. При этом во время перемещения вам следует удерживать курсор над границей видимой области рабочего листа. Способ № 4. Третий способ может вызвать у вас затруднения, поскольку вам придется удерживать курсор над границей видимой области рабочего листа, поэтому вы можете воспользоваться четвертым, довольно простым и эффективным способом - вырезать диаграмму, а затем выставить ее в нужное место рабочего листа. Рассмотрим, как это сделать, по шагам. 1. Выберите диаграмму. 2. Нажмите Ctrl + X, чтобы вырезать диаграмму. 3. Нажмите F5, в появившемся окне (см. рис. 9) укажите ячейку, к которой хотите перейти, и нажмите ОК. 4. Нажмите Ctrl + V, чтобы вставить диаграмму в нужное место.
Рисунок. 12. Выбор ячейки для быстрого перемещения к ней Вместо способа перехода к нужной ячейке, описанного выше 3, вы можете воспользоваться любом удобным для вас способом. Задание: Переместить диаграмму на новый лист Excel, в новую книгу Excel, в Microsoft Office Word. Рисунок. 13. Таблица процентного количества объема продаж продукции за полугодие
Рисунок. 14. Гистограмма табличных данных Группировка данных Как вы можете видеть на гистограмме, данные сгруппированы по месяцам. Если вы хотите упорядочить данные по видам продукции и посмотреть процентный объем продаж для каждого из них в отдельности, вызовите контекстное меню диаграммы (щелчок правой кнопкой мыши по диаграмме), выберите пункт Выбрать данные, в открывшемся окне нажмите кнопку Строка/столбец и нажмите кнопку ОК. Как вы можете видеть, теперь данные на гистограмме упорядочены по видам продукции - рисунок. 15.
Рисунок 15. Группировка данных по видам продукции
Рисунок 16. Фотография ленты Excel со вкладкой конструктор и иконками строка/столбец. Пример №1. Анализ спроса. Пусть у вас есть собственное предприятие по производству мебели, выпускающее несколько видов продукции - шкафы (трех видов), столы (пяти видов) и стулья (двух видов). У вас есть таблица, в которой приведены данные об объемах продаж за первый квартал текущего года (рисунок.17.) и вы, на основе этих данных, хотите проанализировать данные, чтобы выяснить какие виды продукции пользуются наибольшим спросом и принять решение об увеличении/уменьшении объемов производства.
Рисунок. 17. Таблица с данными из условия примера №1 Рисунок. 18. Данные о продажах, представленные с помощью гистограммы. Рисунок. 14. Линейчатая диаграмма с таблицей данных Рисунок 20. Круговая диаграмма, отображающие объемы продаж. Примечание:
Совет: В последнее время многие люди применяют круговые диаграммы для того, чтобы сравнить несопоставимые данные (например, цены на автомобили и цены на одежду, или объемы продаж продуктов и бытовая техника, и т.п.). Поэтому будьте внимательны при построении диаграмм. От качества построения графиков и диаграмм будет зависеть качество (точность) анализа ваших данных. Не забывайте о том, что для одного и того же случая вы можете построить несколько диаграмм - рисунок 24., это позволит вам провести более детальный анализ ваших данных.
Рисунок.21. Рабочий лист Excel 2010 с несколькими диаграммами Итоги Используя диаграммы, полученные в решениях 1 и 2, вы можете проанализировать, какой из видов продукции пользуется наибольшим спросом, а какой - наименьшим. С помощью диаграммы, построенной в решении 3, вы сможете увидеть, какую часть от общего объема продаж составляет объем продаж каждого вида продукции. Вот несколько случаев, когда полезно использовать круговую диаграмму: когда вы хотите оценить значимость той или иной доли данных из общего объема; когда вы хотите посмотреть, какую часть от общего времени работы занимает определенная деятельность; когда вы хотите увидеть относительный объем/долю чего-либо в общей массе рассматриваемых данных, и т.д., и т.п.
Практическое занятие №2 Пример №2 Сравнение данных по выборкам Пусть у вам есть оптовый склад, на котором вы храните следующие виды продукции: Мясо Ряба, Птица, и Овощи. У вас есть данные о прибыли, полученной от продажи каждого из видов продукции за четыре года (с 2004-го по 2007-ой включительно) - рисунок 22. Если какие-то клетки в таблице пусты, значит, в этом году вы не продавали ту или иную продукцию. Так, начиная с 2006-го, со склада прекратилась продажа рыбы и началась продажа овощей.
Рисунок 17. Таблица с данными из условия примера №2 Вам необходимо сравнить данные о продажах по каждому виду продукции по годам. Рисунок 23. Гистограмма с данными, сгруппированными по видам продукции Для того чтобы построить такую диаграмму выполните следующие действия (первый вариант построения): 1) Наберите таблицу, показанную на рис. 17. (или аналогичную ей для вашего случая); 2) Выберите Вставка 3) Щелкните правой кнопкой мыши по области построения диаграммы и в появившемся контекстном меню выберите вариант Выбрать данные; 4) В появившемся окне нажмите кнопку Добавить в разделе Элементы легенды (ряда); 5) В появившемся окне выбора данных нажмите кнопку 6) Теперь в том же окне нажмите 7) Повторяйте шаги 4-6, пока все столбцы не будут выбраны, после чего переходите к шагу 8; 8) Нажмите кнопку Изменить в разделе Подписи горизонтальной оси (категории), нажмите 9) В окно Выбор источников данных нажмите кнопку ОК; 10) По своему усмотрению удалите легенду, добавьте подписи к данным и другие необходимые вам для анализа элементы диаграммы: оформление как на рисунок 23. Второй вариант построения диаграммы: 1) Выделить таблицу с данными (всю!); 2) Вставка ⟶ Гистограмма; 3) Выбрать данные ⟶ Строка/Столбец. 4) Оформление как на рис. 18. Рисунок. 24. Гистограмма с накоплением в Excel 2010 Для того чтобы построить такую диаграмму, выберите Вставка ⟶ Гистограмма(панель Диаграммы) ⟶ Гистограмма с накоплением (на рисунок. 25. в списке гистограмм выделены гистограммы с накоплением). Для того чтобы выбрать данные для построения диаграммы, воспользуйтесь первым или вторым вариантом построения, описанным в решении №1 к данному примеру. Задание: Построить гистограммы с накоплением по видам продукции (рисунок 26). (используйте: Конструктор ⟶ Выбрать данные ⟶ Строка/Столбец)
Рисунок 25. Список гистограмм (выделены гистограммы с накоплением) в Excel 2010
Рисунок. 26 Нормированная гистограмма по годам
Рисунок 27. Нормированная гистограмма по годам Примечание.
Задание: Построить объемную гистограмму с накоплением и объемную нормированную гистограмму с накоплением. (рисунок 28 и 29)
Рисунок. 28 Объемная гистограмма с накоплением
Рисунок. 29. Нормированная гистограмма с накоплением Вопрос: Какая из построенных диаграмм в примере №2, на Ваш взгляд, наиболее информативна? Почему? Итоги Какие выводы можно сделать по диаграммам, построенным в примерах 1 и 2 (см. раздел "Итоги")? С помощью диаграмм, аналогичных построенным в примерах 1 и 2, вы сможете установить разность ваших данных в определенные периоды времени. Практическое занятие №3 Пример №3. Выявление определенных данных. Допустим, у вас есть данные о товарах (по группам) в процентах от общего объема продаж, и вам необходимо выделить (визуально) на диаграмме объем продаж определенной продукции. Рассмотрим следующую таблицу - рисунок 30. и предположим, что вам необходимо выделить объем продаж продуктов питания.
Рисунок 30. Таблица с данными из условия примера №3 Рисунок 32. Круговая диаграмма с выделенными при помощи контрастного цвета элементом Для того чтобы построить диаграмму, показанную на рисунок. 32, выполните следующее: 1) Наберите таблицу, показанную на рисунок 30.; 2) Выберите Вставка ⟶ Круговая (панель Диаграмма) ⟶ Круговая (в списке круговых диаграмм она расположена первой); 3) Выполните шаги 3 - 8 предыдущего решения; 4) Теперь щелкните по кругу на диаграмме, чтобы выделить все его элементы. Зайдите на вкладку Формат. Выберите Заливка фигуры, далее выберите белый цвет. Теперь вы можете видеть, что вся фигура стала белого цвета. Выберите Контур фигуры, далее выберите черный цвет. Теперь "прорисовать" границу круга. Теперь щелкните левой кнопкой мыши по элементу, который хотите выделить и выберите Заливку фигуры, далее выберите черный цвет; 5) Удалите легенду. Итоги Теперь вы умеете создавать круговые диаграммы с выделенным ключевым элементом. При анализе данных это позволит вам привлечь внимание к конкретной области ваших данных. Вопрос: Какие выводы можно сделать анализирую построенные круговые диаграммы? Пример №4. Сравнение данных в графическом виде Снова обратимся к ситуации, описанной в примере №2. Теперь задача стоит та же, но вам необходимо построить кольцевую диаграмму, чтобы сравнить данные о прибыли от продаж (в процентах от прибыли за год) мяса, рыбы, птицы за 2004 и 2005 год - рисунок 33.
Рисунок. 33. Кольцевая диаграмма в Excel 2010 Решение Рассмотрим (по шагам), как построить такую диаграмму. 1) Наберите таблицу из примера №2 - рисунок 22; 2) Выберите Вставка ⟶ Другие диаграммы (на панели Диаграммы) ⟶ Кольцевая (выберите первый в списке кольцевых диаграмм тип); 3) Щелкните правой кнопкой мыши по области построения диаграммы, чтобы вызвать контекстное меню, и в появившемся списке выберите Выбрать данные; 4) В появившемся окне, нажмите Добавить в разделе Элементы легенды (ряда); 5) В появившемся окне выбора данных нажмите кнопку 6) Теперь в окне нажмите 7) Повторяйте шаги 4 - 6, пока не выберите все столбцы (пример №4 выполняется для 2004 и 2005гг), после чего переходите к шагу 8. 8) Нажмите кнопку Изменить в разделе Подписи горизонтальной оси (категории), нажмите 9) В окне Выбор источника данных нажмите кнопку ОК; 10) Расположите легенду в верхней части диаграммы: Контекстное меню ⟶ Формат легенды. Добавьте подписи данных: Контекстное меню ⟶ Добавить подписи данных. Исключите из подписей значения и включите доли: Контекстное меню ⟶ Формат подписей данных. 11) Выделите ряды данных на диаграмме (должно быть выделено любое кольцо) и на вкладке Формат (или Макет) нажмите кнопку Формат выделенного фрагмента; вы увидите окно настройки кольцевой диаграммы (рисунок. 34.).
Рисунок 34. Окна настройки кольцевой диаграммы в Excel 2010 В разделе настроек Параметры ряда данного окна вы можете настроить следующие параметры: · Угол поворота первого сектора. С помощью ползунка (или указывая числовое значение угла поворота) поверните кольцо диаграммы под нужным вам углом (см. рисунок.34); · Разрезанная кольцевая диаграмма. Увеличивая значения данного параметра (с помощью ползунка или вводя числовое значение), вы сможете "разрезать" внешнее кольцо на составляющие и отдалить их от внутренних колец (см. рисунок 35). В случае если выбран один из секторов кольцевой диаграммы, рассматриваемый пример будет называться Вырезанные точки, и при увеличении значения этого параметра от диаграммы будет отделяться только выделенный кусок. (см. рисунок. 36.)
Рисунок. 35. Диаграмма: разрезанное внешнее кольцо
Рисунок.36. Диаграмма: вырезанные точки. · Диаметр отверстия, в % от общего диаметра. С помощью данного параметра вы можете изменять размер отверстия внутри кольцевой диаграммы (чем больше размер отверстия, тем меньше размер колец диаграммы и наоборот). Минимальное значение - 10% (размер отверстия будет минимален), максимальное - 90% (размер отверстия будет максимален, зато сами кольца будут почти незаметны). Значения данного параметра, так же как и предыдущие, задаются с помощью ползунка или посредством указания конкретного числового значения (в процентах) см. рисунок. 37.
Рисунок 37. Диаграммы с разными диаметрами отверстия. Построить кольцевую диаграмму по данным за все годы: 2004-2005. Угол поворота первого сектора =0, остальные параметры не изменяются. Вопрос: Какие выводы можно сделать, анализируя построенные кольцевые диаграммы?
Практическое задание №4 Пример №5 Анализ долей. Внимание: Переименовать лист Excel в соответствии названием примера "Пример №5. Анализ долей" У вас есть большой объем данных о доле различных компаний на рынке (пример - рисунок 38.). Вам необходимо проанализировать, какие фирмы обладают наибольшей долей (в деньгах) продаж на рынке. Если теперь построить круговую диаграмму, вы не сможете даже увидеть долей, отражающих суммарный объем продаж мелких фирм (с небольшой долей денег на рынке) - рисунок 39.
Рисунок. 38. Таблица с данными из условия примера №5
Рисунок. 39. Круговая диаграмма, на которой нельзя увидеть общие данные мелких компаний Внимание: Создать новый лист Excel "Объединенные данные мелких компаний". Как вы можете видеть, наибольшим объемом денежных средств на рынке обладают три компании - нефтяная, газовая и компания по добыче драгоценных металлов. Остальные компании не столь значимы на рынке, поэтому объем денежных средств, которым они обладают по отдельности, вам не важен. В таком случае удобнее всего объединить (просуммировать) объем денежных средств всех незначимых компанией - рисунок 40.
Рисунок 40. Таблица с объединенными о мелких компаниях Если теперь построить диаграмму, то все будет видно, при этом (что самое главное), вы сможете спокойно увидеть долю больших компаний в сравнении с мелкими, которые теперь объединены в отдельную группу (см. рисунок 41.).
Рисунок 41. Круговая диаграмма, построенная по таблица с объединенными данными мелких компаниях. Пример №6. Определение долей малых компаний. Внимание: Задание выполнить в новой книги Excel с наименованием "Пример №6", скопировав лист "Пример №5 Анализ целей" из предыдущей книги Excel.
Рисунок 42. Вторичная круговая диаграмма в Excel 2010 и таблица с данными, к примеру №6 Воспользуемся примером, очень похожим на предыдущий (немного изменим таблицу с начальными условиями - рисунок 42.). Теперь вам необходимо кроме определения доли больших компаний на рынке, проследить долю малых компаний среди всех малых компаний рынка. Как вы уже могли убедиться - проследить долю мелких компаний на рынке с помощью обычной круговой диаграммы практические невозможно. Поэтому в данном примере мы построим вторичную круговую диаграмму (в такой диаграмме строится основанная круговая диаграмма, а затем для одной из долей диаграммы строиться еще одна круговая диаграмма, отображающая детали выбранной доли первой диаграммы). Вторичную круговую диаграмму для нашего случая вы можете видеть на рисунок 42. Решение Теперь поговорим о том, как строить вторичные круговые диаграммы, а также об их настройках. Начнем с построения: 1) Наберите таблицу, показанную на рисунок 42; 2) Выберите Вставка ⟶ Круговая (на панели Диаграммы)⟶ Вторичная круговая (она расположена третьей в списке круговых диаграмм); 3) Щелкните правой кнопкой мыши по области построения диаграммы, чтобы вызвать контекстное меню, и в появившемся списке выберите Выбрать данные; 4) В появившемся окне нажмите кнопу Добавить в разделе Элементы легенды (ряда); 5) В появившемся окне выбора данных нажмите 6) Нажмите кнопку Изменить в разделе Подписи горизонтальной оси (категории), нажмите 7) В окне Выбор источника данных нажмите кнопку ОК; 8) Добавьте подписи данных. Удалите из подписей значения, добавьте доли и имена категорий; 9) Щёлкните левой кнопкой мыши по диаграмме так, чтобы выделились сами круги. После этого щёлкните по одному из кругов правой кнопкой, чтобы вызвать контекстное меню. В появившемся меню выберите Формат ряда данных, вы увидите окно настроек. В поле Разделить ряд выберите Положение и в поле Вторая область содержит первую укажите значение 6. В окне настроек нажмите кнопку Закрыть. Теперь поговорим о настройках параметров ряда для вторичной круговой диаграммы. · Параметр Разделить ряд задаёт, как будут разделены данные для построения основного и вторичного круга. Данный параметр может принимать четыре значения – Положение, Значение, Процент и Другое. Выбрав значение Положение, вам будет необходимо указать, начиная с какого элемента по номеру (снизу) разделить данные. Все элементы, начиная с элемента под указанным номером (снизу), попадут во вторичный круг, выше указанного элемента – в первичный. Выберите Значение, если хотите во вторичный круг поместить значения, меньшие, указанного вами (Вторая область содержит значения меньше и укажите нужное число). Если вы хотите во вторичный круг поместить значения, которые меньше указанного значения процентов от общего объёма, в качестве значения параметра Разделить ряд выберите Процент и укажите необходимое значение в процентах. Вы так же можете выбрать параметр Другое, в этом случае вы сможете выбрать любую точку на диаграмме (кроме точки Другой) и указать, к какому кругу он будет относиться – это удобно, когда вам нужно во вторничную диаграмму поместить несмежные значения из таблицы (появится параметр Точка относится к, выбрав значение которого вы отнесёте выбранную точку к тому или иному кругу). · Параметр Разрезанная круговая диаграмма. С этим параметром мы уже знакомы – с его помощью вы можете «разрезать» области построения (круги) на отдельные элементы. · С помощью параметра Боковой зазор вы можете указать расстояние от первого до второго круга. Значение указывается в процентах (от 0 до 500). Данным параметром вы можете управлять с помощью ползунка или вводя конкретное числовое значение. · Параметр Размер второй области построения. По умолчанию первая область построения больше второй, но вы можете сделать их равными или сделать так, чтобы вторая область построения была больше первой. Значения данного параметра измеряются в процентах и изменяются от 0 до 200. Если вы укажите значение 100 – обе области построения будут одинаковых размеров, если меньше 100 – первая область построения будет больше второй, если больше 100 – вторая область построения будет больше, чем первая.
Стоит отметить, что какой бы вариант вы не выбрали – в первичной области построения, кроме всех точек, указанных вами, будет ещё одна – Другой. Эта точка добавляется автоматически (её значение равно сумме значений всех точек во второй области построения). В качестве альтернативы вторичной круговой диаграмме вы можете выбрать вторичную гистограмму – рисунок 43.
Внимание! Для вторичной диаграммы используйте: Формат подписей данных ⟶ Положение ⟶ В центре. Стоит отметить случаи, когда лучше использовать тот или иной тип диаграммы: 1) Используйте обычную круговую диаграмму, когда вам необходимо проанализировать от 2 до 5 значений; 2) Вторичную круговую диаграмму следует использовать, когда вы анализируете от 6 до 10 значений;
|
|||||||||||||||||||
|
Последнее изменение этой страницы: 2017-01-25; просмотров: 140; Нарушение авторского права страницы; Мы поможем в написании вашей работы! infopedia.su Все материалы представленные на сайте исключительно с целью ознакомления читателями и не преследуют коммерческих целей или нарушение авторских прав. Обратная связь - 18.226.187.24 (0.15 с.) |

 Рисунок. 2 Данные о продажах
Рисунок. 2 Данные о продажах


 в поле Значения. Окно выбора данных свернется, и в нем будет отображаться только строка с данными ряда. После этого выделите строку, где перечисляются суммарные доходы от продаж (рисунок. 6).
в поле Значения. Окно выбора данных свернется, и в нем будет отображаться только строка с данными ряда. После этого выделите строку, где перечисляются суммарные доходы от продаж (рисунок. 6).
 окно Изменения ряда и нажмите кнопку ОК. Теперь в разделе Подписи горизонтальной оси окна, показанного на рисунке. 5.4., нажмите кнопку Изменить. Выделите строку, где перечислены годы продаж, и нажмите кнопку ОК, затем в окне добавления данных нажмите ОК. Полученный график вы можете видеть на рисунок. 7.
окно Изменения ряда и нажмите кнопку ОК. Теперь в разделе Подписи горизонтальной оси окна, показанного на рисунке. 5.4., нажмите кнопку Изменить. Выделите строку, где перечислены годы продаж, и нажмите кнопку ОК, затем в окне добавления данных нажмите ОК. Полученный график вы можете видеть на рисунок. 7. Рисунок. 7. График зависимости суммарной прибыли от продаж по годам.
Рисунок. 7. График зависимости суммарной прибыли от продаж по годам.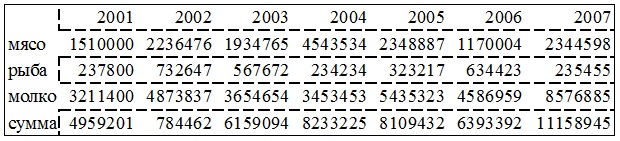
 График
График  Объемный график.
Объемный график.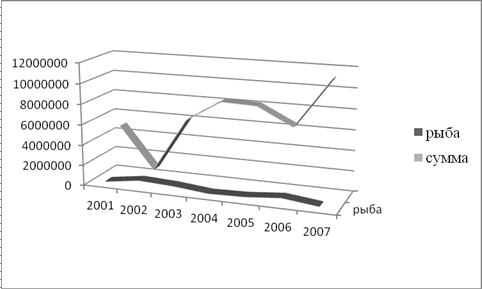




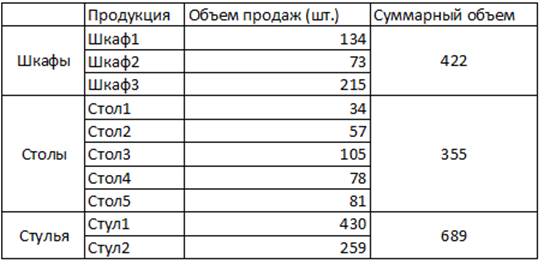
 На рисунке 20. вы можете видеть, что от подписей данных до элементов, к которым относятся подписи, идут линии, с помощью которых вы легко проследите - какая подпись к какому элементу относиться. Эти линии рисуются в Excel автоматически, когда вы удаляете подпись от элемента, к которому она принадлежит. Чтобы переместить подпись, наведите на нее курсор мыши, зажмите левую кнопку мыши, не отпуская ее, переместите подпись в нужное место.
На рисунке 20. вы можете видеть, что от подписей данных до элементов, к которым относятся подписи, идут линии, с помощью которых вы легко проследите - какая подпись к какому элементу относиться. Эти линии рисуются в Excel автоматически, когда вы удаляете подпись от элемента, к которому она принадлежит. Чтобы переместить подпись, наведите на нее курсор мыши, зажмите левую кнопку мыши, не отпуская ее, переместите подпись в нужное место.

 ;
; , после чего нажмите кнопку ОК;
, после чего нажмите кнопку ОК;


 При применении решения №2 вы можете столкнуться со следующей проблемой - сравниваемые данные будут слабо отличаться друг от друга, и на диаграмме вы не сможете увидеть разницы между ними. Поэтому используйте гистограмму с накоплением, когда вы точно знаете, что сравниваемые данные в достаточной степени отличаются друг от друга.
При применении решения №2 вы можете столкнуться со следующей проблемой - сравниваемые данные будут слабо отличаться друг от друга, и на диаграмме вы не сможете увидеть разницы между ними. Поэтому используйте гистограмму с накоплением, когда вы точно знаете, что сравниваемые данные в достаточной степени отличаются друг от друга.




 ;
; и кнопку ОК;
и кнопку ОК;






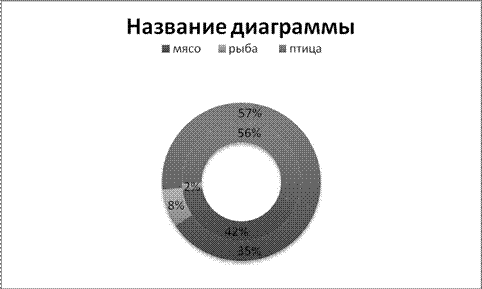








 Примечание.
Примечание.
 Рисунок 43. Вторичная гистограмма в Excel 2010
Рисунок 43. Вторичная гистограмма в Excel 2010


