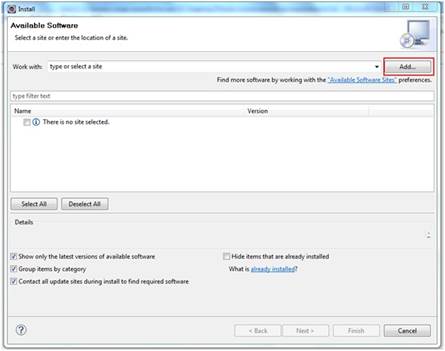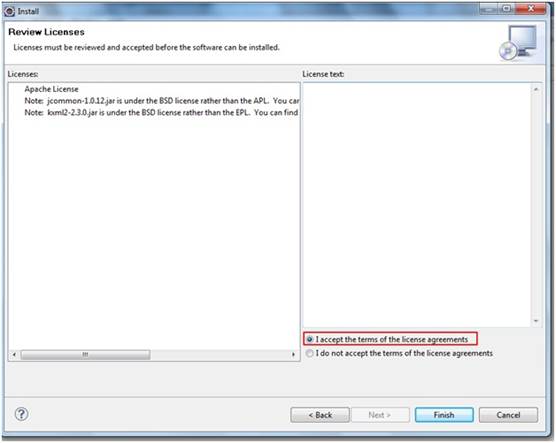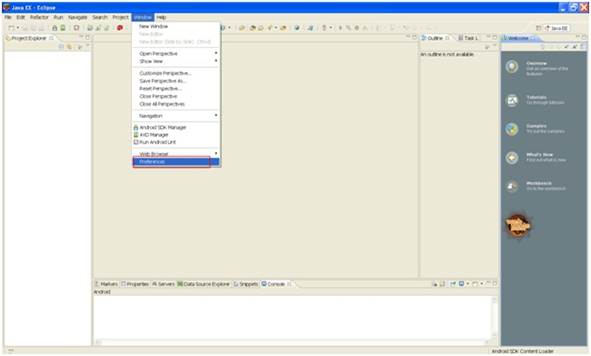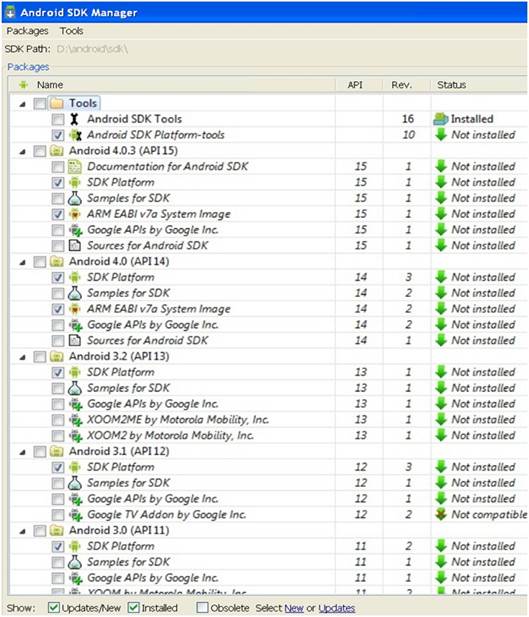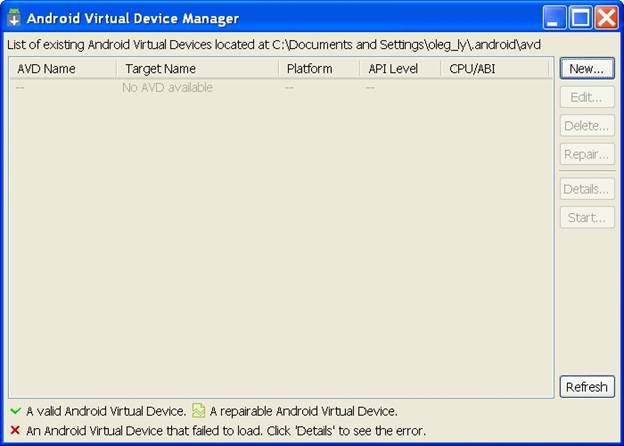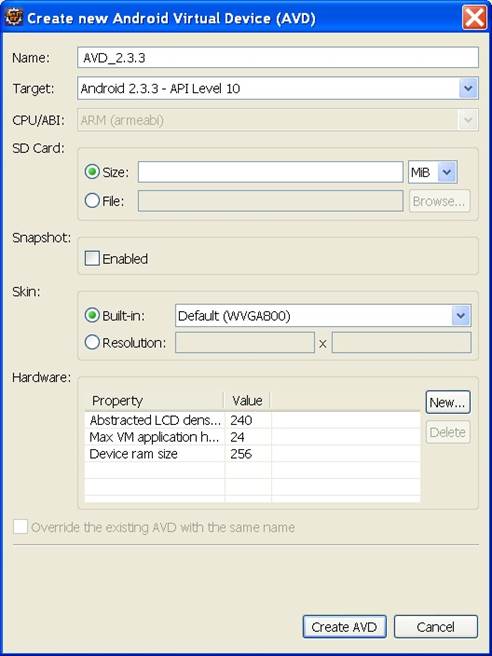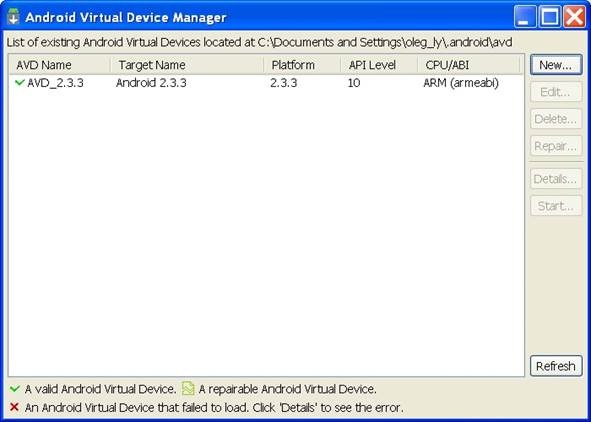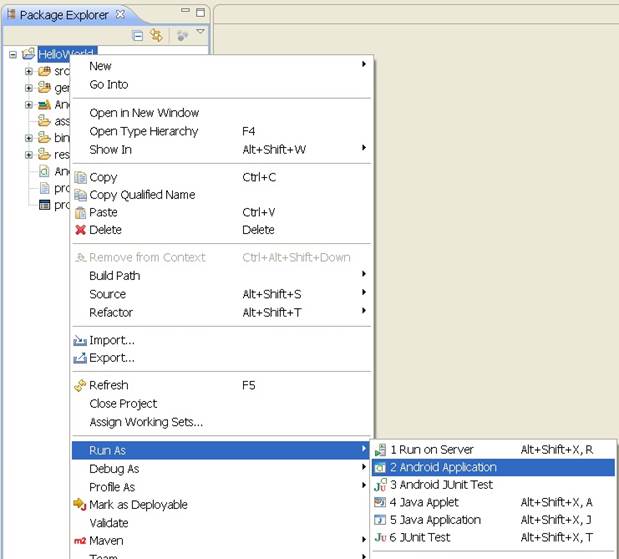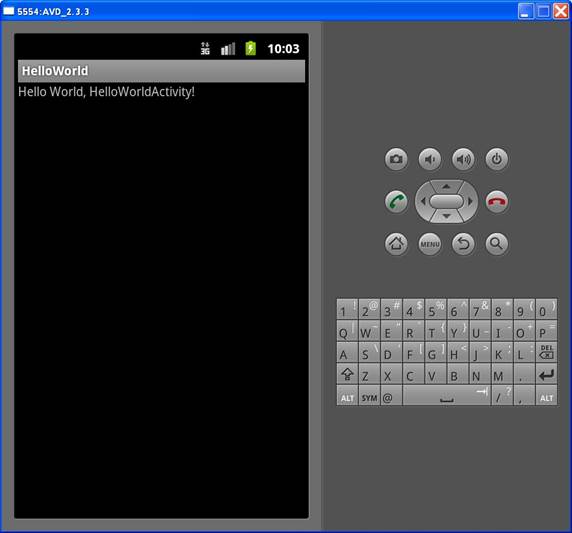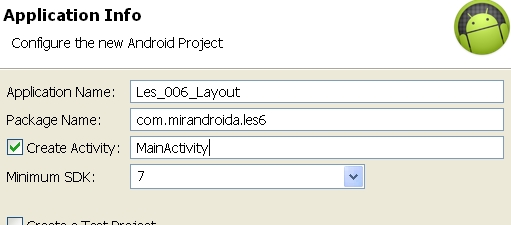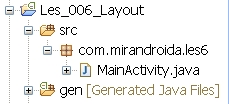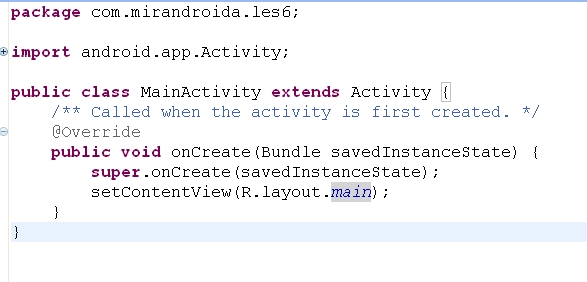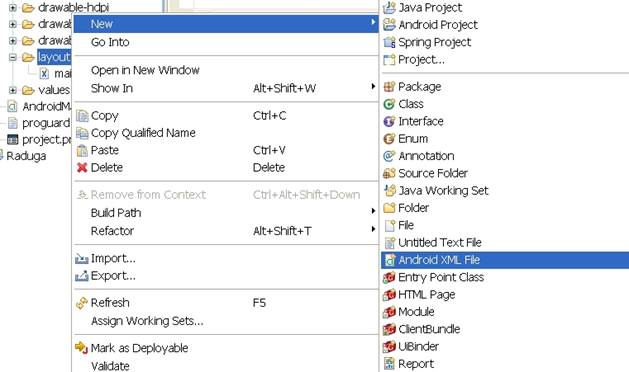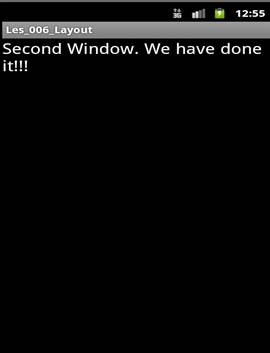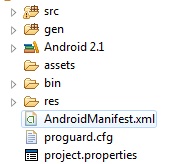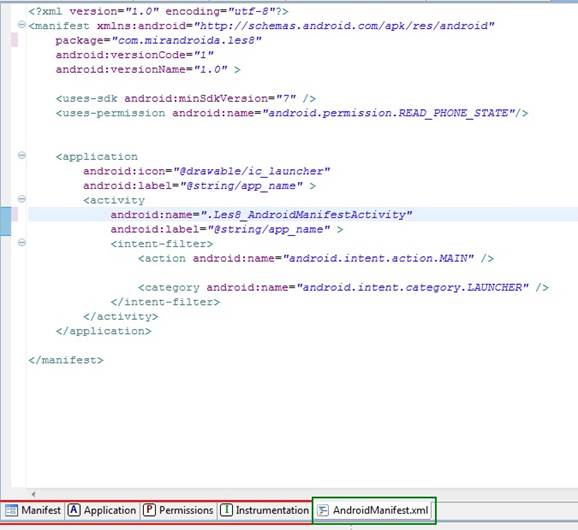Заглавная страница Избранные статьи Случайная статья Познавательные статьи Новые добавления Обратная связь FAQ Написать работу КАТЕГОРИИ: ТОП 10 на сайте Приготовление дезинфицирующих растворов различной концентрацииТехника нижней прямой подачи мяча. Франко-прусская война (причины и последствия) Организация работы процедурного кабинета Смысловое и механическое запоминание, их место и роль в усвоении знаний Коммуникативные барьеры и пути их преодоления Обработка изделий медицинского назначения многократного применения Образцы текста публицистического стиля Четыре типа изменения баланса Задачи с ответами для Всероссийской олимпиады по праву 
Мы поможем в написании ваших работ! ЗНАЕТЕ ЛИ ВЫ?
Влияние общества на человека
Приготовление дезинфицирующих растворов различной концентрации Практические работы по географии для 6 класса Организация работы процедурного кабинета Изменения в неживой природе осенью Уборка процедурного кабинета Сольфеджио. Все правила по сольфеджио Балочные системы. Определение реакций опор и моментов защемления |
ЛР-1. Установка среды разработки под Android (Eclipse и Android SDK)Содержание книги
Поиск на нашем сайте
ЛР-1. Установка среды разработки под Android (Eclipse и Android SDK)
В данной статье мы установим среду разработки под Android на ваш компьютер. Скриншоты и описания, приведенные в статье, могут отличаться в зависимости от версий вашего ПО.
Для разработки под Android следует скачать и настроить специальную среду разработки Eclipse (Есть и другие среды, но Eclipse рекомендована самим Google
План установки следующий: 1) Скачать и установить JDK (Java SDK) 2)Скачать и установить Eclipse 3) Скачать Android SDK 4)Настроить Eclipse
Шаг 1. Скачать и установить JDK (Java SDK) Если у вас уже установлено JDK, то данный пункт можно пропустить. Если не установлено, либо вы не знаете, установлено ли оно:), читайте далее. Разработка Android-приложений ведется на языке Java, поэтому необходимо скачать комплект специальных средств разработки под данный язык (Java SDK) Скачать можно тут. Скачиваете.exe файл нужной версии (на момент написания статьи это версия 6). Жмете на него. И дальше все устанавливается просто.
Шаг 2. Скачать и установить Eclipse Скачать Eclipse можно с сайта eclipse.org. Официальные лица (тобишь Google) рекомендует использовать версию Eclipse Classic. Создайте на любом диске, например на D, в корне папку android (в дальнейшем это сильно упростит вам жизнь), в ней создайте папку Eclipse и распакуйте скачанный архив туда (должно получится что-то вроде D://android/eclipse/<распакованный архив>).
Шаг 3. Скачать Android SDK Android SDK – это набор специальных инструментов для разработки под Android. Его можно скачать отсюда. Есть exe и zip варианты. Рекомендуется скачивать exe. Качаем, создаем на диске D в папке android, папку sdk и распаковываем туда скачанный архив. Этот пункт готов.
Шаг 4. Настройка Eclipse. Самый длинный и важный пункт. Сейчас мы его быстренько разберем:) Сам по себе Eclipse не очень подходит для разработки под Android, поэтому существует специальный плагин(ATD -плагин), задачей которого как раз и является сдружить обоих. Для установки ATD -плагина необходимо сделать следующее. 1) Запустить Eclipse (D://android/eclipse/eclipse.exe). При первом запуске Вам предложит выбрать рабочую директорию (папку для сохранения программ). Советую на диске D (или том диске, который вы используете) в папке android создать папку workspace и указать данный путь (D://android/ workspace) в повившемcя окошке. После чего нажать ОК. 2) На появившейся странице в меню запустить Help->Install New Software
В появившемся окошке нажать кнопку Add.
В поле Name ввести ADT -Плагин В поле Location —https://dl-ssl.google.com/android/eclipse/ либо http://dl-ssl.google.com/android/eclipse/ Нажать ОK и ждать
Должно появиться окно, как на рисунке ниже:
Выбираем Developer Tools(возможно вам придется некоторое время подождать появление этого значка) жмем Next. Появиться новое окно, в котором будут показаны устанавливаемые компоненты. Смотрим на данный список и жмем Next.
В новом окне кликаем, что мы на все согласны:), и жмем кнопку Finish.
Начнется процесс закачки. Могут выскочить всякие security – уведомления, но не пугайтесь их. Просто жмите ОК и они исчезнут. После закачки система предложит вам перезапустить Eclipse. Соглашайтесь:). После перезагрузки должно появиться что-то похожее на следующее окно:
Выбираем «Use existing SDKs» и выбираем путь к нашему SDK. В нашем случае это D:\android\sdk. Жмем Finish. Далее может появиться окно, вопрошающее о том, отправлять или нет статистику в Google. Если оно появиться, то просто выберите любой из пунктов и нажмите Finish.
Должно выпасть сообщение о том, что скачанное SDK не содержит всех необходимых компонентов. Выглядеть это будет примерно вот так:
Просто жмете OK и откроется SDK Маnager Если окно выше (Welcom To Android Development) не появилось, то SDK Manager можно открыть другим способом:
Window -> Preferences В новом окне выбираем Android. Жмем Browse. Выбираем путь к нашему SDK. Жмем Apply.
Должно выпасть сообщение о том, что скачанное SDK не содержит всех необходимых компонентов. Жмем ОК. И открывается SDK Manager.
Теперь давайте разберемся с SDK Manager.
Здесь вам предлагают выбрать различные компоненты, которые затем будут закачаны на ваш компьютер. Необходимый минимум для закачки: Содержимое папки Tools. SDK Platform для версии Android, на которой будет вестиcь разработка. (Большинство первых уроков будут написаны для версий 2.1 и 2.3.3)
Рекомендуемый минимум: Всё, что было в необходимом минимуме + Пункт Android Support Library из папки Extras + SDK Platform, Samples for SDK, Google APIs by Google Inc. всех версий Android (-Для версий Аndroid выше 4.0 тажке выбираем пункт ARM EABI v7a System Image. Данный пункт необходим для работы эмулятора)
Совет: Если у вас достаточно хороший интернет и есть свободное место, то лучше скачайте всё. Весить будет где-то гигабайт. Качаться может долго:) Зато точно ничего не упустите.
После того, как выбрали все необходимые пункты нажимаете на кнопку Install <количество выбранных пакетов> packages…. Появиться окно подтверждения. В нем подтверждаете ваш выбор и закачка начнется.
После завершения появиться фраза Done loading packages. Еще раз повторюсь, что возможно появления фразы придется ждать долго. Перезагрузите Eclipse и возрадуйтесь. Самая сложная часть в изучение Android (установка) завершена.
PS. В следующей статье мы создадим свое первое приложение. Hаучимся создавать АVD(Эмулятор). Научимся тестировать приложения через телефон. . Создание AVD. Для того, чтобы протестировать приложение на нашем компьютере нам понадобиться Android Virtual Device или AVD. Это специальное устройство-эмулятор android -смартфона, на которое Eclipse устанавливает приложения для их дальнейшего запуска. Для того чтобы создать AVD, необходимо сделать следующее: 1) В меню выбираем Window — > AVD Manager (либо нажимаем на значок в форме смартфона на панели задач)
Урок 3. Создание эмулятора. Значок AVD Manager.
Открывается окно:
Урок 3. Создание AVD. Окно AVD Manager.
В данном окне нажимаем New. 2) заполняем поле Name и в поле Target выбираем тип необходимого нам устройства.
Урок 3. Создание нового AVD.
Нажимаем Create AVD. Новое устройство появляется в списке.
Урок 3. AVD в списке AVD Manager.
Запуск приложения. Теперь давайте запустим наше приложение. Для этого сделаем следующее: 1) Правой кнопкой мышки по приложению. Run As -> Android Application
Урок 3. Запуск android-проекта.
Начнется запуск приложения. Эмулятор имеет свойства подтормаживать В результате на экране должно появиться следующее:
Урок 3. Эмулятор.
ЛР-5. Layout — файлы Автор: admin Рубрика: Все уроки | Уроки В данном уроке мы научимся работать с layout -файлами. Помните, в прошлом уроке мы работали с файлом main.xml. Этот файл называется layout -файлом. В layout –файлах задается расположение элементов на экране android -приложения. При запуске приложения Activity считывает данные файлы и отображает их. В android -приложениях каждому Activity соответствует специальный Java -класс, в котором описывается различный функционал для работы приложения. По умолчанию, при создании проекта, создается самое главное Activity приложения и соответствующий ему Java -класс.(Название мы задаем в поле Create Activity).
Урок 6. Создание Activity. Java -класс располагается в папке src (com.mirandroida.les6 – это название пакета. Подробнее про пакеты можно почитать тут)
Урок 6. Java-класс. Файл MainActivity.java – выглядит следующим образом:
Урок 6. Файл MainActivity.java.
На данном этапе нас интересуют две строки. 1. Это метод onCreate — данные метод вызывается во время создания Activity. 2. Строка setContentView(R.layout.main) – в данной строке указывается какой layout – файл необходимо прочесть и отобразить. Давайте разберем строчку R.layout.main. R – это имя java - класс, в котором хранятся id всех объектов приложения. Задается автоматически(работу с данным классом мы рассмотрим в следующих уроках). layout – это вид объекта. main – имя объекта
Откроем файл res/layout/main.xml:
Урок 3. Отображение файла main.xml. Если мы запустим приложение, то увидим то же самое, что и на рисунке выше. Сейчас посмотрим каким образом можно менять отображаемые Activity layout -файлы. Создадим новый layout -файл и отобразим его. Для этого нажимает правой клавишей мыши по папке layout и в появившемся меню выбираем New->Android XML File
Урок 6. Создание нового layout-файла.
Урок 6. Создание нового layout-файла. Ввод имени. Наполним файл second_window данными, добавив в него текстовый View с любой надписью(как это сделать, мы разбирали на прошлом уроке) И далее укажем Activity, что новым файлом для считывания является second_window
ЛР-5. Файл MainActivity.java. Запускаем наш проект на выполнение и видим следующее:
ЛР-5. Результат отображения файла second_window. Как видите, всё просто! В данном уроке мы познакомились с layout -файлами. Научились их создавать и запускать.
Плюсы xml-представления. Xml – представление имеет много плюсов (минусы тоже есть, но о них мы говорить не будем
Один из основных плюсов – это возможность быстро размножать элементы. Например, вам необходимо скопировать структуру экрана одного приложения в другое. Вы конечно можете с помощью мыши перетащить все элементы и воссоздать структуру заново. Но, согласитесь, проще скопировать и вставить xml код. Также к плюсам можно отнести скорость и удобство разработки. Структура xml-файла. Как мы можем видеть из рисунка выше, xml-представление – это полноценныйJ xml файл. Каждый View представляет из себя xml-элемент со своими атрибутами. Атрибуты данного xml-элемента — это свойства View. Примеры свойств: android:id=»@+id/txtSample» — уникальный идентефикатор элемента. Конструкция @+id говорит системе, что данный элемент необходимо добавить в справочник, содержащий ид всех элементов приложения (ид всех элементов хранятся в файле R.java). android:width=»Значение» — ширина. Для «значения» можно использовать фиксированные значения, либо спецеальные константы: wrap_content – view принимает ширину вложенных в него элементов или текста, math_parent (fill_parent – использовался в более ранних версиях android) – view перенимает ширину того элемента, в который он вставлен. android:height=»Значение» – аналогичен android:width, но отвечает за высоту. android:text = «Значение» – текст, отображаемый на экране.
ЛР-7. AndroidManifest.xml Автор: admin Рубрика: Все уроки | Уроки Данный урок является теоретическим. В нем мы познакомимся с файлом AndroidManifest.xml Каждое android -приложение имеет файл AndroidManifest.xml. Данный файл содержит различные настройки для работы приложения. В нем хранится имя java -пакета приложения, описываются разрешения (например на использование интернета или данных пользователя), службы(с помощью служб можно, к примеру, отловить момент загрузки приложения. В следующих уроках мы поговорим о них более подробно), библиотеки, версии sdk. При разработке данный файл часто меняется и редактируется. Чтобы войти в режим редактирования файла необходимо два раза нажать на файл AndroidManifest.xml
Урок 8. AndroidManifest.xml
На рисунке мы видим пример файл.
Урок 8. Пример файл AndroidManifest.xml.
Кнопки выделенные красным позволяют войти в визуальный редактор. Кнопка выделенная зеленным в ручной (xml) редактор. Он, как раз, и показан на рисунке.
Как мы можем видеть из рисунка, главный элемент файла — это <manifest>. Также важными элементами являются файлы <application> — определяет структуру приложения и <uses-sdk> — версия sdk.
Сейчас мы немного коснемся некоторых элементов файла AndroidManifest.xml.
Элемент <manifest> <manifest xmlns:android=»http://schemas.android.com/apk/res/android (пространство имен для андроида. Всегда одинаковое)» package=»имя пакета» android:versionCode=»версия программы для маркета – целое число» android:versionName=»версия программы для пользователей – число либо текстовые символы»>
Элемент <application> В данном элемент описываются основные элементы приложения. Элемент <activity> В данном элемент объявляются Activity
Элемент <permission> В элементе описывается доступ к различным частям приложения. К примеру, тут описываются права, которые другие приложения должны запросить на доступ к вашему.
Элемент <uses-permission> В данном элементе описываются разрешения, которые запрашиваются у пользователей во время установки и затем используются в приложении.
Пример <uses-permission android:name= «android.permission.INTERNET» /> — разрешение на использование интернета.
Элемент <uses-configuration> Необходимая аппаратная конфигурация мобильного устройства. К примеру можно проверить есть ли в телефоне устройство для навигации.
Элемент <uses-sdk> В данном элементе описывается версия минимальная, максимальная и рекомендуемые версии sdk.
Элемент <uses-feature>
Проверяет на функционал необходимый для работы приложения. Если функционала на телефоне нет, то приложение установлено не будет. Например,на телефоне нет камеры, значит приложение не устанавливаем. На этом всё. Первое знакомство с файлом AndroidManifest.xml произошло. В последующих статьях мы будем с ним сталкиваться и рассмотрим его на практике более подробно.
http://startandroid.ru/ru/uroki/vse-uroki-spiskom ЛР-1. Установка среды разработки под Android (Eclipse и Android SDK)
В данной статье мы установим среду разработки под Android на ваш компьютер. Скриншоты и описания, приведенные в статье, могут отличаться в зависимости от версий вашего ПО.
Для разработки под Android следует скачать и настроить специальную среду разработки Eclipse (Есть и другие среды, но Eclipse рекомендована самим Google
План установки следующий: 1) Скачать и установить JDK (Java SDK) 2)Скачать и установить Eclipse 3) Скачать Android SDK 4)Настроить Eclipse
|
||||
|
Последнее изменение этой страницы: 2017-01-21; просмотров: 538; Нарушение авторского права страницы; Мы поможем в написании вашей работы! infopedia.su Все материалы представленные на сайте исключительно с целью ознакомления читателями и не преследуют коммерческих целей или нарушение авторских прав. Обратная связь - 3.144.6.144 (0.008 с.) |

 ).
).