
Заглавная страница Избранные статьи Случайная статья Познавательные статьи Новые добавления Обратная связь КАТЕГОРИИ: ТОП 10 на сайте Приготовление дезинфицирующих растворов различной концентрацииТехника нижней прямой подачи мяча. Франко-прусская война (причины и последствия) Организация работы процедурного кабинета Смысловое и механическое запоминание, их место и роль в усвоении знаний Коммуникативные барьеры и пути их преодоления Обработка изделий медицинского назначения многократного применения Образцы текста публицистического стиля Четыре типа изменения баланса Задачи с ответами для Всероссийской олимпиады по праву 
Мы поможем в написании ваших работ! ЗНАЕТЕ ЛИ ВЫ?
Влияние общества на человека
Приготовление дезинфицирующих растворов различной концентрации Практические работы по географии для 6 класса Организация работы процедурного кабинета Изменения в неживой природе осенью Уборка процедурного кабинета Сольфеджио. Все правила по сольфеджио Балочные системы. Определение реакций опор и моментов защемления |
Середовище редактора Microsoft WordСтр 1 из 10Следующая ⇒
Теоретичні відомості Призначення та основні функції текстових редакторів Текстові редактори (ТР) – програми для підготовки текстових документів. ТР набули широкого застосування практично у всіх сферах людської діяльності: у діловодстві, редакційно-видавничій діяльності, у побуті тощо. Основні функції текстових редакторів ¨ введення тексту; ¨ редагування тексту (видалення, копіювання, перенесення); ¨ форматування документу (зміна параметрів сторінки, шрифтів, абзаців тощо); ¨ обробка кількох документів одночасно; ¨ використання графіки (малюнків, діаграм, формул); ¨ зручна робота з таблицями; ¨ перевірка правопису; ¨ попередній перегляд і друк; ¨ макроси (для спрощення роботи); ¨ імпорт даних з інших програм; ¨ зберігання документів на диску. Найбільш розповсюджені текстові редактори: Microsoft Word, Word Perfect, “Лексикон”, “Слово и дело”. У нинішній час найбільше розповсюдження отримав текстовий редактор Microsoft Word з інтегрованого пакета Microsoft Office. Середовище редактора Microsoft Word Запуск програми Запуск Microsoft Word відбувається одним із відомих користувачеві способів: - клацнути мишею на кнопці Microsoft Word панелі Microsoft Office; - активізувати команди Пуск\Программы\Microsoft Word; - двічі клацнути мишею на значку ярлика, що знаходиться на Робочому столі. Вихід із програми Спосіб І 1. Клацнути на кнопці завершення програми, що знаходиться в правому верхньому куті вікна програми. 2. З'явиться діалогове вікно (з'являється в тому випадку, якщо документ не був раніше збережений): Якщо виникає необхідність зберегти файл, то клацають на кнопці Да; якщо прийняте рішення не зберігати, то клацають на кнопці Нет; щоб скасувати команду завершення програми клацають на кнопці Отмена. Спосіб ІІ Натиснути на комбінацію клавіш Alt+F4. Ця комбінація завершує будь-який додаток Windows. Спосіб ІІІ Виконати команду Выход у меню Файл. Спосіб IV Двічі клацнути на кнопці системного меню в лівому верхньому куті вікна програми. Вікно редактора Після запуску текстового редактора можна побачити вікно Microsoft Word. Воно має такий вигляд:
Рядок стану Кнопки вибору Робоче поле документа Кнопки переходу режиму перегляду документа Рис. 1.1. Елементи вікна текстового редактора Microsoft Word Панелі інструментів Панель інструментів – це рядок, що містить кнопки для виконання команд, які активізуються найчастіше. Після підведення покажчика миші до кнопки під нею з`являється її назва. Панель інструментів “Стандартная “
1. створення нового документа; 2. читання (відкриття) документа з диска; 3. запис документа на диск під тим ім`ям, під яким він був створений; 4. друкування вибраної сторінки (сторінок); 5. перегляд документу у тому вигляді, який він мав би у надрукованому вигляді; 6. перевірка правопису; 7. вилучення (вирізання) блока виділеного тексту із перенесенням в буфер обміну; 8. копіювання блока виділеного тексту, при цьому він залишається і у файлі на своєму місці, і переноситься в буфер обміну; 9. вставлення блока виділеного тексту. Необхідно курсор установити на місце, де має бути вставлений текст, що вже знаходиться у буфері (післявирізання або копіювання); 10. копіювання форматів символів; 11. скасування попередніх дій; 12. повторення останньої скасованої дії; 13. додавання у документ гіперпосилання; 14. підключення панелі інструментів ”Web”; 15. вставка таблиці у місце установки курсора; 16. вставка листа Microsoft Excel у місце установки курсора; 17. зміна кількості стовпчиків наякіподілений текст документу; 18. підключення панелі інструментів “Рисование”; 19. схема документа; 20. відобразити або прибрати символ кінця абзацу та інші спеціальні символи; 21. масштабування зображення документа на екрані; 22. отримання довідки. Смуги прокрутки Використання вертикальної і горизонтальної смуги прокручування документів Word аналогічно прокручуванню вмісту вікон Windows. Тільки в Word додалися 3 кнопки переходу. Кнопкою
Рядок стану У ньому міститься інформація про поточне положення курсору і режим редагування.
1. номер поточної сторінки; 2. номер поточного розділу; 3. номер поточної сторінки та кількість усіх сторінок у документі; 4. відстань від верхньої межі сторінки до рядка, де встановлено курсор; 5. номер поточного рядка; 6. кількість знакомісць від лівої межі абзацу; 7. індикатор запису макрокоманди; 8. індикатор відображення виправлень; 9. індикатор розширення виділення фрагмента; 10. індикатор заміщення; 11. поле стану перевірки правопису і процесу друку документа; 12. поле відображення процесу збереження документа. Режими перегляду документа
Створення нового документа Для створення нового документа за допомогою головного меню, слід за допомогою миші активізувати команду Файл/Создать. На екрані дисплея з'являється діалогове вікно, в якому потрібно відкрити вкладку Общие, вибрати тип документа — Новий документ, клацнути мишею на кнопці ОК. На панелі інструментів Стандартная функцію створення нового файла виконує кнопка Збереження файла (документа) на диску
Рис.1.2. Збереження файла на диску Для збереження існуючого файла на диску після його редагування необхідно з меню Файл вибрати команду Сохранить або скористатися кнопкою
Відкриття існуючого файла Для відкриття існуючого файла і завантаження його на екран дисплея треба з меню Файл вибрати пункт Открыть або клацнути мишею на кнопці Перегляд документа Під час роботи з документами корисно переглядати текст у тому вигляді, який він мав би у надрукованому вигляді. Для цього необхідно вибрати команду Файл/Предварительный просмотр або активізувати кнопку
1. друкування вибраної сторінки (сторінок); 2. збільшення (або зменшення) зображення клацанням мишею на потрібній сторінці, після чого покажчик миші матиме вигляд лупи; 3. перегляд поточної сторінки; 4. перегляд кількох сторінок документа. Якщо натиснути на клавішу миші та, не відпускаючи її, «тягнути» вниз і вправо, то можна переглянути до 40 сторінок документа залежно від установлюваних параметрів роздільної здатності екрана; 5. використання лінійки, маркери якої змінюють параметри абзацу; 6. зменшення кількості сторінок. Якщо остання сторінка короткого документа містить усього кілька рядків тексту, можна спробувати зменшити число сторінок у документі; 7. перегляд усього екранного вікна; після активізації цієї кнопки обов’язково слід повернутися у попереднє вікно перегляду (активізувати цю кнопку або використати команду Вернуть обычный режим). 8. Вихід із вікна попереднього перегляду. Друк документів
Для друкування тексту треба задати команди Файл/Печать головного меню. Тоді на екрані дисплея з'явиться діалогове вікно, показане на рис.1.3. Рис.1.3. Друк документів В полі Имя 1 серед переліку, якщо в системі встановлено більш як один принтер, можна вибрати потрібний. Кнопка Свойства 2 дає змогу змінити параметри якості друку (інтенсивність) і встановити їх відповідно до створеного документа (конверт, лист, папір А4 тощо).
У групі Страницы 7 треба активізувати один із таких параметрів: • все — друк всіх сторінок документа (за замовчуванням); • текущая — друк поточної сторінки; • номера — друк окремих сторінок або їх діапазону; • выделенный фрагмент — друкування попередньо виділеної частини документа. У групі Внвести на печать 6, розкриваючи список, слід активізувати один із таких параметрів: • Все страницы диапазона (за замовчуванням); • Нечетные страницы; • Четные страницы. Останні два параметри використовуються при друкуванні документів на двох сторінках паперу. У групі Копии 3 указують кількість копій документа, що друкується (за замовчуванням — одна копія). У переліку поля Напечатать 4 можна вибрати інший об'єкт для друкування (елементи автотексту, комбінацію клавіш тощо). Кнопка Параметры 5 дає змогу активізувати такі об’єкти для друкування, як прихований текст, коди полів тощо; а також установити друк сторінок у зворотному порядку та ін. Після встановлення всіх параметрів друку необхідно активізувати кнопку ОК 8. Друк тексту здійснюється також за допомогою кнопки Введення тексту Введення тексту – це процес його набирання на клавіатурі комп’ютера.При цьому текст заноситься у відеопам’ять і відображається на екрані монітора. Введення тексту здійснюється у двох режимах: вставки і заміни. В режимі вставки символи рядка, що знаходяться праворуч від курсора, зсуваються праворуч і новий текст вставляється між символами, не витираючи їх. В режимі заміни нові символи вводяться замість старих, замінюючи їх. Переключення між режимами здійснюється клавішею Insert. Для вилучення символу ліворуч від курсора слід натиснути клавішу Backspace, а символу в позиції праворуч від курсора – клавішу Delete. Курсор можна переміщувати праворуч, ліворуч, вгору та вниз за допомогою клавіш переміщення курсора. Переміщення по документу Курсор введення має вигляд мерехтливої вертикальної лінії. Він показує, куди буде вводитися з клавіатури символ, вставлятися малюнок чи інший об'єкт. Крім курсора у вікні видний покажчик миші, що має вид латинської букви I. Покажчик використовується для вибору команд меню, переміщення об'єктів, для виділення фрагмента тексту і т.д. Щоб задати положення точки введення необхідно перемістити мишу так, щоб покажчик знаходився в потрібній точці екрана і клацнути лівою кнопкою миші. Редагування тексту Редагування – це процес змінювання документа шляхом додавання, вилучення, переміщення, копіювання, пошуку або заміни. Виділення блоків документа Перш за все, встановлюють курсор на початок потрібної частини блока тексту. Далі виконують виділення блока так:
· утримуючи натиснутою клавішу Shift, установлюють покажчик миші на кінець блока і клацають нею; · натискають на клавішу миші й, не відпускаючи її, “тягнуть” покажчик миші до кінця блока; · утримуючи натиснутою клавішу Shift, переміщуються по тексту за допомогою клавішей керування курсором на клавіатурі. Розглянемо деякі способи виділення певних фрагментів тексту:
Після виділення фрагмента операцію редагування можна виконати такими способами: 1) за допомогою команд меню; 2) за допомогою команд контекстного меню; 3) за допомогою кнопок на панелі інструментів Стандартная; 4) використовуючи ліву кнопку миші; 5) використовуючи праву кнопку миші; 6) із клавіатури. Скасування попередніх дій Кнопка Пошук та заміна Виконати команди Правка\Заменить. У результаті на екрані дисплея з’являється вікно Найти и заменить, в якому задають такі параметри: · у полі Найти вводять символ (групу символів), який необхідно замінити; · у полі Заменить на визначають символ (групу символів) для заміни; · у списку Направление вказують, в якій частині тексту відносно встановленого курсора відбувається заміна (Везде, Вперед, Назад). Далі активізують кнопку Заменить все для пошуку й автоматичної заміни всіх знайдених елементів, після чого на екрані дисплея з’являється повідомлення про кількість зроблених змін. При використанні кнопки Заменить заміна відбувається під керуванням користувача. Під час пошуку символу (слова), що замінюється, знайдений символ (слово) виділяється автоматично, і система чекає команди користувача. Якщо далі активізується команда Заменить, то знайдений символ замінюється, відбувається пошук наступного, знову відбувається автоматичне виділення і т.д. Якщо ж активізується кнопка Найти далее, то заміна знайденого символу (слова) не відбувається, а виконується пошук наступного фрагмента. Завдання 1. Завантажити текстовий редактор MS Word різними способами (після кожного запуску здійснювати вихід із програми). 2. Викликати для активного документа режим Разметка страницы. 3. Ввести з клавіатури текст за Зразком1, не натискаючи на клавішу Enter. 4. Розбити текст на абзаци і порівняти із запропонованим у Зразку1. · підводячи курсор до першої букви (символу) абзацу чи до останньої букви (символу) попереднього речення, натиснути клавішу Enter. 5. Змінити масштабування сторінки на екрані так: 200%, 75%, 25%, за шириною сторінки, ціла сторінка, кілька сторінок. 6. Освоїти різні способи переміщення курсору по тексту. 7. Виконати перегляд документа у тому вигляді, який він матиме у надрукованому вигляді. 8. Освоїти різні способи виділення фрагментів тексту: окремих слів, символів, рядків тексту, абзацу. 9. Перемістити другий абзац в кінець тексту користуючись кнопками панелі інструментів “Стандартная”. 10. Скопіювати перший абзац в кінець тексту, використовуючи мишу · виділити абзац; установити курсор миші на виділення, добитися появи стрілки; · клацнути правою кнопкою миші й у контекстному меню, що з’явиться, вибрати команду Копировать; · установити курсор миші в кінець тексту, клацнути правою клавішею миші й у контекстному меню, що з’явиться, вибрати команду Вставить; 11. Вилучити перший абзац користуючись командами меню · виділити абзац; виконати команду Правка\Вырезать. 12. Виконати пошук слова Word · установити курсор на початок текста; виконати команду Правка\Найти; · у діалоговому вікні для повного його відображення натиснути на кнопку Больше; установити параметр Направление: Везде; · натискати кнопку Найти далее, поки не будуть знайдені усі включення цього слова в тексті. 13. Замінити слово Word на словосполучення Microsoft Word · установити курсор на початок текста; виконати команду Правка\Заменить; · у діалоговому вікні Найти и заменить ввести наступні параметри Найти: Word Заменить на: Microsoft Word Направление: Везде установити прапорець: Учитывать регистр · натиснути кнопку Заменить все. 14. Зберегти документ у робочій папці з назвою власне прізвище-1.doc Контрольні питання 1. Як запустити тексовий редактор MS Word? 2. З яких елементів складається вікно програми Word? 3. Які існують режими для перегляду документа на екрані? 4. Як створити новий текстовий документ? 5. Як відкрити документ, що є на диску? 6. Як надрукувати текстовий документ? 7. Як зберегти текстовий документ? 8. Поясніть, як здійснюється введення тексту в комп’ютер? 9. Як можна переміщувати курсор по тексту? 10. Що таке редагування тексту? 11. Які засоби існують у редакторі для виділення фрагментів тексу? 12. Яке призначення буфера обміну? 13. Як можна скопіювати фрагмент тексту? 14. Як вставити фрагмент у задане місце тексту? 15. Як вилучити фрагмент тексту? 16. Як відмінити неправильну дію? 17. Як замінити слово іншим у всьому документі? Лабораторна робота №2 Тема: Робота в текстовому редакторі Microsoft Word. Форматування тексту. Встановлення параметрів сторінки. Навчальна мета роботи: · Отримати навики форматування тексту. Література: [1-8]. Теоретичні відомості Під форматуванням тексту розуміють операції, зв’язані з оформленням і зміною його зовнішнього вигляду. Операції форматування можливі тільки для виділених фрагментів. Розрізняють три основні операції форматування: · форматування символів; форматування абзаців; форматування сторінок. Операції з форматування можна виконати користуючись: · кнопками панелі інструментів “Форматирование”; · за допомогою лінійки; · командами головного меню Формат. Форматування символів При форматуванні символів їхні параметри стосуються всіх символів виділеної частини документа або тих символів, які будуть уведені після задання параметрів. Усі параметри символу можна змінити після активізації команд Формат\Шрифт головного меню. Вкладка Шрифт містить: · розділ Шрифт із переліком різних шрифтів (наприклад, Times New Roman); · розділ Начертание з параметрами Обычный, Курсив тощо для вибору і застосуванню стилю; · список Подчеркивание з такими видами підкреслення, як Только слова, Двойное, Пунктирное тощо (за замовчуванням – Нет); · список Цвет, що дає змогу змінити колір символів документа; · розділ Эффекты, в якому можна застосувати такі параметри, як нижній і верхній індекси, перетворити текст на закреслений тощо. Після активізації кнопки По умолчанию всі встановлені параметри будуть збережені й застосовані до документів, що будуть створюватися. Форматування сторінки
У вікні (рис.2.3), що з’являється на екрані дисплея, зазначають: · у вкладці Поля – розміри верхнього, нижнього, лівого, правого полів сторінки; · у вкладці Размер бумаги – розміри паперу 1, а також орієнтацію сторінки 3 для друкування документа в горизонтальному (книжковому) або вертикальному (альбомному) вигляді; · у вкладці Источник бумаги – Рис.2.3. Форматування сторінки режим подачі паперу в принтер (власноручно чи автоматично); · у вкладці Макет – відмінність парних і непарних колонтитулів та колонтитула першої сторінки. Усі вкладки цього вікна мають перелік, з якого можна вибрати вид застосування зазначених параметрів до документа (поточний розділ, весь документ тощо), рис.2.3 позиція 2. Завдання 1. Завантажити текстовий редактор Microsoft Word. 2. Набрати і відформатувати вірш відповідно до зразка Володимир Сосюра * * * В далях хитається й тоне Золотом повнить балкони Листя не згладить зелене Дивиться пісня на мене Хоч і не в літа теплі радісно так на землі 13 жовтня 1962 · установити вирівнювання рядків по лівому краю; · установити гарнітуру шрифту Times New Roman, розмір шрифта 14 пт, колір синій; · набрати ім’я автора; · перевести курсор на початок нового абзацу натисканням клавіші Enter; · набрати зірочки на початку вірша; · перевести курсор на початок нового абзацу натисканням клавіші Enter; · установити відступ тексту від лівого краю 1 см.; · набрати текст вірша так, щоб після непарних рядків вводити примусовий кінець рядка натисканням клавіш Shift+Enter, а після парних рядків – кінець абзацу натисканням клавіші Enter; · виділити текст вірша та установити інтервал перед абзацами 6 пт; · виділити ім’я автора, зірочки та розташувати по центру аркуша користуючись кнопками панелі інструментів “Форматирование”; · рядок із датою написання вірша розташувати аналогічно попередньому пункту; · розташувати текст вірша по центру аркуша за допомогою абзацного відступу; · застосувати до тексту відповідні стилі: Напівжирний, Курсив, Підкреслений; · виконати форматування сторінки: встановити поля: ліве – 2 см; праве – 1 см; верхнє – 1 см; нижнє – 1 см; 3. Текст зберегти у робочу папку з ім’ям Прізвище-2.doc 4. Ввести і відформатувати текст за Зразком 2. Контрольні питання 1. Що розуміють під форматуванням документів? 2. Які основні операції форматування має Word? 3. Що таке абзац? 4. В якому пункті меню виконується форматування окремого символу чи групи символів? 5. Які є вигляди (накреслення) символів? 6. Як змінити розміри символів у реченні? 7. В яких пунктах меню форматується абзац? 8. Які основні функції форматування винесені на панель “Форматирование”? 9. Як розвернути сторінку в альбомну орієнтацію? 10. Як змінити розміри робочого поля сторінки? Лабораторна робота №3 Тема: Робота з таблицями в текстовому редакторі Microsoft Word. Обчислювальні таблиці. Побудова діаграм за даними таблиці Навчальна мета роботи: · Навчитися створювати таблиці в редакторі Word; · Виконувати операції додавання, вилучення, вставки, видалення елементів таблиці; · Виконувати операції форматування таблиці; · Навчитися здійснювати нескладні обчислення; · Уміти створювати діаграми на основі даних таблиці Література: [1-8]. Теоретичні відомості Таблиця – це впорядкована в рядки та стовпці інформація. Елементами таблиці є клітинки, рядки, стовпці, рамки(межі) і дані, які є в клітинках. Способи створення таблиць · Нову таблицю можна створити за допомогою команди головного меню Таблица\Добавить таблицу, що викликає діалогове вікно Вставка таблицы, для введення розмірності таблиці – числа рядків і стовпців. Після введення розмірності створюваної таблиці можна здійснити її автоформатування, натиснувши кнопку Автоформат. У вікні Автоформат таблицы можна вибрати формат, що відображається в розташованому поруч вікні Образец. · За допомогою кнопки · Можна намалювати таблицю за допомогою команди головного меню Таблица/Нарисовать таблицу чи використати кнопку · Перетворити існуючий текст у таблицю можна за допомогою команди Таблица\Преобразовать в таблицу за умови, що текст підготовлений з використанням спеціальних символів – розділювачів колонок (табулятор, абзац, пробіл і ін.). Виділення елементів таблиці
Зміна висоти рядка таблиці 1. Виділити рядок, висоту якого треба змінити, виконати Таблица\Высота и ширина ячейки... 2. Вибрати вкладку Строка. Для встановлення ширини стовпця у відповідності з його вмістом вибрти параметр Авто зі списку Высота строки. Для визначення точної ширини рядка вибрати параметр Точно зі списку Высота строки та введіть число в полі Значение. Якщо вміст перевищує фіксовану висоту рядка, нижня його частина буде відрізана. Для визначення точної ширини рядка можна також вибрати параметр Минимум зі списку Высота строки та ввести число у полі Значение. Якщо вміст перевищує фіксовану висоту рядка, то вона буде змінена так, щоб вміст поміщався у комірці. Сортування даних у таблиці 1. Виділити стовпці, по яким треба провести впорядкування таблиці. 2. Виконати команду Таблица\Сортировка. Вибратипотрібний спосіб сортування. Автоматичне форматування таблиць Word пропонує безліч заготовлених форматів таблиць, за допомогою яких можна легко змінити зовнішній вигляд таблиці. 1. Помістити курсор у будь-яку комірку таблиці. 2. Виконати команду Таблица\Автоформат. З’явиться діалогове вікно Автоформат таблицы. Це те саме вікно, що можна бачити, натиснувши на кнопку Автоформат у діалоговому вікні Добавить таблицу, яке з’являється при створенні таблиці. 3. У списку Форматы представлені різні формати таблиць. Цей список можна прокрутити, причому виділений формат з’явиться в ділянці Образец. 4. Вибрати потрібний формат та натиснути на кнопку ОК. Панель інструментів “Таблицы и границы” Для роботи з таблицями зручно користуватися панеллю інструментів “ Таблицы и границы”, яку можна вивести на екран за допомогою кнопки Розглянемо призначення кнопок панелі інструментів “ Таблицы и границы”: Таблиця 1. Призначення кнопок панелі інструментів “Таблицы и границы”
Теоретичні відомості Вставка виносок Виноска — додаткове роз'яснення або посилання на документ-джерело. Вона може бути розміщена під текстом, в кінці сторінки, документа.
|
||||||||||||||||||||||||||||||||||||||||||||||||||||||||||||||||||||||||||||||||||||||||||||||||||||||||||||||||||||||||||||||||||||||||||||||||||||||||||||||||||||||||||||||||||||||
|
Последнее изменение этой страницы: 2017-01-26; просмотров: 151; Нарушение авторского права страницы; Мы поможем в написании вашей работы! infopedia.su Все материалы представленные на сайте исключительно с целью ознакомления читателями и не преследуют коммерческих целей или нарушение авторских прав. Обратная связь - 3.147.80.3 (0.205 с.) |






 Системне меню Рядок заголовка Рядок меню Панелі інструментів
Системне меню Рядок заголовка Рядок меню Панелі інструментів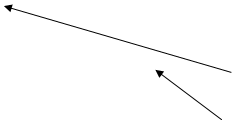

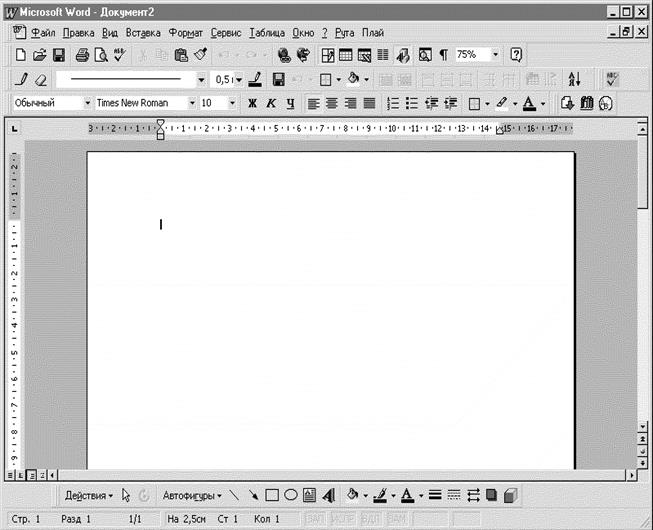

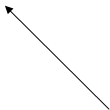
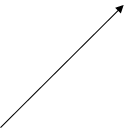

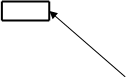
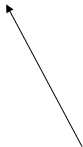

 1
1
 - Выбор объекта перехода можна вибирати режим переходу (прокручування документа): сторінка, виноски, примітки, розділи, заголовки, малюнки, таблиці й ін. Перехід (прокручування) на вибраний об'єкт здійснюється за допомогою кнопок:
- Выбор объекта перехода можна вибирати режим переходу (прокручування документа): сторінка, виноски, примітки, розділи, заголовки, малюнки, таблиці й ін. Перехід (прокручування) на вибраний об'єкт здійснюється за допомогою кнопок:  - перехід вгору і
- перехід вгору і  - перехід вниз. «За замовчуванням» встановлений режим переходу до наступної (попередньої) сторінки, тобто здійснюється посторінкове прокручування.
- перехід вниз. «За замовчуванням» встановлений режим переходу до наступної (попередньої) сторінки, тобто здійснюється посторінкове прокручування.

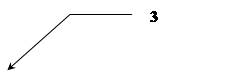
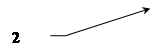
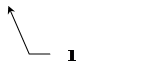 Після того, як створено новий документ, його необхідно зберегти у вигляді файла. З цією метою в рядку головного меню треба активізувати команду Файл/Сохранить как.... Тоді на екрані дисплея з'явиться діалогове вікно:
Після того, як створено новий документ, його необхідно зберегти у вигляді файла. З цією метою в рядку головного меню треба активізувати команду Файл/Сохранить как.... Тоді на екрані дисплея з'явиться діалогове вікно: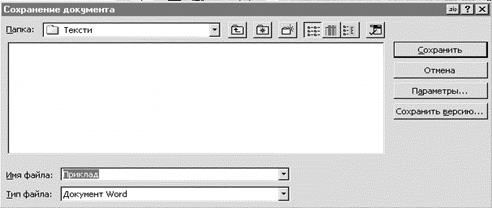 У полі Папка (поз. 1), розкривши список, слід вибрати потрібну папку, у полі Имя файла (поз. З) — ввести ім’я створеного файла, що зберігається; після цього треба клацнути мишею на кнопці Сохранить (поз. 2). Ці дії стосуються файлів, що тільки-но створені або які потрібно зберегти під іншим іменем (в іншій папці, на іншому диску).
У полі Папка (поз. 1), розкривши список, слід вибрати потрібну папку, у полі Имя файла (поз. З) — ввести ім’я створеного файла, що зберігається; після цього треба клацнути мишею на кнопці Сохранить (поз. 2). Ці дії стосуються файлів, що тільки-но створені або які потрібно зберегти під іншим іменем (в іншій папці, на іншому диску). (Сохранить) панелі інструментів Стандартная. Файл буде збережений під своїм іменем.
(Сохранить) панелі інструментів Стандартная. Файл буде збережений під своїм іменем. панелі інструментів Стандартная. На екрані дисплея з’явиться діалогове вікно, в якому аналогічно попередньому опису роботи з вікном для збереження файла, слід вибрати потрібну папку, активізувати ім’я файла та клацнути мишею на кнопці Открыть. Для одночасного відкривання кількох файлів їх виділяють, утримуючи натиснутою клавішу Сtrl. Швидко можна відкрити файл з переліку файлів у нижній частині меню Файл, де містяться файли, з якими працювали востаннє (за замовчуванням — їх 4).
панелі інструментів Стандартная. На екрані дисплея з’явиться діалогове вікно, в якому аналогічно попередньому опису роботи з вікном для збереження файла, слід вибрати потрібну папку, активізувати ім’я файла та клацнути мишею на кнопці Открыть. Для одночасного відкривання кількох файлів їх виділяють, утримуючи натиснутою клавішу Сtrl. Швидко можна відкрити файл з переліку файлів у нижній частині меню Файл, де містяться файли, з якими працювали востаннє (за замовчуванням — їх 4). панелі інструментів Стандартная. У верхній частині вікна, що з’явиться на екрані дисплея, є панель інструментів для керування переглядом, яка має вигляд:
панелі інструментів Стандартная. У верхній частині вікна, що з’явиться на екрані дисплея, є панель інструментів для керування переглядом, яка має вигляд:

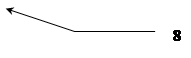
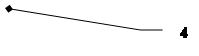
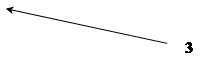
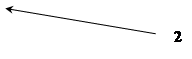
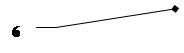

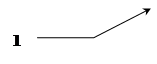
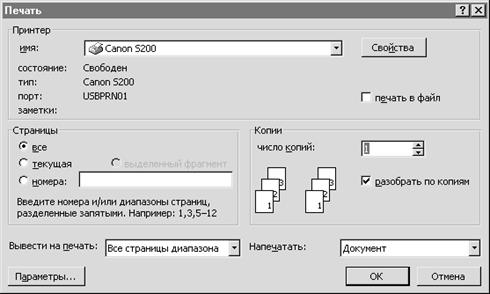
 панелі інструментів Стандартная. При цьому параметри друку змінити неможливо, вони будуть такими, які встановлено за замовчуванням.
панелі інструментів Стандартная. При цьому параметри друку змінити неможливо, вони будуть такими, які встановлено за замовчуванням. на панелі інструментів Стандартная або виконати команди Правка\Отменить
на панелі інструментів Стандартная або виконати команди Правка\Отменить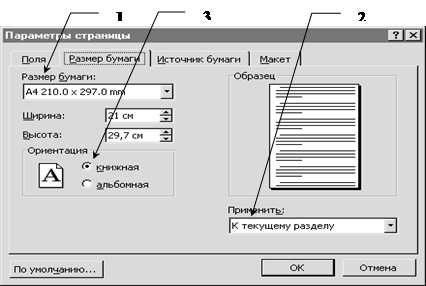 Форматування сторінки застосовується для визначення її вигляду, при цьому можна змінити такі параметри, як розміри сторінки, розмір полів та орієнтація сторінки тощо. Для виконання цих операцій використовуються такі команди: Файл\Параметры страницы.
Форматування сторінки застосовується для визначення її вигляду, при цьому можна змінити такі параметри, як розміри сторінки, розмір полів та орієнтація сторінки тощо. Для виконання цих операцій використовуються такі команди: Файл\Параметры страницы. Добавить таблицу панели инструментов “Стандартная”. Натиснувши кнопку, виділити, не відпускаючи клавіші миші, потрібне число клітинок у полі, що розкривається.
Добавить таблицу панели инструментов “Стандартная”. Натиснувши кнопку, виділити, не відпускаючи клавіші миші, потрібне число клітинок у полі, що розкривається. панелі інструментів “Таблицы и границы”.
панелі інструментів “Таблицы и границы”. .
.

















