
Заглавная страница Избранные статьи Случайная статья Познавательные статьи Новые добавления Обратная связь КАТЕГОРИИ: ТОП 10 на сайте Приготовление дезинфицирующих растворов различной концентрацииТехника нижней прямой подачи мяча. Франко-прусская война (причины и последствия) Организация работы процедурного кабинета Смысловое и механическое запоминание, их место и роль в усвоении знаний Коммуникативные барьеры и пути их преодоления Обработка изделий медицинского назначения многократного применения Образцы текста публицистического стиля Четыре типа изменения баланса Задачи с ответами для Всероссийской олимпиады по праву 
Мы поможем в написании ваших работ! ЗНАЕТЕ ЛИ ВЫ?
Влияние общества на человека
Приготовление дезинфицирующих растворов различной концентрации Практические работы по географии для 6 класса Организация работы процедурного кабинета Изменения в неживой природе осенью Уборка процедурного кабинета Сольфеджио. Все правила по сольфеджио Балочные системы. Определение реакций опор и моментов защемления |
Створення маркованих списків
Упорядковану інформацію часто зручно представляти у вигляді списків. Word підтримує два види списків – марковані списки, у яких кожен пункт позначається однаковим маркером, і нумеровані списки, де пункти послідовно нумеруються. Для створення списку, курсор установлюють увизначене місце документа й активізують одну з кнопок панелі інструментів Форматирование: Далі вводять потрібний текст списку, натискуть на клавішу Enter, після чого на наступному рядку документа автоматично з'являється маркер списку (тобто створюється наступний елемент списку) і т. д. Для припинення автоматичного створення списку треба знову активізувати кнопку Маркеры або Нумерация чи двічі натиснути на клавішу Enter. Для вставлення нового елемента в середину існуючого списку курсор установлюють у кінець попереднього елемента і натискують на клавішу Enter Для вилучення елемента його спочатку виділяють і натискують на клавішу Del, внаслідок чого виділений елемент вилучається, а всі інші перенумеровуються. Для форматування маркерів існуючого списку його виділяють, активізують команди Формат, Список і вибирають відповідний маркер із запропонованого переліку. Після активізації кнопки Изменить у вікні, що з'являється на екрані дисплея, можна змінити розмір та вид шрифту (кнопка Шрифт) і в таблиці символів вибрати інший маркер (кнопка Маркер). Створення рамки і заливання в документі Щоб підкреслити основну думку та більш наочно виділити абзаци, використовують функцію Границы и заливка. Ця дія може бути застосована до поточного абзацу, кількох попередньо виділених абзаців або до цілої сторінки. Для виконання цієї операції активізують команди Формат\Границы и заливка. У вікні, що з'являється на екрані дисплея, задають: · у вкладці Граница — тип рамки, що створюється (тень, обьемная тощо), тип лінії рамки, її колір і ширину. В розділі Образец за допомогою кнопок можна вилучити (або додати) будь-яку сторону рамки. Команди застосовують до поточного абзацу або кількох попередньо виділених. Для вилучення вже створеної рамки вибирають тип нет; · у вкладці Страница — всі вищеперелічені параметри, але вони застосовуються для всієї сторінки; · у вкладці Заливка – колір фону в рамці та його інтенсивність (розділ Узор). Для вилучення заливання використовують параметр нет.
Утворення буквиці ля форматування першого символу абзацу, інколи використовується команда Формат/Буквица.... Щоб вибрати місце для вставки буквиці та її параметри, задають слідуючі значення: · нет - для видалення попередньо створеної буквиці; · в тексте – буквиця створюється безпосередньо в тексті (при цьому можна вказати розміри буквиці відносно рядків – высота в строках); · на поле – буквиця створюється окремо від тексту. Вставка виносок Виноска — додаткове роз'яснення або посилання на документ-джерело. Вона може бути розміщена під текстом, в кінці сторінки, документа. Для створення виноски в тексті необхідно встановити курсор після слова, якого стосується виноска, активізувати команди Вставка, Сноска із рядка головного меню. В результаті на екрані дисплея з'являється вікно, в якому треба задати: · · якою буде нумерація — автоматическая (маркер виноски — цифри в порядку зростання) чи інша (в цьому разі, активізувавши кнопку Символ, можна вибрати потрібний маркер); · Рис. 4.1. Встановлення параметрів виноски 1. змінити положення виноски; 2. змінити початковий номер виноски; 3. указати, якою буде нумерація (наскрізною чи починаючи з кожної сторінки або розділу). 4. підтвердження вибору – за допомогою кнопки ОК.
Розбиття тексту на колонки Утворення колонок
1. вказати число колонок у полі Число колонок. 2. зняти чи ні прапорець Колонки одинаковой ширины, ввести для кожної з колонок точні Рис. 4.2. Утворення колонок значення її ширини та відстані між колонками в поля Ширина та Промежуток. 3. установити прапорець Разделитель. Вставка розриву колонки Якщо потрібно перенести частину тексту після курсору з однієї колонки в іншу, вибирають команду Разрыв у меню Вставка, у полі Начать встановлюють прапорець Новую колонку. Щоб побачити розташування колонок на сторінці, вибирають режим розмітки сторінки.
|
|||||||
|
Последнее изменение этой страницы: 2017-01-26; просмотров: 51; Нарушение авторского права страницы; Мы поможем в написании вашей работы! infopedia.su Все материалы представленные на сайте исключительно с целью ознакомления читателями и не преследуют коммерческих целей или нарушение авторских прав. Обратная связь - 18.191.128.22 (0.007 с.) |
 - Маркеры
- Маркеры  - Нумерация
- Нумерация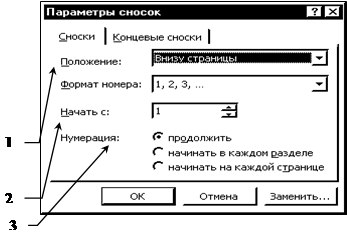 де буде виноска — в кінці сторінки чи в кінці документа (параметри — обычную, концевую);
де буде виноска — в кінці сторінки чи в кінці документа (параметри — обычную, концевую); додаткові параметри післяактивізації кнопки Параметры. Після активізації кнопки Параметри на екрані дисплея з'являється вікно (рис.4.1), в якому є можливість:
додаткові параметри післяактивізації кнопки Параметры. Після активізації кнопки Параметри на екрані дисплея з'являється вікно (рис.4.1), в якому є можливість: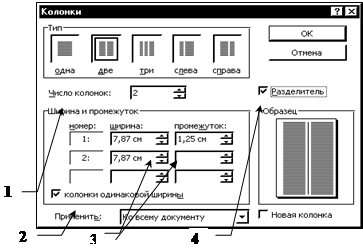 Для вилучення виноски потрібно виділити маркер виноски в тексті й вилучити її, натиснувши на клавішу Del.
Для вилучення виноски потрібно виділити маркер виноски в тексті й вилучити її, натиснувши на клавішу Del. Для утворення колонок вибирають команду Выделить все у меню Правка. Для швидкого утворення колонок однакової ширини можна скористатись кнопкою — Колонки стандартної панелі інструментів, встановивши за допомогою перетаскування необхідне число колонок. Для утворення колонок із частини тексту документа виділяють потрібну і виконують команду Формат\Колонки. У результаті на екрані дисплея з`явиться діалогове вікно (рис.4.2), де потрібно:
Для утворення колонок вибирають команду Выделить все у меню Правка. Для швидкого утворення колонок однакової ширини можна скористатись кнопкою — Колонки стандартної панелі інструментів, встановивши за допомогою перетаскування необхідне число колонок. Для утворення колонок із частини тексту документа виділяють потрібну і виконують команду Формат\Колонки. У результаті на екрані дисплея з`явиться діалогове вікно (рис.4.2), де потрібно:


