
Заглавная страница Избранные статьи Случайная статья Познавательные статьи Новые добавления Обратная связь КАТЕГОРИИ: ТОП 10 на сайте Приготовление дезинфицирующих растворов различной концентрацииТехника нижней прямой подачи мяча. Франко-прусская война (причины и последствия) Организация работы процедурного кабинета Смысловое и механическое запоминание, их место и роль в усвоении знаний Коммуникативные барьеры и пути их преодоления Обработка изделий медицинского назначения многократного применения Образцы текста публицистического стиля Четыре типа изменения баланса Задачи с ответами для Всероссийской олимпиады по праву 
Мы поможем в написании ваших работ! ЗНАЕТЕ ЛИ ВЫ?
Влияние общества на человека
Приготовление дезинфицирующих растворов различной концентрации Практические работы по географии для 6 класса Организация работы процедурного кабинета Изменения в неживой природе осенью Уборка процедурного кабинета Сольфеджио. Все правила по сольфеджио Балочные системы. Определение реакций опор и моментов защемления |
Ввод задач и их длительностейСтр 1 из 6Следующая ⇒
ПРАКТИЧЕСКАЯ РАБОТА № 2. ПЛАНИРОВАНИЕ ЗАДАЧ С ПОМОЩЬЮ ПРОГРАММЫ УПРАВЛЕНИЯ ПРОЕКТАМИ MICROSOFT PROJECT 2010.
Цели работы: - освоить процедуры: ввода задач и их длительностей, создания заметок для задач, создания вех, добавления крайнего срока задач, создания повторяющихся задач, создания предшественников; - освоить процедуру создания иерархической структуры проекта; - освоить процедуры установки, удаления и изменения связей между задачами; - ознакомиться с различными типами зависимостей задач и типами ограничений, накладываемых на допустимую дату начала или завершения задачи.
Введение Когда создан план проекта, его можно заполнить задачами. Сначала перечисляют шаги (пул задач), необходимые для достижения целей проекта. Проще всего начать с крупных частей работы, а затем поделить каждую часть на задачи с отдельными результатами. Затем можно добавить вехи. После этого требуется оценить и ввести примерную длительность каждой задачи. После ввода сведений о задачах создается иерархическая структура, которая помогает при логической организации задач и просмотре структуры всего проекта. После создания и структурирования списка задач следует проверить, как задачи соотносятся друг с другом и как они соответствуют важным датам. Чтобы отразить зависимость между задачами, требуется связать их, например, указав, что одна задача начинается по завершении другой. Вместе с длительностью и другими факторами планирования, зависимости задач играют в Microsoft Project 2010 важную роль при расчете начальной и конечной даты задач. Если изменился график задачи, перепланирование связанных с ней задач производится автоматически. Уточнить календарные планы задач можно с помощью конкретных ограничений дат и крайних сроков. По завершении второй практической работы будет составлен календарный план проекта с иерархически упорядоченной структурой.
Создание вехи Веха – это опорная точка, отмечающая важное событие в проекте и используемая для контроля хода выполнения проекта. Любая задача с нулевой длительностью автоматически отображается как веха. Однако имеется возможность отметить как веху любую задачу с произвольной длительностью. Иногда возникает необходимость отслеживать события, являющиеся внешними по отношению к данному проекту. С ними нельзя установить связь, поскольку они не относятся к плану Microsoft Project, но можно создать вехи, которые будут представлять внешние события в текущем проекте. Например, предположим, что какая-то задача не может быть начата до тех пор, пока другая компания не завершит разработку программы, необходимой для выполнения задачи. Можно создать в проекте веху, представляющую факт завершения этой программы и напоминающую о необходимости наблюдения за процессом ее разработки.
1. Обратите внимание: задача Дата сдачи объекта в эксплуатацию (ее идентификационный номер (номер ячейки) – 136) имеет нулевую длительность, т. е. является вехой, поэтому на диаграмме Ганта напротив этой задачи отображается символ вехи 2. Пометим как веху задачу Получение акта приемки здания в эксплуатацию (ее идентификационный номер – 143), имеющую ненулевую длительность. Щелкните левой клавишей мыши на названии этой задачи. Нажмите на панели инструментов кнопку Сведения о задаче
Изменение списка задач Если создан список задач, может потребоваться изменить расположение задач, скопировать набор задач или удалить задачи, в которых более нет надобности. Можете поэкспериментировать с созданным Вами списком задач, выполнив описанные ниже действия (пункты 1 – 6), но внесенные изменения НЕ СОХРАНЯЙТЕ. 1. Выделите строку, содержащую задачу, которую хотите скопировать, переместить или удалить. Для этого щелкните левой клавишей мыши на идентификационном номере задачи. Чтобы выделить несколько соседних строк, щелкните левой клавишей мыши на идентификационном номере первой задачи диапазона, а затем, удерживая нажатой клавишу Shift, – на идентификационном номере последней задачи диапазона. Чтобы выделить несколько строк вразброс, щелкните левой клавишей мыши на идентификационном номере первой задачи, нажмите клавишу Ctrl и, удерживая ее, щелкайте левой клавишей мыши на идентификационных номерах остальных задач.
2. Скопируйте, переместите или удалите задачу. Чтобы скопировать задачу, нажмите кнопку Копировать 3. Чтобы переместить вырезанный блок или вставить скопированный блок задач, щелкните левой клавишей мыши на идентификационном номере задачи, перед которой требуется вставить блок задач. 4. Нажмите кнопку Вставить 5. Чтобы добавить новую задачу между существующими, щелкните левой клавишей мыши на идентификационном номере задачи, перед которой требуется вставить новую задачу, и нажмите клавишу Insert. После вставки новой задачи все задачи перенумеровываются автоматически (обратите на это внимание). 6. С помощью структурирования можно перераспределить этапы проекта в плане. При копировании, перемещении или удалении суммарной задачи также копируются, перемещаются или удаляются ее подзадачи. Критический путь проекта
Microsoft Project 2010 определяет критический путь, как совокупность задач, влияющих на длительность проекта. Слово «критический» в этом контексте не имеет ничего общего с тем, насколько важны эти задачи для всего проекта. Оно относится только к тому, как их расписание будет влиять на дату окончания проекта. Ключ к пониманию критического пути – это понятие «резерв времени». Существует два типа резерва времени: свободный и общий. Свободный резерв времени – это время, на которое может быть отложена задача, до того, как она сдвинет другую задачу. Общий резерв времени – это время, на которое может быть отложена задача до того как она сдвинет завершение проекта в целом. Некритические задачи имеют резерв времени. Это означает, что они могут начинаться или оканчиваться раньше или позже в рамках своего резерва, не влияя на дату завершения всего проекта. Все задачи, лежащие на критическом пути, не имеют резерва времени и поэтому любое изменение в их датах начала, окончания, а также длительности отразится на длительности всего проекта. Точнее, задача является критической (находится на критическом пути), если ее общий резерв времени меньше заданного значения. По умолчанию это 0 дней. Но если проект очень важен, а риск срыва его сроков велик, можно изменить это значение. Например, считать критическими те задачи, резерв времени которых равен двум дням. Для этого нужно нажать Файл > Параметры, и в Параметрах Project на вкладке Дополнительно в разделе Параметры расчета для этого проекта: в поле Считать критическими задачи, имеющие резерв не более ввести число «2». В течение жизни проекта критический путь время от времени меняется, поскольку задачи могут завершаться раньше или позже планируемого срока. Изменения связей между задачами или длительностей задач также могут изменять критический путь. После того как задача на критическом пути будет завершена, она больше не является критической, поскольку не оказывает влияния на дату окончания проекта. Отображение критических задач. В представлении диаграммы Ганта на вкладке Формат в группе Стили отрезков установите флажок Критические задачи. Отображение резерва времени на плане. Резерв времени представлен на плане проекта черной линией в конце отрезка задачи. Он показывает, на какое время можно отложить выполнение отдельной задачи, не задерживая выполнение плана в целом. В представлении диаграммы Ганта на вкладке Формат в группе Стили отрезков установите флажок Временной резерв.
Контрольные вопросы и задания
1. Что такое оценка длительности? Как определить, что указанное в таблице Microsoft Project значение длительности является оценкой? 2. Что такое суммарная задача? 3. Продемонстрируйте, как вставить новую задачу в расписание. 4. Продемонстрируйте, как добавить заметки для задачи. 5. Что такое веха? Пометьте как веху одну из задач проекта. 6. Продемонстрируйте, как переместить задачу на уровень выше, на уровень ниже. 7. Продемонстрируйте, как скрыть подзадачи одной из суммарных задач и как затем отобразить их. 8. Продемонстрируйте, как отобразить подзадачи первого и второго уровней. 9. Продемонстрируйте, как отобразить все подзадачи. 10. Продемонстрируйте, как скопировать несколько задач, следующих не подряд друг за другом. 11. Продемонстрируйте, как поменять местами задачи с идентификационными номерами 3 и 4. 12. Продемонстрируйте, как удалить задачу. 13. Какие типы зависимостей задач существуют в Microsoft Project? Что они обозначают? 14. Разорвите связь между любыми двумя задачами. 15. Продемонстрируйте, как откорректировать связь между задачами с номерами 7 (Получение разрешений на строительство) и 8 (Предоставление предварительных рабочих чертежей), если известно, что задача с номером 8 должна начаться за 3 дня до завершения задачи с номером 7. В случае вывода на экран сообщения о конфликте планирования выберите действие «Продолжить». Конфликт планирования допускается и нажмите кнопку ОК. 16. Продемонстрируйте, как откорректировать связь между задачами с номерами 154 (Проведение архитектурной инспекции) и 155 (Проведение инспекции местной строительной организацией), если известно, что эти задачи должны начаться одновременно. 17. Продемонстрируйте, как откорректировать связь между задачами с номерами 156 (Проведение пожарной инспекции) и 157 (Завершение сбора актов всех инспекций), если известно, что задача с номером 157 не может закончиться раньше, чем через пять дней после окончания задачи с номером 156. 18. Можно ли установить связь между задачами, принадлежащими к разным иерархическим уровням проекта? 19. Продемонстрируйте, как изменить тип ограничения допустимой даты начала или завершения задачи.
20. Продемонстрируйте, как установить крайний срок завершения задачи. 21. Продемонстрируйте, как вставить повторяющуюся задачу Еженедельное совещание, которая должна выполняться по понедельникам. Примечание: В целях предотвращения потери данных при ответе на контрольные вопросы создайте новый файл проекта и не сохраняйте изменения в файле Office_building.mpp. ПРАКТИЧЕСКАЯ РАБОТА № 2. ПЛАНИРОВАНИЕ ЗАДАЧ С ПОМОЩЬЮ ПРОГРАММЫ УПРАВЛЕНИЯ ПРОЕКТАМИ MICROSOFT PROJECT 2010.
Цели работы: - освоить процедуры: ввода задач и их длительностей, создания заметок для задач, создания вех, добавления крайнего срока задач, создания повторяющихся задач, создания предшественников; - освоить процедуру создания иерархической структуры проекта; - освоить процедуры установки, удаления и изменения связей между задачами; - ознакомиться с различными типами зависимостей задач и типами ограничений, накладываемых на допустимую дату начала или завершения задачи.
Введение Когда создан план проекта, его можно заполнить задачами. Сначала перечисляют шаги (пул задач), необходимые для достижения целей проекта. Проще всего начать с крупных частей работы, а затем поделить каждую часть на задачи с отдельными результатами. Затем можно добавить вехи. После этого требуется оценить и ввести примерную длительность каждой задачи. После ввода сведений о задачах создается иерархическая структура, которая помогает при логической организации задач и просмотре структуры всего проекта. После создания и структурирования списка задач следует проверить, как задачи соотносятся друг с другом и как они соответствуют важным датам. Чтобы отразить зависимость между задачами, требуется связать их, например, указав, что одна задача начинается по завершении другой. Вместе с длительностью и другими факторами планирования, зависимости задач играют в Microsoft Project 2010 важную роль при расчете начальной и конечной даты задач. Если изменился график задачи, перепланирование связанных с ней задач производится автоматически. Уточнить календарные планы задач можно с помощью конкретных ограничений дат и крайних сроков. По завершении второй практической работы будет составлен календарный план проекта с иерархически упорядоченной структурой.
Ввод задач и их длительностей Обычный проект представляет собой набор связанных задач. Задача определяется объемом работы и конкретными результатами; она должна быть достаточно короткой, чтобы можно было регулярно отслеживать ход ее выполнения. Задачи следует вводить в порядке их возникновения. Затем нужно оценить продолжительность каждой задачи и ввести эту оценку в качестве длительностей. Длительности используются в Microsoft Project для расчета объема работы, который необходимо выполнить в рамках каждой задачи. 1. Запустите Microsoft Project 2010. Скопируйте в новую папку с названием Практическое занятие № 2 созданный в ходе предыдущей практической работы файл Office_building.mpp и откройте его.
2. В главном меню на вкладке Вид выберите команду Диаграмма Ганта 3. В MS Project вся работа, которую необходимо выполнить для достижения целей проекта разбивается на задачи. Разбиение работы в проекте образует структуру декомпозиции работ (СДР, Work Breakdown Structure (WBS)). Декомпозиция работ позволяет более эффективно осуществлять планирование проекта и упрощает контроль выполнения проекта. Создание иерархической структуры проекта позволяет произвести декомпозицию работ проекта на более мелкие, обозримые и управляемые части, точнее определить и состав и характеристики работ, которые предстоит выполнить. Именно умение структурировать и увязывать задачи в рамках планирования и ведения проекта отличает талантливого менеджера от просто хорошего. Что такое структура работ? «Древовидный иерархический список работ по достижению результатов проекта». Не смотря на то, что принципы ее построения рассказываются в любой бизнес-школе и на любых курсах менеджеров, почти каждая WBS (Work Breakdown Structure) содержит грубые нарушения этих принципов. Один из основных принципов построения WBS – это принцип полноты (the 100% rule). Все работы и результаты проекта, включая промежуточные и управленческие, должны присутствовать в WBS. Обратное тоже верно – работы вне проекта (то есть нужные для успешного выполнения другого проекта/процесса), не должны быть включены. Естественно, принципом полноты подразумевается и то, что трудоемкость любой «материнской» задачи (группы задач) равна сумме трудоемкостей конечных задач-детей. То есть, если ваша WBS отражает только работы и результаты, необходимые для успешной реализации вашего проекта и, наоборот, все работы и результаты, требуемые для успеха проекта, есть в вашем плане (и при этом сумма работ-детей не отличается от трудоемкости работ-родителей) – вы на верном пути к успеху! Для моделирования этапов в MS Project 2010 используются фазы (суммарные задачи). В нисходящем методе планирования проекта сначала определяются основные этапы, которые затем разбиваются на отдельные задачи. При создании нисходящих суммарных задач в Project 2010 необходимо помнить, что когда суммарная задача планируется вручную, она не будет автоматически накапливать длительности отдельных задач (иногда называемых подзадачами). В MS Project 2010 можно не создавать частные задачи (подзадачи), а затем сводить их в суммарные задачи: можно сразу создавать суммарную задачу, а затем вводить входящие в нее подзадачи. В поле Название задачи введите прописными буквами название проекта СТРОИТЕЛЬСТВО ОФИСНОГО ЗДАНИЯ и нажмите клавишу Enter. Таким же образом введите названия будущих суммарных задач, детализирующих данную задачу: I. Общие условия. II. Долговременное снабжение. III. Начало работ на участке. IV. Профилирование участка и прокладка коммуникаций. V. Фундамент. VI. Монтаж металлических конструкций. VII. Формовка и бетонирование – межэтажные перекрытия и крыша. VIII. Плотничные работы. IX. Камнеукладочные работы. X. Кровельные работы. XI. Окна и ограждения. XII. Отделка здания. XIII. Лифты. XIV. Водопровод. XV. Электрооборудование. XVI. Отопление, вентиляция и кондиционирование. XVII. Окончательная уборка. XVIII. Завершение окончательной инспекции. XIX. Завершение сбора актов всех инспекций. XX. Получение акта приемки здания в эксплуатацию. XXI. Выпуск документов о завершении строительства. XXII. Выставление заключительного запроса на оплату. Рядом с полем Название задачи расположено поле Длительность 4. Все внесенные нами задачи, кроме четырех последних, являются суммарными задачами. Суммарная задача – это задача, состоящая из подзадач; в ней суммируются результаты подзадач. Microsoft Project автоматически определят сведения, относящиеся к суммарной задаче (такие как длительность, затраты и т. д.) на основании сведений подзадач. Выделим названия суммарных задач полужирным шрифтом. Для этого выделите в таблице все ячейки с названиями задач, кроме четырех последних. Затем нажмите в главном меню на вкладке Задача кнопку Полужирный Для удобства упорядочивания списка задач при создании суммарной задачи используйте функцию вставки Суммарной задачи 5. Теперь детализируем суммарные задачи, разбив их на подзадачи. Для детализации задачи «Общие условия» необходимо добавить несколько задач перед задачей Долговременное снабжение. Щелкните левой клавишей мыши на идентификационном номере задачи Долговременное снабжение (т. е. на номере 3 в крайнем левом поле таблицы) и нажмите клавишу Insert, что приведет к вставке пустой строки. В поле Название задачи этой строки введите «Подписание контракта», нажмите клавишу Enter. После задачи Подписание контракта вставьте остальные шесть задач, детализирующих задачу «Общие условия» (см. табл. 2.1). Детализируйте остальные задачи проекта в соответствии с табл. 2.1 (иерархия задач представлена сдвигом подзадач вправо по отношению к суммарной задаче). Названия задач можно копировать в табл. Microsoft Project прямо из табл. 2.1., но будьте внимательны. Для этого добавьте в табл. Microsoft Project необходимое количество пустых строк, выделите в табл. 2.1 ячейки с названиями вставляемых задач, затем в табл. Microsoft Project щелкните левой клавишей мыши на ячейке, в которую нужно вставить первое скопированное название задачи. Нажмите кнопку Вставить
Таблица 2.1 Структура, взаимосвязи и длительности задач проекта
6. Добавим заметки для предпоследней задачи. Щелкните левой клавишей мыши на названии задачи «Выпуск документов о завершении строительства» и нажмите на панели инструментов кнопку Заметки задачи 7. В поле Длительность введите время, необходимое для выполнения подзадач (см. табл. 2.1, из нее можно выполнить копирование длительностей в табл. Microsoft Project). В целях предотвращения некорректного заполнения в столбце Длительность копирование и вставку из табл. 2.1 осуществляйте небольшими блоками (не осуществляйте копирование и вставку всех 145-ти позиций одновременно). Длительности суммарных задач Microsoft Project 2010 рассчитает автоматически. В Microsoft Project можно использовать следующие сокращения: мес. (месяцы), н. (недели), д. (дни), ч. (часы), м. (минуты). Создание вехи Веха – это опорная точка, отмечающая важное событие в проекте и используемая для контроля хода выполнения проекта. Любая задача с нулевой длительностью автоматически отображается как веха. Однако имеется возможность отметить как веху любую задачу с произвольной длительностью. Иногда возникает необходимость отслеживать события, являющиеся внешними по отношению к данному проекту. С ними нельзя установить связь, поскольку они не относятся к плану Microsoft Project, но можно создать вехи, которые будут представлять внешние события в текущем проекте. Например, предположим, что какая-то задача не может быть начата до тех пор, пока другая компания не завершит разработку программы, необходимой для выполнения задачи. Можно создать в проекте веху, представляющую факт завершения этой программы и напоминающую о необходимости наблюдения за процессом ее разработки. 1. Обратите внимание: задача Дата сдачи объекта в эксплуатацию (ее идентификационный номер (номер ячейки) – 136) имеет нулевую длительность, т. е. является вехой, поэтому на диаграмме Ганта напротив этой задачи отображается символ вехи
|
|||||||||||||||||||||||||||||||||||||||||||||||||||||||||||||||||||||||||||||||||||||||||||||||||||||||||||||||||||||||||||||||||||||||||||||||||||||||||||||||||||||||||||||||||||||||||||||||||||||||||||||||||||||||||||||||||||||||||||||||||||||||||||||||||||||||||||||||||||||||||||||||||||||||||||||||||||||||||||||||||||||||||||||||||||||||||||||||||||||||||||||||||||||||||||||||||||||||||||||||||||||||||||||||||||||||||||||||||||||||||||||||||||||||||||||||||||||||||||||||||||||||||||||||||||||||||||||||||||||||||||||||||||||||||||||||||||||||||||||||||||||||||||||||||||||||||||||||||||||||||||||
|
Последнее изменение этой страницы: 2017-01-19; просмотров: 1829; Нарушение авторского права страницы; Мы поможем в написании вашей работы! infopedia.su Все материалы представленные на сайте исключительно с целью ознакомления читателями и не преследуют коммерческих целей или нарушение авторских прав. Обратная связь - 18.191.195.110 (0.073 с.) |
 .
. , выберите вкладку Дополнительно, а затем установите флажок Пометить задачу как веху. Нажмите кнопку OK.
, выберите вкладку Дополнительно, а затем установите флажок Пометить задачу как веху. Нажмите кнопку OK. . Чтобы переместить задачу, нажмите кнопку Вырезать
. Чтобы переместить задачу, нажмите кнопку Вырезать  , а затем выберите ячейку и проведите вставку
, а затем выберите ячейку и проведите вставку  . Чтобы удалить задачу, нажмите клавишу Delete.
. Чтобы удалить задачу, нажмите клавишу Delete. .
. (см. рабочую область диаграммы Ганта). Если это поле не отображается на экране, растяните область таблицы так, чтобы отобразилось поле (столбец) Длительность. Обратите внимание: Microsoft Project вводит со знаком вопроса оценку длительности задачи, равную одному дню; в дальнейшем мы введем требуемые значения длительностей. Оценка длительности – это длительность, для которой недостаточно данных для расчета окончательного значения и можно получить только предварительную оценку. Если указываемое пользователем значение длительности является оценкой, после него нужно ввести знак вопроса.
(см. рабочую область диаграммы Ганта). Если это поле не отображается на экране, растяните область таблицы так, чтобы отобразилось поле (столбец) Длительность. Обратите внимание: Microsoft Project вводит со знаком вопроса оценку длительности задачи, равную одному дню; в дальнейшем мы введем требуемые значения длительностей. Оценка длительности – это длительность, для которой недостаточно данных для расчета окончательного значения и можно получить только предварительную оценку. Если указываемое пользователем значение длительности является оценкой, после него нужно ввести знак вопроса.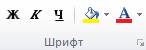 . Для простоты и наглядности, а также быстрого восприятия суммарных задач, сделайте заливку нажав на значок
. Для простоты и наглядности, а также быстрого восприятия суммарных задач, сделайте заливку нажав на значок  . Такие не значительные действия позволяют сделать интуитивно понятное отображение, которое будет с легкостью восприниматься Вашими коллегами.
. Такие не значительные действия позволяют сделать интуитивно понятное отображение, которое будет с легкостью восприниматься Вашими коллегами. в главном меню на вкладке Задача.
в главном меню на вкладке Задача. в главном меню на вкладке Задача.
в главном меню на вкладке Задача. нажав правую кнопку мыши и в выпадающим меню выберите соответствующую пиктограмму. Эта кнопка может не отображаться, если для всех кнопок недостаточно места. В открывшемся окне Сведения о задаче введите в поле Заметки текст «Подготовить гарантийные документы» и нажмите кнопку OK. Обратите внимание на то, что в поле Индикаторы (в заголовке этого поля имеется значок
нажав правую кнопку мыши и в выпадающим меню выберите соответствующую пиктограмму. Эта кнопка может не отображаться, если для всех кнопок недостаточно места. В открывшемся окне Сведения о задаче введите в поле Заметки текст «Подготовить гарантийные документы» и нажмите кнопку OK. Обратите внимание на то, что в поле Индикаторы (в заголовке этого поля имеется значок  ) слева от названия задачи Выпуск документов о завершении строительства появился значок
) слева от названия задачи Выпуск документов о завершении строительства появился значок  . Он показывает, что к данной задаче имеются заметки.
. Он показывает, что к данной задаче имеются заметки.


