
Заглавная страница Избранные статьи Случайная статья Познавательные статьи Новые добавления Обратная связь FAQ Написать работу КАТЕГОРИИ: ТОП 10 на сайте Приготовление дезинфицирующих растворов различной концентрацииТехника нижней прямой подачи мяча. Франко-прусская война (причины и последствия) Организация работы процедурного кабинета Смысловое и механическое запоминание, их место и роль в усвоении знаний Коммуникативные барьеры и пути их преодоления Обработка изделий медицинского назначения многократного применения Образцы текста публицистического стиля Четыре типа изменения баланса Задачи с ответами для Всероссийской олимпиады по праву 
Мы поможем в написании ваших работ! ЗНАЕТЕ ЛИ ВЫ?
Влияние общества на человека
Приготовление дезинфицирующих растворов различной концентрации Практические работы по географии для 6 класса Организация работы процедурного кабинета Изменения в неживой природе осенью Уборка процедурного кабинета Сольфеджио. Все правила по сольфеджио Балочные системы. Определение реакций опор и моментов защемления |
Моделирование сейсмических и акустических полейСодержание книги
Поиск на нашем сайте
Моделирование сейсмических и акустических полей на персональном компьютере Программа полноволнового Сейсмического моделирования Тессерал 2-D
Руководство пользователя Оглавление Руководство пользователя........................................................................... 2 Оглавление....................................................................................................... 2 1 Общая информация................................................................................ 4 1.1 Построитель Модели........................................................................................ 4 1.2 Вычислительный Блок..................................................................................... 4 1.3 Визуализатор..................................................................................................... 5 1.7 Импорт/экспорт данных................................................................................... 6 2 Начало работы........................................................................................ 6 3 Создание модели с помощью Построителя Модели........................... 6 3.1 Когда вы впервые запускаете пакет Tesseral 2-D........................................... 6 3.2 Окно Построителя Модели.............................................................................. 7 3.3 Меню и панель инструментов Построителя Модели.................................... 7 3.4 Страница "Cross-section" ("Разрез")................................................................. 8 3.5 Страница "Source" ("Источник").................................................................... 10 3.6 Страница "Observation" ("Наблюдения")...................................................... 12 3.7 Диалог “Polygon” (“Многоугольник”).......................................................... 15 3.8 Статические физические параметры............................................................. 19 3.9 Общие пункты меню...................................................................................... 19 3.10 Диалог “Options” (“Опции”)......................................................................... 20 3.11 Объекты “Source” (“Источник”) и “Receiver” (“Приемник”)..................... 23 3.12 Рисовка модели............................................................................................... 23 3.13 Градиентное/Сложное распределение параметров..................................... 25 3.14 Последующие модификации модели............................................................ 26 3.15 Модификация многоугольника..................................................................... 27 3.16 Просмотр модели............................................................................................ 28 3.17 Изменение масштаба изображения (Zooming)............................................. 30 3.18 Изометрический и настраиваемый масштаб................................................ 31 3.19 Перемещение изображения (Dragging)......................................................... 32
3.20 Сохранение данных модели........................................................................... 32 3.21 Вывод модели на печать................................................................................. 35 3.22 Колонка цветовой шкалы............................................................................... 35 3.23 Цветовые опции.............................................................................................. 35 3.24 Подписи координат........................................................................................ 37 3.25 Опции диалога “Tune position” (“Настроить положение”)......................... 38 3.26 Режимы источника.......................................................................................... 39 3.27 Выполнение вычислений из Построителя Модели.................................... 41 3.28 Работа со вспомогательными окнами в главном окне программы........... 43 3.29 Изменение размеров главного окна.............................................................. 44 3.30 Перекрывающиеся изображения................................................................... 44 3.31 Планируемые функциональности следующих версий............................... 45 4 Вычисления на основе полноволнового моделирования................ 47 4.1 Диалог “Computation” (“Вычисления”)........................................................ 47 4.2 Окно “Report” (“Отчет”)................................................................................. 48 4.3 Компоненты волнового поля......................................................................... 49 4.4 Опции вычислений по формулам................................................................. 50 5 Соглашения по работе с данными...................................................... 50 6 Анализ результатов с помощью Визуализатора............................... 52 6.1 Окно Визуализатора....................................................................................... 52 6.2 Файлы других стандартных форматов......................................................... 52 6.3 Меню и панель инструментов визуализатора:............................................. 52 6.4 Всплывающее меню “File” (“Файл”):............................................................ 53 6.5 Всплывающее меню “View” (“Просмотр”):................................................. 54 6.6 Опции визуализации изображений.............................................................. 55 6.7 Просмотр снимков.......................................................................................... 59 6.8 Манипуляции с изображениями в Визуализаторе...................................... 59 6.9 Вывод на печать.............................................................................................. 59 6.10 Пункт меню “Run” (“Выполнить”) Визуализатора..................................... 59 6.11 [++ Следующая версия] Трансформации...................................................... 59 6.12 Сложная конвертация решеток...................................................................... 60
7 Вопросы и ответы.................................................................................. 61 8 Приложение A. Конвертация модели в формат решетки............... 63 9 Приложение Б. Решетки с несколькими разделами........................ 64 10 Приложение В. Импорт карротажных (.LAS) файлов................. 64 11 Приложение Г. Расчеты с помощью моделей- решеток................ 67 12 Приложение Д. Экспорт-импорт модели в текстовом формате... 68
Общая информация
Пакет полноволнового моделирования Tesseral 2-D состоит из четырех основных компонент: Построитель Модели (Modelbuilder ), Вычислительный Блок (Computational Engine) и Визуализатор (Viewer). Вычислительный Блок (Processing Block). Работа сВычислительным Блоком описывается отдельно, также как и другие функциональности, такие как, работа с ЛАС файлами и AVO моделирование. Обучающее пособие также прилагается отдельным документом.
Построитель Модели позволяет создаватьдвумерную скоростную/плотностную модель заданного геологического разреза, и затем выполнить одну из моделирующих программ из Вычислительного Блока.
Вычислительный Блок рассчитывает синтетические сейсмограммы и серии мгновенных снимков волнового поля. В настоящее время в нем реализовано пять формул вычисления распространения волнового поля: В дополнение, можно также моделировать поглощение сейсмической энергии средой и генерировать поле времен первых вступлений.
1.2.1 Моделирование вертикального падения луча предоставляет относительно быстрый способ определения времени и амплитуд отраженных волн в условиях строго вертикального 1-D распространения сейсмической энергии. В этом способе не принимается во внимание рассеяние сейсмической энергии на двумерных элементах моделируемого разреза.
1.2.2 Моделирование на основе скалярногоо волнового уравнения является простейшим приближением к вычислениям волнивых эффектов в неоднородной среде. Этот метод принимает во внимание тольео распределение скоростей продольных волн. Разница в плотностях игнорируется, так как если бы они везде были одинаковы во всем моделируемом разрезе. Такой подход может быть полезен для оценки кинематики распространения волн и порядка 30% быстреее чем моделирование на основе акустического уравнения.
1.2.3 Моделирование на основе акустического волнового уравнения позволяет оперативно определить 2-D волновые эффекты распространения сейсмической энергии в реальных геологических условиях. Этот вид моделирования игнорирует упругость твердой среды, что, строго говоря, является случаем идеальной жидкости, в которой скорость волн сдвига равна нулю. Однако этот подход все же полезен даже для моделирования твердых сред в ситуации, когда большая часть сейсмической энергии распространяется по нормали к отражающим границам. В этом случае амплитуды обменных волн (сейсмическая энергия, частично изменившая тип на границах раздела среды, например, от волн сжатия к волнам сдвига) очень невелики, и ими можно пренебречь. Моделирование на основе акустического волнового уравнения требует больших затрат времени, чем моделирование вертикального падения, но все же является более быстрым, чем на основе упругого волнового уравнения. Моделирование на основе как акустического волнового уравнения, так и вертикального падения использует в качестве свойств среды только скорость волн сжатия (продольных) и плотность.
1.2.4 Моделирование на основе упругого волнового уравнения в данном пакете является самым полным инструментом исследования, создающим наиболее близкую аппроксимацию к реальным условиям твердой среды, включая эффекты обмена и волны сдвига (поперечные). Этот вид моделирования учитывает не только распределение в среде скорости волн сжатия и плотности, но требует также знания (по крайней мере, оценки) соответствующей скорости волн сдвига. Продолжительность вычислений примерно в 2 раза больше, чем для акустического уравнения. Задание в некоторых областях модели нулевой скорости волн сдвига позволяет моделировать одновременно как твердые тела, так и жидкость. 1.2.5 Моделирование на основе упругого анизотропного волнового уравнения является вариантом упругого уравнения. Учитывается разница между физическими свойствами среды (там где она задана) по осям анизотропии. Эта формула позволяет оценивать эффекты анизотропной среды (§3.7.3.4). Вычисления требуют времени около 3 раз больше чем для упругой (изотропной) задачи.
1.2.6 Каждая формула вычислений в дополнение может включать две опции: 1) оценка поглощения волновой энергии средой, 2) генерирование поля времен первых вступлений, которое может давать вспомогательную информацию о волновом поле и необходимо для процедуры глубинной миграции (в процессе разработки). . 1.2.7 Время вычислений зависит не только от типа выбранного волнового уравнения и его опции, но также от размеров модели (возрастает пропорционально ее размерам). Оно увеличивается с уменьшением минимальной скорости сжатия (в квадрате), и с увеличением максимальной скорости (первая степень). Пиковая частота источника также является очень критическим параметром, поскольку время вычислений возрастает пропорционально ее третьей степени. Обычно на современных ПК (400 МГц до 2 ГГц) для небольшого или среднего размера моделей (от 1x1 км при пиковой частоте источника <100 Гц до 10x10 км и <30 Гц) время вычислений для одного положения источника может изменяться от минуты до часа.
Визуализатор используется для манипуляций с двумя видами представления результатов вычислений: сейсмограммами и снимками волнового поля. Вычисляемые с помощью пакета сейсмограммы являются синтетическим аналогом колебаний, регистрируемых группой сейсмоприемников при полевых наблюдениях. Сейсмограммы являются результативной информацией, предназначенной для сравнения с реальными данными и для дальнейшей обработки. Снимки волнового поля позволяют идентифицировать те или иные элементы сейсмического волнового поля путем просмотра и анализа последовательности мгновенных изображений его распространения в моделируемой среде. Визуализатором могут отображаться и другие типы данных имеющие решеточную структуру, и файлы в стандартных форматах SEGY и SDS-PC.
1.4 Исходные данные обычно хранятся в нескольких директориях (папках), имена которых обычно соответствуют отдельным разрезам (см. детальнее раздел 5).
1.5 Данные, созданные Построителем Модели, являются исходной моделью в форме текстового файла, имеющего расширение ‘ .tam’. 1.6 Результативные сейсмограммы, созданные Вычислительным Блоком, имеют расширение ‘ .tgr’ и хранятся в двоичном (бинарном) формате.
Импорт/экспорт данных Данные в стандартных форматах или форматах других пакетов могут быть импортированы в Построитель или экспортированы из него (детально смотрите в §11, 12, 8). Результативные данные также могут быть експортированы из Визуализатора в различные форматы для дальнейшего анализа и обработки в других пакетах или могут быть преобразованы в различные растровые форматы (детально смотрите в § 6.4.3).
Начало работы 2.1 Исходные модельные данные связаны с Построителем Модели (ярлык
2.2 Вы можете стартовать пакет Tesseral 2-D путем стандартной последовательности запуска программ "Пуск"->"Программы"->"Tesseral.exe", или с помощью ярлыка
2.3 Пользователь может вызвать пакет Tesseral 2-D с помощью соответствующих данных, используя метод “drag and drop”.
Окно Построителя Модели Позволяет графически конструировать на экране желаемую модель распределения скорости и плотности, задать параметры наблюдений и затем выполнить одну из вычислительных процедур.
3.2.1 Используется простая, но очень гибкая схема представления моделируемого разреза как набора перекрывающихся многоугольников (полигонов).
3.2.2 Многоугольники размещаются в порядке их рисовки пользователем. Следующий многоугольник может быть нарисован (частично или полностью) поверх предыдущего. Наиболее удобная последовательность их создания при построении модели – от верха к низу модели. Позже возможны вставки или удаления многоугольников.
3.2.3 Многоугольники позволяют локализовать распределение физических параметров внутри выбранной области. Можно задать множество таких областей. Обычно пользователь видит не перекрытую другими часть многоугольника. Эта видимая часть многоугольника является активной областью, которая наряду с другими видимыми областями используется при вычислениях как представление модели.
Общие пункты меню. Дают возможность редактировать объекты модели (" Edit " – " Правка "), выбрать вид представления (" View " – " Вид "), определить масштаб модели (" Scale " – " Масштаб "), выбрать специфические физические параметры для графического преставления (" Component " – " Компонента "), выбрать область, для которой будут устанавливаться величины значений графического представления (" Magnitude " – " Величина "), выполнить другие процедуры (" Run " – " Выполнить "), выбрать или открыть другое окно (" Window " – " Окно "), или получить справку (" Help " – " Справка "). Детально эти пункты будут рассмотрены ниже.
3.9.1 Список всплывающего меню "File" (" Файл ") позволяет выбрать стандартные действия с файлами. Они частично дублируются кнопками панели инструментов:
3.9.2 Список всплывающего меню "Edit" ("Правка") в основном дублирует действия, которые могут быть выполнены нажатием на кнопки панели инструментов:
Диалог “Options” (“Опции”) . Перед началом рисовки модели необходимо выбрать опции. Нажатие на кнопку панели инструментов "Options" ("Опции")
3.10.1 Общая страница
3.10.1.1 Три окна редактирования 3.10.1.2 Бокс " Language " (" Язык ") [++ Следующая версия будет включать различные языки].
3.10.1.3 Группа боксов " Load last workspace " (" Загрузить последнюю рабочую область ") устанавливает обычно используемые действия при запуске пакета: восстанавливаются ли все данные во всех окнах, которые были открыты перед выходом из пакета; иначе окно содержит только изображение последней модели.
3.10.2 Страница " Measure units " (" Единицы измерения ")позволяет выбрать систему измерений. " Imperial " (" Английская ") переключает в систему [фут, фунт, секунда], " Metric " (" Метрическая ") – в систему [метр, килограмм, секунда]. Пользователь также может задать точность представления данных нажатием на кнопки
С помощью страницы “Graphics” (“Графика”) вы можете регулировать качество (мелкозернистость) цветового заполнения с помощью изменения размера графической ячейки, и, таким образом, выбрать компромисс между скоростью и качеством графики.
3.10.3.1 Если в группе управляющих элементов “Drawing quality” (“Качество рисовки”) вы выберете радио-кнопку “Draft” (“Черновая”)
3.10.3.2 Вы можете изменить внешний вид окна с помощью боксов “Layout” (“Схема”)
Рисовка модели 3.12.1 Для начала рисовки выберите кнопку "Draw new polygon" ("Рисовать новый многоугольник")
вы готовы рисовать новый многоугольник. Форма курсора приобретает вид
3.12.2 На нужной глубине (значения координат положения курсора мыши показываются в строке состояния – нижней строке экрана) на левом верхнем краю модели [в этой версии немного вне модели] щелкните левой кнопкой мыши. Затем, если вы передвигаете мышь, то от предыдущей точки до курсора мыши появляется линия. Она показывает первый интервал границы многоугольника. Вы можете продолжать нажимать и отпускать (щелкать) кнопку мыши в тех местах, где вы хотите установить следующие точки для нанесения контура верхней границы области многоугольника. Отпускание кнопки автоматически образует следующую точку многоугольника и соединяющую точки линию:
Пользователь также может видеть текущую позицию курсора с помощью вызова диалога "Tune position" (“Настроить положение”) и также вводить точные координаты точек многоугольника (§3.25). 3.12.3 Если вы щелкнули мышкой на неправильном месте, вы можете вернуть ее путем нажатия кнопки “Backspace” на клавиатуре.
3.12.4 Для закрытия многоугольника и окончания рисовки вы должны дважды щелкнуть правую кнопку мыши.
3.12.5 Если вы установили точку многоугольника на [в этой версии: вне] противоположной стороне модели, то программа автоматически добавит остальные точки, для того, чтобы полигон был замкнут и целиком покрывал модель до ее основания.
3.12.6 Для отмены рисовки нажмите правую кнопку мыши или клавишу “Esc” на клавиатуре. Этот путь отмены справедлив и для других действий.
3.12.7 Когда многоугольник закрыт, программа выводит диалог " Polygon " (“ Многоугольник ”) для ввода физических параметров, как это описано выше в п.§3.7. Когда диалог “ Многоугольник ” закрыт, пользователь может начать рисовку следующего многоугольника. Модификация многоугольника 3.15.1 Когда курсор мыши находится над точкой выбранного многоугольника, контуры которого имеют вид толстой красной линии 3.15.2 Когда курсор мыши находится над линией выбранного многоугольника
3.15.3 Пользователь может удалить точку, над которой находится курсор (3.12.1), выбрав из всплывающего меню (по нажатию правой кнопки мыши) пункт " Delete point " (" Удалить точку ").
3.15.4 Как рассмотрено выше, нажатие кнопки мыши внутри многоугольника делает его активным. С помощью выбора пункта всплывающего при нажатии правой кнопки мыши меню "Drag polygon" ("Тянуть многоугольник")
3.15.5 [++ Следующая версия] [Вы можете выбрать группу точек для перемещения. Когда вы нажимаете кнопку и тянете мышь, появляется прямоугольник
3.15.6 [++ Следующая версия] [Пользователь может вращать группу выбранных ( 3.15.5 ) точек. Необходимо поместить курсор мышина угол прямоугольника и тащить мышь с нажатой левой кнопкой, при этом вся группа выбранных точек
3.15.7 Для удаления выбранного многоугольника ( [++ Следующая версия] или группы точек 3.15.5 ) необходимо выполнить пункт всплывающего меню или нажать кнопку на панели инструментов
3.15.8 Последний удаленный (вырезанный) объект (объекты) попадает в буфер обмена и может быть вставлен
3.15.9 Выбранный объект (объекты) может быть скопирован
3.15.10 Вы можете выбрать группу многоугольников удерживая нажатой клавишу “Ctrl” («Контроль») и нажимая левую кнопку мыши внутри различных многоугольников. Вы можете удалять (“Delete” (Cut)), копировать (“Copy”) и вставлять (“Paste”) группу многоугольников таким же образом как описано выше для одного многоугольника.
Просмотр модели 3.16.1 Опции просмотра представлены в списке всплывающего меню “Вид”:
Большинство из пунктов списка дублируются на панели инструментов:
3.16.2 Пользователь может видеть графическое представление распределения одной из компонент вектора физических параметров. Пункт "Component" ("Компонента") из списка всплывающего меню показывает пользователю список доступных компонент:
Отмеченный пункт является активным.
3.16.3 В строке состояния пользователь может видеть имя активной компоненты и ее значение соответствующее позиции курсора вместе с его координатами.
3.16.4 Список всплывающего меню "Magnitude" ("Величина") позволяет выбрать из следующих опций:
3.16.4.1 Опция " Area " (" Область ") дает возможность получить значения (установить диапазон графического представления) только видимой части области (плоскости). Если пользователь вырезает (см. 3.17) на изображении некоторый прямоугольник с помощью зумирования, то, когда эта опция активна, на колонке шкалы будет виден только диапазон значений, которые представлены внутри выделенного для изображения прямоугольника.
3.16.4.2 Опция " Plane " (" Плоскость ") дает значения для всей плоскости сетки, даже если на изображении видна только ее часть.
3.16.4.3 Опция " Volume " (" Объем ") активна только тогда, когда сетка имеет 3 измерения (Визуализатор). Если активна эта опция, диапазон значений определяется по всему объему. В этом случае, даже если пользователь изменил плоскости (см. 6.6.3), диапазон значений в колонке шкалы (и, соответственно, на прямоугольнике изображения) будет одинаковым.
3.16.5 Пользователь может видеть соответствие между заполняющими модель цветами и значениями в цветовой шкале (см. 3.22).
Сохранение данных модели 3.20.1 Данные модели хранятся в виде текстового файла с расширением “. tam ”. Результативные данные, создаваемые Вычислительным Блоком, записываются в папку (директорию), из которой (в которую) модельные данные загружаются (сохраняются). Обычно различные модели и соответствующая результативная информация хранятся в отдельных папках.
3.20.2 Для нового разреза вы должны создать папку, и сохранить соответствующую модель в эту папку под некоторым именем.
3.20.3 Для сохранения данных вы можете нажать кнопку
3.20.4 Для сохранения модели под другим именем или в другое место вы должны выполнить последовательность пунктов меню “ File ” -> ” Save As… ” (“ Файл ” -> “ Сохранить как… ”).
3.20.5 Если вы не сохранили модельные данные, появится напоминающее сообщение:
При нажатии кнопки “ Yes ” (“ Да ”) пользователь выполнить последовательность действий по сохранению файла. В случае нажатия кнопки “ No ” (“ Нет ”) новая/модифицированная модель будет утрачена. Кнопка “ Cancel ” (“ Отменить ”) возвращает пользователя к состоянию, предшествовавшему появлению данного сообщения.
3.20.6 В конце сеанса построения модели, если она была модифицирована, но не сохранена, ей автоматически присваивается следующий номер версии. Эти номера циклически изменяются в следующем порядке: 0, 1, 2, …,9, 0, 1, … Так что, после некоторого количества модификаций пользователь может затереть существующую старую версию модели. Вы будете предупреждены, хотите ли вы сохранить ее как новую или как данную версию:
3.20.7 Если во время сеанса построения модели необходимо сохранить новые данные, или сохранить данные в другое место, используется диалог “Save As” (“Сохранить как”):
Форма диалога является обычной для манипуляций с данными подобного типа: сначала выбирается нужная папка, а затем присваивается или выбирается имя файла. С помощью данного диалога пользователь может также создать новую папку. 3.20.8 Пользователь может открыть другую существующую модель путем нажатия кнопки
Вывод модели на печать 3.21.1 Пользователь может получить твердую копию (вывести на печать) изображение путем нажатия на кнопку панели инструментов
3.21.2 Нажатие кнопки панели инструментов
3.21.3 [++ Следующая версия] Опции “Landscape” (“Пейзажная” или “Альбомная”, изображение повернуто на угол 900) или “Portrait” (“Портретная” или “Книжная”) устанавливаются автоматически для лучшего размещения печатаемой области. Пользователь может изменять эту опцию в диалоге “Preview” (“Предварительный просмотр”).
3.21.4 [++ Следующая версия] Вывод на печать также содержит некоторые данные, присущие опциям просмотра (в основном относящиеся к результативным данным Визуализатора (см. §6.1)).
3.21.5 [++ Следующая версия] Масштаб вывода на печать изображения определяется таким же образом, как и для его экранного аналога: автоматический или фиксированный (см. также 3.17.7).
Колонка цветовой шкалы Соотношения между цветами и соответствующими значениями можно видеть в цветовой колонке. Чтобы увидеть/скрыть цветовую колонку, пользователь должен нажать кнопку
Цветовые опции 3.23.1 Пользователь может выбрать одну из трех цветовых палитр: 1)
3.23.2 Нажатие на кнопку панели инструментов
3.23.2.1 Щелчок на одном из интервалов цветовой палитры вызывает диалог для модификации соответствующего цвета:
3.23.2.2 Вы можете выбрать один из показанных цветов или перейти в обычный цветовой диалог после нажатия кнопки “Additional” (“Дополнительно”). Выбор пункта “Empty” (“Пустой”) пропускает цвет в данном интервале.
3.23.2.3 Вы можете модифицировать всю цветовую палитру путем нажатия индексной кнопки
Соответствующий диалог:
позволяет: 3.23.2.3.1 Выбрать палитру из списка в боксе “Palette” – “Палитра” (эта палитра станет текущей палитрой); Построитель Модели использует в качестве палитры по умолчанию “ Default Incremental ”, а Визуализатор – “ Default Dipolar ”. 3.23.2.3.2 Определить количество дискретных цветовых интервалов в палитре с помощью бегунка “Quantization step” (“Шаг квантования”
Подписи координат 3.24.1 Верхняя и левая стороны изображения всегда содержат подписи координат, которые округлены до регулярных интервалов.
3.24.2 Вы можете видеть значения координат курсора мыши с левой стороны строки состояния окна (нижняя рамка).
3.24.3 Вы можете изменять вид представления нотации координат вызвав диалог “Coordinates” («Координаты»), который появляется после выбора “View/Coordinate Grid Property”(«Вид/Свойства решетки координат»):
3.24.3.1 Выбор из “Mode” («Тип») позволяет установить один из типов представления числового обозначения координат.
3.24.3.2 Отметка “Show title” («Показать название») позволяет видеть название соответствующих осей и единиц измерения.
3.24.3.3 Отметка “Notation” («Нотация») боксов позволяет видеть численные значения решетки координат с соответствующей стороны панели окна. Для верхней и левой сторон нотация всегда включена.
3.24.3.4 Вы можете выбрать изображение данных с различными ориентациями осей используя опции группы “Axes” («Оси»). Для закрепления ориентации оси Z (глубина) вниз Вы должны сохранять бокс “ Keep Z axis down ” («Сохранять ось Z вниз») включенным для ориентации оси глубин всегда вниз. 3.24.4 Вы можете включать/выключать рисовку координатной сетки путем нажатия/отжатия кнопки панели инструментов
3.24.5 Вы можете ви
|
||||||||||||||||||
|
Последнее изменение этой страницы: 2016-12-14; просмотров: 476; Нарушение авторского права страницы; Мы поможем в написании вашей работы! infopedia.su Все материалы представленные на сайте исключительно с целью ознакомления читателями и не преследуют коммерческих целей или нарушение авторских прав. Обратная связь - 18.117.71.135 (0.017 с.) |

 ), а результативные – с Визуализатором (ярлык
), а результативные – с Визуализатором (ярлык  ). Щелчок мыши на файлах с одним из этих ярлыков из Проводника Windows вызывает и выполняет пакет Tesseral 2-D с соответствующими данными.
). Щелчок мыши на файлах с одним из этих ярлыков из Проводника Windows вызывает и выполняет пакет Tesseral 2-D с соответствующими данными. (необязательная функция).
(необязательная функция).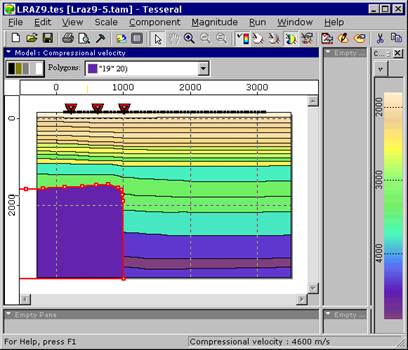

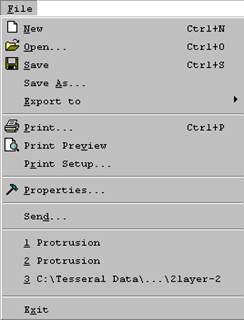


 или выбор соответствующего пункта меню "File" ("Файл") вызывает следующий диалог:
или выбор соответствующего пункта меню "File" ("Файл") вызывает следующий диалог: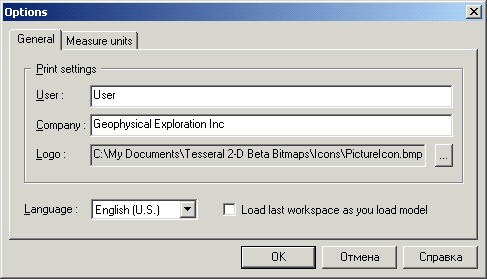
 позволяют ввести данные, которые будут видны при выводе на печать твердой копии (см.3.21).
позволяют ввести данные, которые будут видны при выводе на печать твердой копии (см.3.21). позволяет выбрать язык интерфейса пакета.
позволяет выбрать язык интерфейса пакета. , или выбрать представление данных с мантиссой с помощью кнопки
, или выбрать представление данных с мантиссой с помощью кнопки  . Выбором единиц измерения из соответствующего управляющего бокса
. Выбором единиц измерения из соответствующего управляющего бокса 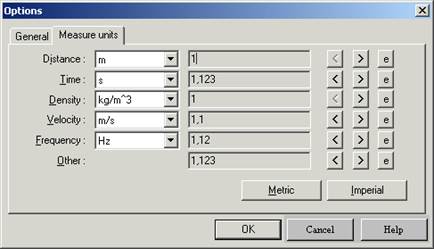
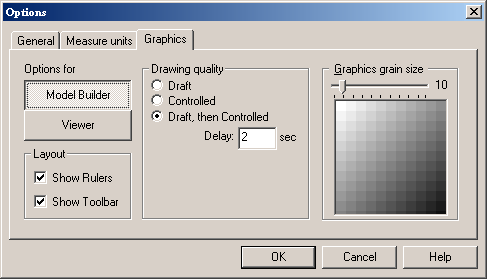
 , то рисовка будет самой быстрой, но крупнозернистой. Если вы выберете радио-кнопку “Controlled” (“Управляемая”)
, то рисовка будет самой быстрой, но крупнозернистой. Если вы выберете радио-кнопку “Controlled” (“Управляемая”)  . Если вы нажмете радио-кнопку “Draft then Controlled” (“Черновая, но управляемая”)
. Если вы нажмете радио-кнопку “Draft then Controlled” (“Черновая, но управляемая”)  .
. из набора инструментов или соответствующий пункт меню, всплывающего после нажатия правой кнопки мыши:
из набора инструментов или соответствующий пункт меню, всплывающего после нажатия правой кнопки мыши:
 .
. . Последовательным нажатием левой кнопки мыши вы можете иммтировать кривую линию желаемой формы.
. Последовательным нажатием левой кнопки мыши вы можете иммтировать кривую линию желаемой формы. , его форма приобретает вид
, его форма приобретает вид  " Point Select " (" Выбор точки "). Это свидетельствует о том, что программа распознала положение выбранной точки многоугольника. Перемещение мыши с нажатой левой кнопкой сдвигает выбранную точку. Отпуск правой кнопки мыши устанавливает точку на новое место.
" Point Select " (" Выбор точки "). Это свидетельствует о том, что программа распознала положение выбранной точки многоугольника. Перемещение мыши с нажатой левой кнопкой сдвигает выбранную точку. Отпуск правой кнопки мыши устанавливает точку на новое место. (между точками многоугольника), его форма приобретает вид
(между точками многоугольника), его форма приобретает вид  " Line Selected " (" Выбор линии "). Нажатиелевой кнопки мыши вставляет новую точку, а передвижение мыши сдвигает точку и изменяет линию. Отпуск правой кнопки мыши фиксирует новую точку.
" Line Selected " (" Выбор линии "). Нажатиелевой кнопки мыши вставляет новую точку, а передвижение мыши сдвигает точку и изменяет линию. Отпуск правой кнопки мыши фиксирует новую точку. пользователь может передвинуть весь многоугольник.
пользователь может передвинуть весь многоугольник. , который показывает область, в которой находятся все точки активного многоугольника. Курсор мыши в этом режиме приобретает вид
, который показывает область, в которой находятся все точки активного многоугольника. Курсор мыши в этом режиме приобретает вид  " Cut " (" Вырезать "). После отпускания и повторного нажатия левой кнопки мыши путем перетаскивания (как при рисовке) вся группа выбранных точек будет передвинута. ]
" Cut " (" Вырезать "). После отпускания и повторного нажатия левой кнопки мыши путем перетаскивания (как при рисовке) вся группа выбранных точек будет передвинута. ] будет вращаться. ]
будет вращаться. ] "Cut" ("Вырезать"). Для этой цели можно также использовать клавишу “Delete”.
"Cut" ("Вырезать"). Для этой цели можно также использовать клавишу “Delete”. затем в другой (указанный) контекст.
затем в другой (указанный) контекст. в буфер обмена и затем вставлен в другой (указанный) контекст. Таким способом можно в некоторых случаях уменьшить работу по рисовке многоугольников.
в буфер обмена и затем вставлен в другой (указанный) контекст. Таким способом можно в некоторых случаях уменьшить работу по рисовке многоугольников.



 “ Save ” (“ Сохранить ”), или выбрать пункт “ Save ” (“ Сохранить ”) из меню “File” (“Файл”).
“ Save ” (“ Сохранить ”), или выбрать пункт “ Save ” (“ Сохранить ”) из меню “File” (“Файл”).


 “Open” (“Открыть”) на панели инструментов, или с помощью последовательности пунктов меню “File”->”Open” (“Файл”->”Открыть”). В этом случае выводится диалог “File Open” (“Открыть файл”):
“Open” (“Открыть”) на панели инструментов, или с помощью последовательности пунктов меню “File”->”Open” (“Файл”->”Открыть”). В этом случае выводится диалог “File Open” (“Открыть файл”):
 “Print” (“Печать”) или с помощью последовательности пунктов меню “File”->“Print” (“Файл”->“Печать”). В этом случае появляется обычный диалог “Печать”. С помощью последовательности команд “File”->”Print Setup” (“Файл”->”Настройка печати”) пользователь может изменить опции печати. Для получения изображения, растянутого вдоль горизонтального направления, пользователь должен выбрать опцию “Landscape” (“Пейзажная” или “Альбомная”).
“Print” (“Печать”) или с помощью последовательности пунктов меню “File”->“Print” (“Файл”->“Печать”). В этом случае появляется обычный диалог “Печать”. С помощью последовательности команд “File”->”Print Setup” (“Файл”->”Настройка печати”) пользователь может изменить опции печати. Для получения изображения, растянутого вдоль горизонтального направления, пользователь должен выбрать опцию “Landscape” (“Пейзажная” или “Альбомная”). “Preview” (“Предварительный просмотр”) дает возможность просмотреть окно расположения твердой копии. Пользователь может послать картинку на печать, выбрав пункт меню “Print” (“Печать”). Для закрытия окна пользователь должен выбрать пункт меню “Close” (“Закрыть”).
“Preview” (“Предварительный просмотр”) дает возможность просмотреть окно расположения твердой копии. Пользователь может послать картинку на печать, выбрав пункт меню “Print” (“Печать”). Для закрытия окна пользователь должен выбрать пункт меню “Close” (“Закрыть”). " Show Color Column " (" Показать цветовую колонку ") на панели инструментов или выбрать соответствующий пункт " View " (" Вид ") из всплывающего меню. Цветовая колонка может быть пристыкована к любому (левому или правому) краю главного окна, а также может быть “плавающей”. В любом случае ее размеры можно изменять для лучшего просмотра.
" Show Color Column " (" Показать цветовую колонку ") на панели инструментов или выбрать соответствующий пункт " View " (" Вид ") из всплывающего меню. Цветовая колонка может быть пристыкована к любому (левому или правому) краю главного окна, а также может быть “плавающей”. В любом случае ее размеры можно изменять для лучшего просмотра. "White" ("Белая"), 2)
"White" ("Белая"), 2)  "Gray" ("Оттенки серого") и 3)
"Gray" ("Оттенки серого") и 3)  "Color" ("Цветная") путем нажатия соответствующих кнопок на панели инструментов. Каждая из этих палитр может быть модифицирована или установлена в исходное состояние.
"Color" ("Цветная") путем нажатия соответствующих кнопок на панели инструментов. Каждая из этих палитр может быть модифицирована или установлена в исходное состояние. “Modify Colors” (“Модифицировать цвета”) позволяет редактировать цвета непосредственно в колонке цветовой шкалы.
“Modify Colors” (“Модифицировать цвета”) позволяет редактировать цвета непосредственно в колонке цветовой шкалы.

 в верхней части окна “Color Scale” (“Цветовая шкала”, см. 3.22) с последующим выбором опции “Customize” (“Настроить”):
в верхней части окна “Color Scale” (“Цветовая шкала”, см. 3.22) с последующим выбором опции “Customize” (“Настроить”):

 ;
;
 “Show Coordinate Grid” (“Показать координатную сетку”) или выбора соответствующего пункта всплывающего меню “View” (“Вид”).
“Show Coordinate Grid” (“Показать координатную сетку”) или выбора соответствующего пункта всплывающего меню “View” (“Вид”).


