Разработка комплексных текстовых документов. Использование таблиц, диаграмм, схем и рисунков
Для создания простой таблицы (с регулярным размером ячеек) необходимо выполнить следующие шаги:
1. Выбрать место вставки таблицы.
2. Нажать кнопку Добавить таблицу  на панели инструментов Стандартная. на панели инструментов Стандартная.
3. Передвигать указатель мыши по сетке, удерживая левую кнопку, пока не будет выделено нужное количество строк и столбцов.
Создание таблицы с помощью меню. Данный способ позволяет создавать простые таблицы определенного формата ячеек. Для этого необходимо выполнить следующие шаги:
1. Из меню Таблица выбрать команды Вставить, затем Таблица. При этом на экране разворачивается меню Вставка таблицы (рис. 1.17).
2. С помощью полей со счетчиками Число строк и Число столбцов задать параметры таблицы. Можно указать ширину столбцов с помощью поля со счетчиком Ширина столбца.
3. С помощью диалогового окна, вызываемого кнопкой Автоформат…, установить необходимый формат таблицы.

Рис. 1.17. Диалоговое окно Вставка таблицы
Создание сложной таблицы
Для создания сложной таблицы необходимо выполнить следующие шаги:
1. Выбрать место создания таблицы.
2. Нажать кнопку Таблицы и границы  на панели инструментов Стандартная. При этом появится панель инструментов Таблицы и границы (рис. 1.18). На ней нажать кнопку Нарисовать таблицу на панели инструментов Стандартная. При этом появится панель инструментов Таблицы и границы (рис. 1.18). На ней нажать кнопку Нарисовать таблицу  . Указатель мыши изменится на перо. . Указатель мыши изменится на перо.
Сначала следует нарисовать прямоугольник, в котором будет располагаться таблица, а затем столбцы и строки. Прямоугольник рисуется так: установите указатель мыши на один из предполагаемых углов таблицы и, удерживая нажатой левую кнопку, ведите указатель к противоположному углу прямоугольника. Отпустите кнопку мыши.
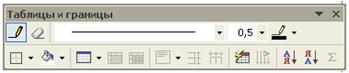
Рис. 1.18. Панель инструментов Таблицы и границы
Для удаления линии между ячейками нажмите кнопку Ластик  на панели инструментов Таблицы и границы, а затем протащите ластик по удаляемой границе ячейки, которая предварительно выделится жирной линией. на панели инструментов Таблицы и границы, а затем протащите ластик по удаляемой границе ячейки, которая предварительно выделится жирной линией.
Работа с ячейками
Выделение элементов таблицы
Для выделения ячейки щелкните левой кнопкой мыши справа от левой границы ячейки (указатель мыши примет вид черной стрелки, указывающей в правый верхний угол).
Для выделения строки щелкните левой кнопкой мыши слева от левой границы строки (указатель мыши примет вид белой стрелки, указывающей в правый верхний угол):  . .
Для выделения столбца щелкните левой кнопкой мыши возле верхней границы столбца таблицы (указатель мыши примет вид черной стрелки, указывающей вниз)  . .
Для выделения нескольких ячеек, строк или столбцов переместите указатель мыши при нажатой кнопке мыши через ячейку, строку или столбец. Выделить текст в следующей ячейке можно, нажав клавишу Tab, в предыдущей ячейке – нажав Shift + Tab.
Объединение, разбивка, удаление, добавление ячеек
Чтобы объединить или разбить ячейки, выделите их, а затем выберите команду Объединить ячейки  или Разбить ячейки… или Разбить ячейки…  из меню Таблица или аналогичные кнопки на панели инструментов Таблицы и границы. из меню Таблица или аналогичные кнопки на панели инструментов Таблицы и границы.
Для добавления столбца в таблице необходимо выделить столбец, перед которым нужно вставить еще один, и выбрать из меню Таблица строку Вставить, затем команду Добавить столбцы. Подобным же образом добавляется строка.
Для удаления ячеек из таблицы необходимо выделить нужные ячейки и выбрать из меню Таблица команду Удалить…, с помощью которой можно удалить столбцы, строки, ячейки.
1.10.4. Форматирование таблицы
Для форматирования таблицы выделите ее. Для отдельных ячеек, строк или столбцов можно использовать те же команды, что и для форматирования обычного текста.
Высоту и ширину ячеек можно изменить с помощью мыши. Наведите указатель мыши на границу между ячейками, при этом он примет вид  (для перемещения вверх/вниз горизотальной границы) или (для перемещения вверх/вниз горизотальной границы) или  (для перемещения влево/вправо вертикальной границы). Нажмите левую кнопку мыши и, удерживая ее, перемещайте мышь. По достижении необходимого положения границы отпустите кнопку мыши. (для перемещения влево/вправо вертикальной границы). Нажмите левую кнопку мыши и, удерживая ее, перемещайте мышь. По достижении необходимого положения границы отпустите кнопку мыши.
Также можно использовать команды Выровнять высоту строк  и Выровнять ширину столбцов и Выровнять ширину столбцов  на панели инструментов Таблицы и границы. Направление текста в ячейке можно изменить кнопкой на панели инструментов Таблицы и границы. Направление текста в ячейке можно изменить кнопкой  на панели инструментов Таблицы и границы. При этом меняется направление горизонтального и вертикального выравнивания, а также направление списков и отступов абзаца.. Редактор формул на панели инструментов Таблицы и границы. При этом меняется направление горизонтального и вертикального выравнивания, а также направление списков и отступов абзаца.. Редактор формул
С помощью редактора формул Microsoft Equation программы Word в текст документа легко вставляются математические формулы и символы. В создаваемых с помощью редактора формул объектах могут использоваться интегралы, матрицы, символы теории множеств, дроби, корни и т. д. При форматировании формул размер шрифта и гарнитура (начертание) могут меняться, при этом они подбираются с учетом доступных для принтера шрифтов. Для запуска редактора формул следует поместить курсор в место вставки формулы и выполнить операции через меню Вставка → Объект → Microsoft Equation.
1.10.6. Создание рисунков
В программе Word можно создавать несложные рисунки. Для этого используется панель инструментов Рисование (рис. 1.19), которую можно активизировать, нажав кнопку  на панели инструментов Стандартная. на панели инструментов Стандартная.

Рис. 1.19. Панель инструментов Рисование
Для создания какого-либо объекта необходимо нажать соответствующую кнопку на панели инструментов Рисование (например, Прямоугольник  ), затем щелкнуть в месте вставки рисунка (появится область Создание рисунка) и, удерживая левую кнопку мыши, протянуть изображение объекта. В созданный объект можно вставлять надписи ), затем щелкнуть в месте вставки рисунка (появится область Создание рисунка) и, удерживая левую кнопку мыши, протянуть изображение объекта. В созданный объект можно вставлять надписи  , устанавливать цвет заливки, цвет линий , устанавливать цвет заливки, цвет линий  , создавать объем , создавать объем  и т. п. Для выбора нескольких объектов используется команда Выбор объектов и т. п. Для выбора нескольких объектов используется команда Выбор объектов  . К выбранным объектам можно применить различные действия, которые отображены в списке . К выбранным объектам можно применить различные действия, которые отображены в списке 
|



 на панели инструментов Стандартная.
на панели инструментов Стандартная. 
 на панели инструментов Стандартная. При этом появится панель инструментов Таблицы и границы (рис. 1.18). На ней нажать кнопку Нарисовать таблицу
на панели инструментов Стандартная. При этом появится панель инструментов Таблицы и границы (рис. 1.18). На ней нажать кнопку Нарисовать таблицу  . Указатель мыши изменится на перо.
. Указатель мыши изменится на перо.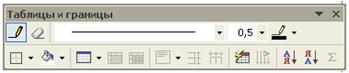
 на панели инструментов Таблицы и границы, а затем протащите ластик по удаляемой границе ячейки, которая предварительно выделится жирной линией.
на панели инструментов Таблицы и границы, а затем протащите ластик по удаляемой границе ячейки, которая предварительно выделится жирной линией. .
. .
. или Разбить ячейки…
или Разбить ячейки…  из меню Таблица или аналогичные кнопки на панели инструментов Таблицы и границы.
из меню Таблица или аналогичные кнопки на панели инструментов Таблицы и границы.  (для перемещения вверх/вниз горизотальной границы) или
(для перемещения вверх/вниз горизотальной границы) или  (для перемещения влево/вправо вертикальной границы). Нажмите левую кнопку мыши и, удерживая ее, перемещайте мышь. По достижении необходимого положения границы отпустите кнопку мыши.
(для перемещения влево/вправо вертикальной границы). Нажмите левую кнопку мыши и, удерживая ее, перемещайте мышь. По достижении необходимого положения границы отпустите кнопку мыши. и Выровнять ширину столбцов
и Выровнять ширину столбцов  на панели инструментов Таблицы и границы. Направление текста в ячейке можно изменить кнопкой
на панели инструментов Таблицы и границы. Направление текста в ячейке можно изменить кнопкой  на панели инструментов Таблицы и границы. При этом меняется направление горизонтального и вертикального выравнивания, а также направление списков и отступов абзаца.. Редактор формул
на панели инструментов Таблицы и границы. При этом меняется направление горизонтального и вертикального выравнивания, а также направление списков и отступов абзаца.. Редактор формул на панели инструментов Стандартная.
на панели инструментов Стандартная.
 , устанавливать цвет заливки, цвет линий
, устанавливать цвет заливки, цвет линий  , создавать объем
, создавать объем  и т. п. Для выбора нескольких объектов используется команда Выбор объектов
и т. п. Для выбора нескольких объектов используется команда Выбор объектов  . К выбранным объектам можно применить различные действия, которые отображены в списке
. К выбранным объектам можно применить различные действия, которые отображены в списке 



