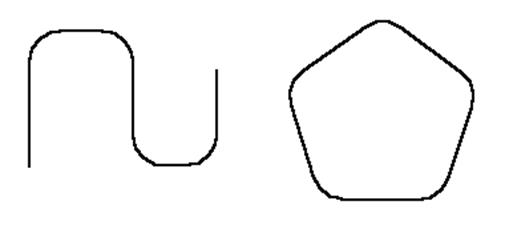Заглавная страница Избранные статьи Случайная статья Познавательные статьи Новые добавления Обратная связь FAQ Написать работу КАТЕГОРИИ: ТОП 10 на сайте Приготовление дезинфицирующих растворов различной концентрацииТехника нижней прямой подачи мяча. Франко-прусская война (причины и последствия) Организация работы процедурного кабинета Смысловое и механическое запоминание, их место и роль в усвоении знаний Коммуникативные барьеры и пути их преодоления Обработка изделий медицинского назначения многократного применения Образцы текста публицистического стиля Четыре типа изменения баланса Задачи с ответами для Всероссийской олимпиады по праву 
Мы поможем в написании ваших работ! ЗНАЕТЕ ЛИ ВЫ?
Влияние общества на человека
Приготовление дезинфицирующих растворов различной концентрации Практические работы по географии для 6 класса Организация работы процедурного кабинета Изменения в неживой природе осенью Уборка процедурного кабинета Сольфеджио. Все правила по сольфеджио Балочные системы. Определение реакций опор и моментов защемления |
Основные приемы создания изображений в системеСодержание книги
Поиск на нашем сайте
КОМПАС-ГРАФИК Некоторые вспомогательные операции при создании изображения в КОМПАС-ГРАФИК можно выполнять с помощью мыши, не используя специальных команд. При перемещении объектов из одного места в другое необходимо выполнить следующее: 1. Выделить все перемещаемые объекты. Установить курсор так, чтобы он попал на один из выделенных объектов, и нажать на левую клавишу мыши. Удерживая клавишу, необходимо переместить мышь в нужное место. 2. После того, как новое положение объектов достигнуто, можно отпустить клавишу. Для копирования изображения необходимо: 1. Выделить объекты и нажать кнопку <Ctrl>. 2. Не отпуская кнопки <Ctrl>, установить курсор так, чтобы он попал на один из выделенных объектов, и нажать на левую клавишу мыши. Удерживая клавишу, необходимо переместить мышь в нужное место. Кнопку <Ctrl> можно отпустить. 3. После того, как новое положение объектов достигнуто, можно отпустить левую клавишу мыши. Объекты будут скопированы в указанное место, а оригиналы останутся в прежнем положении. 4. Можно продолжить многократное копирование, фиксируя положения следующих копий. Для отказа от копирования нужно нажать кнопку <Esc>. Для быстрого удаления ненужных объектов необходимо выделить их и нажать кнопку <Delete> или использовать кнопку < Удалить выделенные объекты> на панели управления. КОМПАС-ГРАФИК позволяет легко менять контуры изображения с помощью изменения положения характерных точек. Для перехода в режим редактирования характерных точек объекта можно выделить его с помощью мыши, или для объектов сложной конфигурации (сплайн, ломаная и.т.д.) применить команду Редактировать точку, которую можно выбрать на панели специального управления или вызвать из контекстного меню. В режиме характерных точек, выделенные точки отображаются в виде маленьких черных квадратов. Изменить положение характерной точки можно с помощью мыши, перемещая ее с одного места в другое вышеописанным способом. Можно переместить точку с помощью клавиатуры и кнопки <Enter>, которую нажимаютпосле выделения ее курсором.Перемещение точки осуществляется управлением курсора клавишами со стрелками, а когда объект достигнет нужного положения, необходимо опять нажать кнопку <Enter>. При перемещении точки в новое положение, можно воспользоваться объективными привязкам, если в этот момент будет включен режим «глобальные привязки». Аналогично, можно использовать локальные привязки. Для этого в процессе перемещения нажмите правую клавишу мыши или комбинацию кнопок <Shift>+<F10> и вызовите из появившегося контекстного меню нужную привязку (при этом левая клавиша мыши освободится). Перемещайте курсор, а когда привязка сработает, щелкните левой клавишей мыши, или нажмите кнопку <Enter> Чтобы редактировать ранее созданный примитив, необходимо подвести кнему курсор и щелкнуть два раза левой клавишей мыши, после чего в строке параметров объектов появятся поля параметров объектов, которые можно менять в зависимости от желания пользователя (рис. 99). Значение каждого параметра отображается в специальном поле, слева от которого указывается условное обозначение параметра. Например, для отрезка т1 - координаты начальной точки, т2- координаты конечной точки, Длина, Угол наклона относите6льно оси Х текущей системы координат. Слева от обозначения параметра находится маленькая кнопка, которая может быть пустой, если параметр является вспомогательным и не участвует в создании объекта в данный момент. Если в ней отображается галочка, это означает, что система в настоящий момент ожидает ввода данного параметра (например, поле координат второй точки после запуска команды ОТРЕЗОК на рис. 99). Когда параметр выбран и зафиксирован, то на кнопке появится изображение перекрестия, как показано на рис. 99 для первой точки.
Рис. 99
Значение параметра может определяться перемещающимся курсором или числовым значением, которое набирается с клавиатуры. Можно вводить не только числовые значения параметров, но и выражения для их вычисления. Важным свойством в работе с КОМПАС-ГРАФИК является возможность фиксировать любой из вводимых параметров. При этом в дальнейших действиях значение данного параметра останется неизменным, а другими можно будет варьировать. Фиксация отмечается перекрестием на кнопке рядом с полем параметра и может рассматриваться как ограничения возможных конфигураций создаваемого объекта. Так при создании отрезка можно зафиксировать длину, но менять угол наклона. Важно помнить, что при любом занесении значения в поле параметра, фиксация этого параметра выполняется автоматически. Если в процессе перемещения курсора вы достигли нужного значения какого-либо параметра и хотите его зафиксировать, не перемещая мышь, можно активизировать поле параметра с помощью соответствующей комбинации клавиш (например, <Alt> + <A> для угла наклона отрезка) и затем нажмите клавишу <Enter>. Фиксацию значения параметра можно отменить. Для этого необходимо установить курсор на кнопке рядом с полем этого параметра и нажать левую клавишу мыши, после чего перекрестие на кнопке исчезнет. В процессе создания любого изображения, можно неоднократно выполнять фиксацию параметров объектов и расфиксацию их. Иногда при построении подобных геометрических объектов необходимо, чтобы один из параметров был одинаковым для всех объектов. Например, прямые, имеющие один угол наклона или ряд концентрических окружностей, для которых общим параметром будет центр. ВКОМПАС-ГРАФИКвозможно запоминать значение параметра и использовать его при создании нескольких объектов. Данная функция выполняется только до завершения текущей команды. Предположим необходимо построить ряд прямых, выходящих из одной точки. Вызовем команду ОТРЕЗОК, затем введем координаты первой точки и после того, как параметр будет зафиксирован (изображение перекрестия), необходимо нажать кнопку < Запомнить состояние>
Рис. 100
Для создания различных изображений по умолчанию примитив вводится автоматически, после того как введены необходимые параметры. Подтверждением тому является отжатая кнопка < Автоматическое создание объекта>. При выполнении некоторых команд, например, построить окружность касательную к прямой или отрезок перпендикулярный прямой, необходимо указывать базовые объекты. Если какой - либо объект указан неверно, на панели специального управления появляется кнопка < Указать заново> Использование слоев Для создания сложных чертежей или других изображений в КОМПАС-ГРАФИК, как и в AutoCAD могу использоваться слои. Слой - это особая прозрачная среда, в которой установлен определенный цвет линий. Формирование чертежей с помощью слоев аналогично созданию изображения при наложении нескольких прозрачных калек. Слои могут использоваться при выполнении сложных компоновок, сборочных чертежей, схем, для вспомогательных построений. В КОМПАС-ГРАФИК можно создать 255 слоев, что вполне достаточно для создания любого сложного графического изображения. В начале работы, по умолчанию автоматически открывается нулевой слой. Любой слой может находиться в одном из следующих состояний: текущий, активный, фоновый, погашенный. Текущий (рабочий) слой может быть только один. В нем создаются, редактируются и удаляются геометрические объекты в настоящий момент времени. Активный (может быть несколько одновременно) слой не участвует в построении в текущий момент времени, но объекты, созданные в нем, могут редактироваться и удаляться. Все элементы данного слоя, будут иметь одинаковый цвет, установленный в диалоговом окне «Менеджер документа» (рис. 101). Фоновый (может быть несколько одновременно) слой – это отработанный слой и применяется только для размещения последующих объектов, то есть для привязки к точкам или элементам фонового слоя. Эти слои нельзя перемещать и их содержимое недоступно для редактирования. Все объекты данного слоя отображаются одинаковым типом линии и цветом, которые можно настраивать. Погашенный (может быть несколько одновременно) слой – это слой, который выключается, и все объекты, созданные в нем, исчезают с экрана. Элементы данных слоев недоступны для любых операций.
Рис. 101
Для создания нового слоя или редактирования уже существующего надо в падающем меню «Вставка» выбрать команду Слой. При этом откроется диалоговое окно «Менеджер документов» (рис. 101), где можно задать параметры: номер, название (если необходимо), цвет. Для фонового слоя задается еще тип линии (по умолчании штриховая, с мелким шагом). В процессе выполнения графического документа один и тот же слой может неоднократно переходить из одного состояния в другое. Для этого в диалоговом окне нужно отметить одну из опций: текущий
Геометрический калькулятор Создавая чертеж, размеры геометрических элементов пользователь задает в строке параметров объектов с помощью числовых значений, которые вводятся в соответствующих полях ручным способом (набираются на клавиатуре). Но иногда те или иные параметры могут соответствовать значениям ранее созданных объектов (угол, длина, и.т.д.). Тогда можно не измерять необходимые величины, а воспользоваться геометрическим калькулятором, который определяет тот или иной параметр и сам устанавливает числовое значение в соответствующее поле. Для любого параметра произвольно выбранного примитива существует геометрический калькулятор, меню которого открывается с помощью правой клавиши мыши на поле соответствующего параметра. Причем для каждого значения имеется индивидуальный набор команд. Например, в поле длины геометрический калькулятор может предложить нам расстояние между двумя точками, длину кривой, радиус, и.т.д. Применение геометрического калькулятора поясним на примере создания прямоугольника, начальная точка которого будет расположена в середине отрезка а, высота будет равна отрезку d, а ширина - радиусу окружности. На рис. 102 показаны геометрические примитивы, параметрами которых будет пользоваться калькулятор при формировании изображения.
Рис. 102 Вызовем команду ПРЯМОУГОЛЬНИК с помощью кнопки В строке параметров объектов появятся поля параметров прямоугольника – координаты начальной и конечной точек, высота, ширина (рис. 103).
Рис. 103
Переместим курсор в область координат начальной точки и нажмем на правую клавишу мыши, при этом появится меню геометрического калькулятора для выбора положения точки (рис. 104).
Рис. 104
Выберем из меню команду Середина кривой и затем укажем курсором на отрезок а. Курсор установится в середину указанного отрезка, а калькулятор вычислит координаты точки установки курсора и занесет числовые значения координат x и y в соответствующее поле параметров начальной точки и зафиксирует их. Затем откроем меню в поле высоты прямоугольника (рис. 105) и выберем команду Длина кривой, курсором указывая на отрезок d. Калькулятор подсчитает длину отрезка и полученное число зафиксирует в поле высоты. Последним параметром, определяющим прямоугольник, можно выбрать ширину. В открывшемся меню (рис. 106) выберем команду Радиус и укажем курсором на окружность. Значение радиуса будет вычислено, занесено и зафиксировано в поле ширины прямоугольника. В результате получим изображение прямоугольника имеющего размеры, вычисленные геометрическим калькулятором по ранее созданным геометрическим элементам (рис. 107).
Рис. 105
Рис. 106
Выделение объектов В процессе создания изображения приходится часто использовать команды редактирования. При выполнении данных команд необходимо указать объект редактирования. Некоторые команды действуют после вызова команды с последующим указанием геометрических элементов. Например, команды УСЕЧЬ КРИВУЮ или ДЕФОРМАЦИЯ СДВИГОМ.
Рис. 107
Другие команды действуют в обратной последовательности. Необходимо сначала выделить объекты, а затем вызвать команду. Система КОМПАС-ГРАФИК предоставляет широкие возможности выделения тех или иных групп примитивов, а также отмены этого выделения. Выделенные объекты отображаются на дисплее специальным цветом, который можно изменить в диалоговом окне «Параметры». Выделение объектов можно выполнять с помощью мыши и клавиатуры или с помощью специальных команд. Лекция 10
ОСНОВНЫЕ КОМАНДЫ КОМПАС-ГРАФИК
Создание геометрических примитивов
Изображения, созданные на экране монитора, состоят из отдельных примитивов. Примитивом называется геометрический элемент (отрезок, дуга и. т. д.), воспринимаемый компьютером как единое целое. Команды создания примитивов выводятся с помощью панели геометрии. Каждая кнопка позволяет вводить определенный примитив. Некоторые кнопки могут открывать дополнительные панели, на которых находятся различные модификации создания соответствующих геометрических элементов. В правом нижнем углу таких кнопок находится изображение треугольника. Для того чтобы открыть дополнительную панель, необходимо нажать соответствующую кнопку и удерживать ее некоторое время (рис. 108). После чего, не отпуская левой клавиши мыши, надо передвинуть курсор на выбранную кнопку и отпустить клавишу.
Рис. 108
Команда ТОЧКА позволяет изобразить одну или несколько точек. Ввод точкиосуществляется с помощью специальной кнопки В списке стилей особое место занимает вспомогательная точка. Эти точки используются в процессе создания изображения и могут быть удалены одной командой, которая находится в группе команд «Редактор». Модификация команды Равномерно по элементу Модификация команды Точки пересечения
Рис. 109
Модификация команды Все точки пересечений Модификация команды Точка на заданном вдоль кривой расстоянии Вспомогательные прямые в КОМПАС-ГРАФИК являются аналогом тонких линий связи, которые конструктор использует при построении геометрических объектов. Эти прямые не имеют конечной длины, не выводятся на принтер или плоттер и удаляются после завершения промежуточных построений. При выборе любой команды построения вспомогательных прямых в строке параметров объекта появляются две кнопки: < Не проставлять точки пересечения > и < Проставлять точки пересечения > (рис. 110).
Рис. 110
Команда ВСПОМОГАТЕЛЬНАЯ ПРЯМАЯ Все модификации вспомогательных прямых и точек необходимы как промежуточные элементы в создании изображения. Они облегчают сложные построения и значительно экономят время. После завершения работы удалить их можно одной командой по схеме: Редактор → Удалить → Вспомогательные кривые и точки.
Рис. 111
Команда ОТРЕЗОК Команда ОТРЕЗОКимеет несколько модификаций, которые формируются аналогично вспомогательным прямым. Перечислим их: команда Параллельный отрезок, команда Перпендикулярный отрезок, команда Касательный отрезок из внешней точки, команда Касательный отрезок через точку кривой, команда Отрезок касательный к двум кривым. Команда ОКРУЖНОСТЬ
Рис. 112
Если необходимо построить несколько окружностей одинакового радиуса, то необходимо ввести значение радиуса, зафиксировать его, а затем нажать кнопку <Запомнить состояние>. После этого последовательно указать необходимые координаты точек центров окружностей. Аналогично можно построить ряд концентрических окружностей. Для этого необходимо запомнить координаты центра окружностей. Команда ОКРУЖНОСТЬ также имеет несколько модификаций. Команда ДУГА позволяет строить дугу окружности и имеет несколько различных модификаций (рис. 113).
Рис. 113
Команда Дуга по центру и двум точкам
Рис. 114
Команда ЭЛЛИПС
Рис 115
Команда Эллипс, как и предыдущие команды, имеет несколько модификаций. Команда ЛОМАНАЯ
Рис. 116
Рис. 117
В КОМПАС- ГРАФИК можно строить любые кривые, в том числе и В-сплайны – кривые, которые проходят через первую и последнюю заданные точки, могут проходить или быть подтянутыми к другим опорным точкам. В зависимости от полинома, описывающего кривую, различают NURBS-кривую и кривую Безье. Команда КРИВАЯ БЕЗЬЕ Команда NURBS-кривая ( нерегулярный рациональный В-сплайн)
Рис. 118
Порядок кривой соответствует степени полинома и характеризует сглаженность кривой. На рис. 119 показаны NURBS-кривые с различными значениями порядка. Вес кривой - коэффициент, определяющий влияние опорной точки кривой NURBS на конфигурацию этой кривой. Геометрический смысл этого коэффициента следующий: чем больше вес точки, тем ближе к ней расположена кривая (точки с большим весом "притягивают" NURBS сильнее, чем точки с маленьким весом). Команда НЕПРЕРЫВНЫЙ ВВОД ОБЪЕКТОВ Команду можно использовать для обводки сложного контура изображения, предварительно созданного вспомогательными линиями. При вызове команды появится строка параметров объектов и ряд кнопок (рис. 121), позволяющих переходить из одного режима в другой. Поля параметров будут соответствовать кнопке, которая в данный момент введена в действие. По умолчанию при первом обращении к команде активизируется кнопка < Отрезок >. Команда ПРЯМОУГОЛЬНИК
Рис. 119. NURBS-кривые с различными значениями порядка: 1 – 3порядок, 2- 4порядок, 3-8порядок.
Рис. 120 1- режим отрезков, 2- режим дуг, 3- режим построения сплайна
Рис. 121
Рис. 122
Данную команду можно выполнить, если задать последовательно две точки или одну точку, а затем высоту и ширину. Модификация команды Прямоугольник по центру и вершине позволяет построить прямоугольник по координатам центра и одной из его вершин. Команда МНОГОУГОЛЬНИК
Рис. 123
В строке параметров также находится поле стиля линии и кнопки < Без осей >/< С осями >. Но необходимо помнить, что оси могут отображаться для многоугольников с четным количеством сторон. Многоугольник, прямоугольник – это примитивы, которые воспринимается системой, как единое целое. Команда ШТРИХОВКА Если область штриховки - замкнутая линия, которая содержит внутри себя никаких геометрических элементов, то для выполнения команды, после нажатия соответствующей кнопки, достаточно указать любую точку внутри замкнутого контура и ввести в действие кнопку Если область штриховки представляет собой более сложную конфигурацию, содержащую различные геометрические фигуры или текст, то можно воспользоваться кнопками в строке параметров (рис. 125), которые позволяют различными способами задавать границы штриховки.
Рис. 124
Рис. 125
Чтобы штриховка была ассоциативная, необходимо в группе команд Сервис открыть диалоговое окно «Параметры текущего листа» и ввести режим: «Ассоциировать при вводе штриховку». При этом режимы ручного рисования границ и обвода границ по стрелке будут недоступны. Строка параметров объектов будет содержать поле шага, угла наклона, базовой точки, цвета и стиля штриховки (рис. 126).
Рис. 126
Для выбора стиля штриховки необходимо нажать на левую клавишу мыши в поле стиля штриховки, при этом появится диалоговое окно, в котором можно выбрать нужный вариант штриховки. Режим ручного рисования границ позволяет создавать указанием опорных точек область для штриховки или, наоборот, для удаления ее внутри обозначенного контура. Граница создается последовательным вводом опорных точек, которые можно редактировать с помощью кнопки Режим обхода границ по стрелке позволяет задать область для штриховки, последовательным указанием направления обвода контура. Для этого необходимо указать начальную точку вблизи предполагаемой границы штриховки. На экране появится фантом линии и стрелки, указывающей предложенное компьютером направление обхода (рис. 127). Для выбора других возможных направлений, необходимо нажать на клавишу < Пробел >. Если новое направление устраивает пользователя, то можно ввести кнопку < Enter >, а если нет, то необходимо продолжить выбор. В процессе действия режима обхода границ по стрелке на панели специального управления отобразятся кнопки:< Следующие направление >
Рис. 127 Команда ФАСКА В первом случае фаска задается по двум катетам, во втором по катету и углу (рис. 128). В строке параметров объектов появится также две кнопки
Рис. 128
Модификация команды Фаска на углах объекта
Рис. 129
Система позволяет построить фаски на всех углах контура или на одном. Команда СКРУГЛЕНИЕ Модификация команды Скругление на углах объекта
а) б) Рис. 130 а) сопряжение двух прямых, б) сопряжение окружности и кривой Безье
Рис. 131
Команды создания примитивов в КОМПАС – ГРАФИК мало чем отличаются от аналогичных команд в AutoCAD. Однако существуют некоторые принципиальные различия. В системе AutoCAD возможно более гибкое изменение толщины линии, В системе КОМПАС каждому типу линий назначается определенная толщина, и если пользователь изменит ее параметры в системе, то толщина изменится для всех линий, построенных данным типом. НЕПРЕРЫВНЫЙ ВВОД ОБЪЕКТОВ (Н.В.О.) – команда в КОМПАС, которая аналогично ПОЛИЛИНИИ в AutoCAD, строит последовательность дуговых и прямолинейных сегментов. Но, в отличие от полилинии, Н.В.О. не является единым примитивом; каждый сегмент представляет собой отдельный элемент и может изменяться, не влияя на другие. В то же время при построении Н.В.О. накладываются определенные связи (совпадение точек) на общую конструкцию, что, как правило, используется при создании параметрических чертежей и моделей. Если команда ПОЛИЛИНИЯ может работать в режиме отрезков и дуг, то Н.В.О. помимо перечисленных режимов, может создавать сплайны. В AutoCAD существует команда ПРЯМАЯ ПОСТРОЕНИЯ, а в КОМПАС – ГРАФИК похожая команда ВСПОМОГАТЕЛЬНАЯ ПРЯМАЯ. Данные команды служат для удобства построения чертежа. ВСПОМОГАТЕЛЬНАЯ ПРЯМАЯ имеет больше различных модификаций. Так, например: Прямая касательная к окружности или Касательная к двум окружностям. Одна из модификаций ВСПОМОГАТЕЛЬНОЙ ПРЯМОЙ - Параллельная прямая, аналогичная ей модификация в AutoCAD – Отступ. Данные команды позволяют достаточно легко формировать контур какой - либо конструкции, при этом указывают величину смещения между параллельными линиями. Однако после завершения построений остается много линий, которые должны быть удалены. В КОМПАС – ГРАФИК все вспомогательные прямые, а также вспомогательные точки могут быть удалены одной командой - Удалить вспомогательные кривые и точки, чтозначительно упрощает построение и экономит время. Если в AutoCAD штриховка сложного контура (пересечение различных линий, вставка текста и. т. д.) выполняется посредством создания полилинии, то в КОМПАС – ГРАФИК контур штриховки можно сформировать обходом границ по стрелке. Лекция 11
КОМАНДЫ ОФОРМЛЕНИЯ КОНСТРУКТОРСКИХ ДОКУМЕНТОВ И КОМАНДЫ РЕДАКТИРОВАНИЯ
Система КОМПАС - ГРАФИК прежде всего предназначена для создания конструкторских документов, поэтому в ней помимо команд формирования геометрических примитивов, важное место занимают команды, позволяющие с максимальной точностью и быстротой осуществлять простановку размеров, написание необходимых текстов, создание таблиц, нанесение допусков формы и расположения поверхностей и. т. д. Все перечисленные операции можно выпол
|
||||
|
Последнее изменение этой страницы: 2016-12-28; просмотров: 366; Нарушение авторского права страницы; Мы поможем в написании вашей работы! infopedia.su Все материалы представленные на сайте исключительно с целью ознакомления читателями и не преследуют коммерческих целей или нарушение авторских прав. Обратная связь - 3.135.247.237 (0.014 с.) |


 на панели специального управления и указать координаты второй точки или другие параметры, определяющие данный отрезок. При создании следующего отрезка; координаты первой точки установятся автоматически и будут соответствовать координатам первой точки ранее построенного отрезка, второй параметр задается пользователем. Мы можем построить неограниченное количество отрезков, выходящих из одной точки (рис. 100). Для прекращения действия состояния запоминания параметра объекта следует повторно нажать кнопку < Запомнить состояние>. Если раннее введенные параметры того или иного геометрического примитива однозначны, то кнопка < Запомнить состояние> будет погашена и недоступна для нажатия. Например, при создании кривой Безье.
на панели специального управления и указать координаты второй точки или другие параметры, определяющие данный отрезок. При создании следующего отрезка; координаты первой точки установятся автоматически и будут соответствовать координатам первой точки ранее построенного отрезка, второй параметр задается пользователем. Мы можем построить неограниченное количество отрезков, выходящих из одной точки (рис. 100). Для прекращения действия состояния запоминания параметра объекта следует повторно нажать кнопку < Запомнить состояние>. Если раннее введенные параметры того или иного геометрического примитива однозначны, то кнопка < Запомнить состояние> будет погашена и недоступна для нажатия. Например, при создании кривой Безье.
 Иногда необходимо после задания параметров, оценить или проанализировать их, после чего создавать объект. Для этого кнопка < Автоматическое создание объекта> выключается, и при создании очередного примитива необходимо нажать на кнопку < Создать объект>
Иногда необходимо после задания параметров, оценить или проанализировать их, после чего создавать объект. Для этого кнопка < Автоматическое создание объекта> выключается, и при создании очередного примитива необходимо нажать на кнопку < Создать объект>  .
. .
.
 , фоновый
, фоновый  , погашенный
, погашенный  . Если ни одна из опций не будет выбрана, то слой будет находиться в активном
. Если ни одна из опций не будет выбрана, то слой будет находиться в активном  состоянии.
состоянии.
 на инструментальной панели геометрии.
на инструментальной панели геометрии.


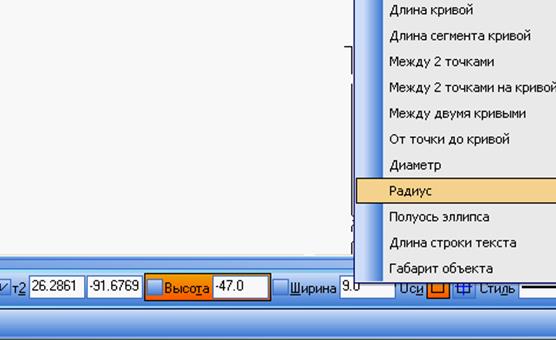

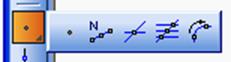
 . Точку можно задавать с помощью курсора или по координатам. Для изменения стиля изображения точки, необходимо нажать левую клавишу мыши на поле стиля. При этом появится диалоговое окно (рис. 109), с помощью которого можно выбрать один из вариантов отображения точки.
. Точку можно задавать с помощью курсора или по координатам. Для изменения стиля изображения точки, необходимо нажать левую клавишу мыши на поле стиля. При этом появится диалоговое окно (рис. 109), с помощью которого можно выбрать один из вариантов отображения точки. позволяет точками поделить линейный объект на несколько равных участков.
позволяет точками поделить линейный объект на несколько равных участков. позволяет проставить точки в местах пересечения указанных геометрических объектов. Для этого необходимо указать первый объект для пересечения, а затем второй.
позволяет проставить точки в местах пересечения указанных геометрических объектов. Для этого необходимо указать первый объект для пересечения, а затем второй.
 позволяет проставить точки в местах пересечения указанной кривой со всеми кривыми ее вида и текущего вида.
позволяет проставить точки в местах пересечения указанной кривой со всеми кривыми ее вида и текущего вида. позволяет создавать точки на кривой на заданном расстоянии.
позволяет создавать точки на кривой на заданном расстоянии.
 позволяет построить одну или несколько прямых линий произвольно ориентированных в пространстве. Существует несколько модификаций команды: Горизонтальная прямая, Вертикальная прямая, Перпендикулярная прямая, Касательная прямая из внешней точки и. т. д. Параллельная прямая позволяет построить одну или несколько прямых, параллельных заданной. При выполнении команды необходимо указать базовый отрезок или прямую, затем необходимо задать координаты точки или расстояние, на котором будет выполнена параллельная прямая. По умолчанию система предложит два фантома прямых по обе стороны от базового элемента. Вы можете выбрать одну из них или обе (рис. 111).
позволяет построить одну или несколько прямых линий произвольно ориентированных в пространстве. Существует несколько модификаций команды: Горизонтальная прямая, Вертикальная прямая, Перпендикулярная прямая, Касательная прямая из внешней точки и. т. д. Параллельная прямая позволяет построить одну или несколько прямых, параллельных заданной. При выполнении команды необходимо указать базовый отрезок или прямую, затем необходимо задать координаты точки или расстояние, на котором будет выполнена параллельная прямая. По умолчанию система предложит два фантома прямых по обе стороны от базового элемента. Вы можете выбрать одну из них или обе (рис. 111).
 позволяет построить отрезок прямой. Выполнить команду можно различными способами. Строка параметров объектов показывает возможные варианты построения отрезка. Каждому параметру соответствует свое поле, где можно задать именно этот параметр. Для отрезка т1- координаты начальной точки, т2- координаты конечной точки, Длина - длина отрезка, Угол - угол наклона относительно оси X текущей системы координат. Следовательно, можно создать отрезок по двум точкам или задавая первую точку, длину и угол наклона. Кроме этого существует поле стиля линии, позволяющее использовать различные типы линий.
позволяет построить отрезок прямой. Выполнить команду можно различными способами. Строка параметров объектов показывает возможные варианты построения отрезка. Каждому параметру соответствует свое поле, где можно задать именно этот параметр. Для отрезка т1- координаты начальной точки, т2- координаты конечной точки, Длина - длина отрезка, Угол - угол наклона относительно оси X текущей системы координат. Следовательно, можно создать отрезок по двум точкам или задавая первую точку, длину и угол наклона. Кроме этого существует поле стиля линии, позволяющее использовать различные типы линий. позволяет построить одну или несколько окружностей. Строка параметров объектов (рис. 112) содержит следующие поля параметров: Центр – координаты центра окружности, т – координаты точки на окружности, Радиус – радиус окружности, кнопки < Без осей > и < С осями >, поле стиля линии.
позволяет построить одну или несколько окружностей. Строка параметров объектов (рис. 112) содержит следующие поля параметров: Центр – координаты центра окружности, т – координаты точки на окружности, Радиус – радиус окружности, кнопки < Без осей > и < С осями >, поле стиля линии.

 позволяет построить дугу по заданному центру и двум точкам: начальной и конечной. Строка параметров объектов будет содержать поля: центра окружности, начальной и конечной точки, радиуса (рис. 114). Можно задать координаты центра, а затем координаты начальной и конечной точек. При этом координаты начальной точки определят радиус дуги. Или можно задать центр, радиус, начальную и конечную точки дуги. При построении дуги можно изменить ее направление с помощью специальных кнопок <Направление>.
позволяет построить дугу по заданному центру и двум точкам: начальной и конечной. Строка параметров объектов будет содержать поля: центра окружности, начальной и конечной точки, радиуса (рис. 114). Можно задать координаты центра, а затем координаты начальной и конечной точек. При этом координаты начальной точки определят радиус дуги. Или можно задать центр, радиус, начальную и конечную точки дуги. При построении дуги можно изменить ее направление с помощью специальных кнопок <Направление>.
 позволяет начертить эллипс по центру и двум точкам, определяющим положение большой и малой полуосей. В строке параметров объектов (рис. 115) кроме полей центра и двух точек, появятся поля длин полуосей и угла наклона
позволяет начертить эллипс по центру и двум точкам, определяющим положение большой и малой полуосей. В строке параметров объектов (рис. 115) кроме полей центра и двух точек, появятся поля длин полуосей и угла наклона
 позволяет начертить ломаную линию (рис. 116). Строка параметров объектов данной команды будет содержать поле опорной текущей точки, стиля линии и кнопки < Разомкнутый > / < Замкнутый >. Для построения ломаной необходимо последовательно указать ряд опорных точек или задать их координаты в соответствующем поле (рис. 117). Можно в процессе изображения менять положение характерных точек, для этого необходимо нажать кнопку < Редактировать точку >
позволяет начертить ломаную линию (рис. 116). Строка параметров объектов данной команды будет содержать поле опорной текущей точки, стиля линии и кнопки < Разомкнутый > / < Замкнутый >. Для построения ломаной необходимо последовательно указать ряд опорных точек или задать их координаты в соответствующем поле (рис. 117). Можно в процессе изображения менять положение характерных точек, для этого необходимо нажать кнопку < Редактировать точку >  на панели специального управления.
на панели специального управления.

 позволяет начертить кривую линию по заданным точкам (рис. 116). Строка параметров объектов данной команды будет содержать поле опорной текущей точки, стиля линии и кнопки < Разомкнутый > / < Замкнутый >
позволяет начертить кривую линию по заданным точкам (рис. 116). Строка параметров объектов данной команды будет содержать поле опорной текущей точки, стиля линии и кнопки < Разомкнутый > / < Замкнутый > позволяет построить кривую по опорным точкам (рис. 116). Строка параметров объектов данной команды будет содержать поле опорной текущей точки, веса точки, порядка кривой, стиля линии и кнопки < Разомкнутый > / < Замкнутый > (рис. 118).
позволяет построить кривую по опорным точкам (рис. 116). Строка параметров объектов данной команды будет содержать поле опорной текущей точки, веса точки, порядка кривой, стиля линии и кнопки < Разомкнутый > / < Замкнутый > (рис. 118).
 позволяет строить непрерывную последовательность отрезков, дуг и сплайнов (рис. 120), каждый из которых является отдельным примитивом.
позволяет строить непрерывную последовательность отрезков, дуг и сплайнов (рис. 120), каждый из которых является отдельным примитивом. позволяет построить прямоугольник по двум крайним точкам диагонали. Строка параметров объектов (рис. 122) будет содержать поля координат двух точек, поля высоты и ширины, а также поле стиля линии и кнопки < Без осей >/< С осями >.
позволяет построить прямоугольник по двум крайним точкам диагонали. Строка параметров объектов (рис. 122) будет содержать поля координат двух точек, поля высоты и ширины, а также поле стиля линии и кнопки < Без осей >/< С осями >.



 позволяет создать правильный многоугольник. Строка параметров объектов будет содержать поле центра, количества сторон, точки, лежащей на окружности, радиуса и угла наклона (рис. 123).
позволяет создать правильный многоугольник. Строка параметров объектов будет содержать поле центра, количества сторон, точки, лежащей на окружности, радиуса и угла наклона (рис. 123).
 позволяет выполнить штриховку указанных областей в создаваемом изображении.
позволяет выполнить штриховку указанных областей в создаваемом изображении. (рис. 124).
(рис. 124).

 - Ручное рисование границ.
- Ручное рисование границ. - Обход границ по стрелке.
- Обход границ по стрелке.
 .
. , < Предыдущее направление >
, < Предыдущее направление >  , < Шаг насегмент вперед >
, < Шаг насегмент вперед >  , < Шаг на сегмент назад >
, < Шаг на сегмент назад >  , с помощью которых можно также выполнить обвод контура. Если при определении области штрихования была допущена ошибка, то можно применить кнопку < Повторный выбор объекта>
, с помощью которых можно также выполнить обвод контура. Если при определении области штрихования была допущена ошибка, то можно применить кнопку < Повторный выбор объекта>  .
.
 позволяет отобразить фаску на чертеже. При вводе команды в строке параметров объектов появится два варианта выполнения команды: Фаска по двум длинам и Фаска по длине и углу.
позволяет отобразить фаску на чертеже. При вводе команды в строке параметров объектов появится два варианта выполнения команды: Фаска по двум длинам и Фаска по длине и углу.
 . Переключение данных кнопок позволит обрезать или не обрезать геометрические элементы, на которых будет строиться фаска.
. Переключение данных кнопок позволит обрезать или не обрезать геометрические элементы, на которых будет строиться фаска.
 позволяет отобразить фаски на объектах типа многоугольник или ломаная (рис. 129).
позволяет отобразить фаски на объектах типа многоугольник или ломаная (рис. 129).
 служит для построения сопряжения указанным радиусом между двумя примитивами (рис. 130). На рисунке отмечены точки сопряжения. Управление командой осуществляется аналогично управлению командой ФАСКА.
служит для построения сопряжения указанным радиусом между двумя примитивами (рис. 130). На рисунке отмечены точки сопряжения. Управление командой осуществляется аналогично управлению командой ФАСКА. позволяет выполнить сопряжение между участками ломаной или соседними сторонами многоугольника (рис. 131).
позволяет выполнить сопряжение между участками ломаной или соседними сторонами многоугольника (рис. 131).