
Заглавная страница Избранные статьи Случайная статья Познавательные статьи Новые добавления Обратная связь FAQ Написать работу КАТЕГОРИИ: ТОП 10 на сайте Приготовление дезинфицирующих растворов различной концентрацииТехника нижней прямой подачи мяча. Франко-прусская война (причины и последствия) Организация работы процедурного кабинета Смысловое и механическое запоминание, их место и роль в усвоении знаний Коммуникативные барьеры и пути их преодоления Обработка изделий медицинского назначения многократного применения Образцы текста публицистического стиля Четыре типа изменения баланса Задачи с ответами для Всероссийской олимпиады по праву 
Мы поможем в написании ваших работ! ЗНАЕТЕ ЛИ ВЫ?
Влияние общества на человека
Приготовление дезинфицирующих растворов различной концентрации Практические работы по географии для 6 класса Организация работы процедурного кабинета Изменения в неживой природе осенью Уборка процедурного кабинета Сольфеджио. Все правила по сольфеджио Балочные системы. Определение реакций опор и моментов защемления |
Тема: Робота з запитами, формами та звітами.Содержание книги
Поиск на нашем сайте
Лабораторна робота № 19 Тема: Робота з запитами, формами та звітами. Мета: набути навички сортувати та фільтрувати дані в таблицях, здійснювати пошук в таблицях та створювати індекси таблиці. Набути навички будувати прості запити на вибірку, створювати обчислювальні поля та будувати запити з параметрами в базі даних, навчитися створювати запити на створення таблиць, запити на додавання, оновлення, та вилучення. Набути навички та уміння створювати форми різних стилів за допомогою майстра форм, навчити створювати односторінкові форми за допомогою конструктора форм. Набути навички створювати звіти в СУБД Access.
ТЕОРЕТИЧНІ ВІДОМОСТІ Індексування таблиць БД Для таблиць великих розмірів значно ускладнюється процес пошуку даних, навіть якщо використовувати команди пошуку даних. Для пришвидшення цього процесу сучасні СУБД мають можливість індексувати бази даних. Індексні поля – це поля, в яких інформація відсортована в певному порядку. При цьому в результаті індексування самі записи не відсортовуються. Сортується лише інформація в певному полі, а оскільки до проіндексованого поля прив’язується адреса самого запису, то це дозволяє підтримувати записи впорядкованими по цьому полі. Така структура дозволяє одночасно проіндексувати будь-яку кількість полів. При звертанні до будь-якого індексного поля порядок чередування записів в таблиці змінюється в залежності від порядку, встановленому в цьому полі. Індекси корисні для збільшення швидкості виконання багатьох операцій над БД, особливо при виконанні пошуку і при складанні звітів. Наприклад, якщо є таблиця із записами про службовців із ключовим полем за порядковими номерами працівників, а в звітах записи потрібно впорядкувати за прізвищами. У цьому випадку, якщо таблиця має великий об’єм, можна пришвидшити процес створення звіту, створивши індекс по полю Прізвище. Для того, щоб створити індекс по певному полю, потрібно відкрити таблицю в режимі конструктора таблиць. Для цього у вкладці Таблицы БД потрібно виділити необхідну таблицю і натиснути кнопку Конструктор. У вікні конструктора таблиць необхідно відмітити поле, по якому буде створюватися індекс. Після цього активізується закладка Общие розділу Свойства поля, і в розділі Индексированное поле вибрати у випадаючому списку Да (Допускаются совпадения) або Да (Совпадения не допускаются). Якщо вибрано перший параметр, то допускається присутність більше одного запису з однаковими даними в полі. В другому випадку Access не дозволяє зберігати декілька записів із однаковими значеннями в полі.
Щоб додати індекс одночасно по декільком полям, потрібно виконати таку послідовність дій: 1. Відкрити потрібну таблицю в режимі конструктора таблиць. 2. Відмітити поле, по якому потрібно створити індекс. 3. Вибрати команду Вид – Индексы. При цьому відкриється діалогове вікно. 4. В колонці Индекс потрібно ввести ім’я індексу. 5. Натиснути мишкою в колонці Имя поля. При цьому з’являється кнопка ви-падаючого списку. Якщо натиснути цю кнопку, то з’являється список всіх полів таблиці, де потрібно вибрати назву відповідного поля (яке потрібно індексувати). 6. В колонці Порядок сортировки необхідно вибрати напрям сортування. 7. В наступних рядках вікна потрібно повторити пункти 5-7 для всіх інших полів, які потрібно про індексувати в групі. При цьому ім’я індексу вказується лише в першому рядку складного індекса. Якщо додати ще одне ім’я в наступному рядку поля Индекс, Access буде сприймати цей рядок як окремий індекс. Текстові умови В ролі текстової умови вказується текст із вмістом поля потрібних записів. Наприклад, якщо ми хочемо відібрати інформацію за критерієм спів падання значення в полі “Прізвище” з текстом Кучма, умову можна задати одним із можливих варіантів: · Кучма; · “Кучма”; · =Кучма; · =”Кучма”. Якщо користувачу зовсім або частково невідомий текст потрібного поля, то можна скористатися шаблонами: “*” – заміняє будь-яку кількість довільних символів, “?” – замінює не більше одного символа, [a-z] – діапазон символів, # – одиночна цифра (наприклад, “Та*о” – довільний текст, що починається з “Та” та закінчується на “о”). Умова в цьому випадку має вид Like символи шаблону, наприклад Like “С*” здійснює відбір клієнтів, прізвища яких починаються з літери “С”; Like "[А-Д]*" – виконуються замовлення для клієнтів, імена яких починаються з літер від А до Д; Like “###” – три цифри в полі.
Інколи в текстових умовах використовується логічний оператор not, який заперечує наявність в полі таблиці тексту, вказаного справа від оператора (наприклад not “К*” – будь-який текст, крім того, що починається з літери “К”). Побудова складних умов Досить часто запит не обмежується однією простою умовою, а об’єднує відразу кілька умов, що відносяться до різних полів. Такі запити використовуються для об’єднання простих умов в комплексну, за допомогою логічних операцій AND (логічне і) та OR (логічне або). Операція логічного об’єднання “і” використовується в тому випадку, коли потрібно, щоб виконувалися одночасно обидві прості умови. В запитах це використовується переважно тоді, коли умова створюється по двох полях одночасно (тобто коли потрібно, щоб задовольнялися умови одночасно для двох полів). В Access логічне “і” між умовами запитів реалізується шляхом їх введення в комірки одного рядка Условие отбора. Операція логічного об’єднання “або” використовується в тому випадку, коли потрібно щоб виконувалась хоча б одна з перерахованих умов. В запитах це використовується переважно тоді, коли прості умови створюються по одному і тому ж полю. При цьому прості умови записуються в рядки Условие отбора в одну колонку. Обчислювальні поля В системі Access є можливість в результуючій таблиці запитів представ-ляти окрім значень полів окремих таблиць бази даних спеціальні поля, в яких подається деякий вираз. Цей вираз будується на основі деяких звичайних полів за допомогою спеціальних функцій та арифметичних операторів. Створення такого виразу здійснюється за допомогою спеціальної програми, що називається Построитель выражений. Використання цього засобу розглянемо на прикладі. Помітимо у вкладці Запросы створений вже нами запит Відомості і натиснемо кнопку Конструктор. На екрані з’явиться вікно Запрос на выборку. Виберемо в рядку Поле першу зліва пусту клітинку і встановимо в ній курсор. Потім на панелі інструментів на-тиснемо кнопку Построить. На екрані з’явиться діалогове вікно Построитель выражений. Це вікно складається з чотирьох частин (блоків). Верхню частину вико-ристовують для введення логічного виразу. Тут розташовані також кнопки керу-вання вікном, кнопки із знаками математичних та логічних операцій. Трое ниж-чих блоків (вікон) використовуються для вибору елементів, які в них знаходять-ся. Ліворуч розташовані об’єкти бази даних: таблиці, запити та ін. В середній частині перераховано елементи вибраного об’єкта ліворуч. Виберіть в лівому нижньому блоці вікна розділ Таблицы і двічі клацніть лівою кнопкою миші по знаку “+” перед розділом. Розкриється ієрархічне дерево таблиць бази даних, з якою ми працюємо. Створимо обчислювальне поле Ціна замовлення, значення якого дорівнюють добутку полів Замовлена кількість таблиці Замовлення і Ціна одиниці таблиці Товар. Виберемо спочатку таблицю Замовлення, натиснувши її лівою кнопкою миші. В середньому нижньому блоці вікна з’явиться перелік всіх полів вибраної таблиці. Виберемо поле Замовлена кількість і натиснемо на кнопку Вставить. В результаті в верхньому блоці вікна з’явиться запис [Замовлення]![Замовлена кількість]. Натиснувши кнопку “*” додамо до цього запису знак множення. Аналогічно, з таблиці Товар виберемо поле Ціна одиниці і кнопкою Вставить доповнимо запис виразом [Товар]![Ціна одиниці]. Після цього, натиснувши кно-пку Ок, знову переходимо в вікно Запрос на выборку.
В вибраному нами чистому полі з’явився вираз: Выражение1: [Замов-лення]![Замовлена кількість]* [Товар]![Ціна одиниці]. Якщо залишити цей ви-раз без змін, то в результуючій таблиці запиту з’явиться нове поле з назвою Вы-ражение1. Змінемо назву цього поля, замінивши Выражение1 на Ціна замовлен-ня і закриємо вікно. Після цього відкриваємо запит на перегляд за допомогою кнопки Открыть. Приклад 2. В таблицю Співробітники, що містить інформацію про співробітників деякої установи, зокрема дату їх народження в полі Дата Народження, необхідно включити обчислювальне поле Вік працівника. Поле, яке відображатиме інформацію про вік співробітника буде мати вид: Вік: Int((Date()-[Покупець]![Дата Народження])/365) Запит на створення таблиці Цей результат використовується для збереження результатів запиту у створеній таблиці і відрізняється від запиту на вибирання тим, що забезпечує включення нової таблиці до складу таблиць поточної бази даних або експортування таблиці в іншу базу даних. Для конструювання запиту на створення таблиці необхідно створити запит на вибирання або викликати в режимі Конструктор раніше створений запит. Потім, за допомогою команди Запрос – Создание таблицы потрібно викликати діалогове вікно Создание таблицы. У верхню частину вікна Имя таблицы необхідно ввести ім’я нової таблиці і натиснути кнопку Ok. Створена таблиця може бути включена в список таблиць поточної бази даних або експортована в іншу базу даних, ім’я якої вказується в нижній частині вікна. Створення і використання запитів на додання Запити на додання використовуються для додавання нових записів з однієї таблиці до іншої. Запити на додання можуть копіювати дані в інші таблиці однієї і тієї ж бази даних або в таблиці інших баз даних. Таблиці не обов’язково повинні мати ідентичну структуру, але типи полів однієї таблиці повинні відповідати типам полів іншої таблиці. Для створення та виконання запиту на додання слід виконати такі дії: 1. Створіть запит-вибірку, що вибирає записи, які необхідно додати до іншої таблиці. Щоб переконатися в правильності результату, клацніть по кнопці Таблица панелі інструментів. 2. Виконайте команду Запрос – Добавление. З’явиться нове діалогове вікно Добавление. 3. В полі Имя таблицы введіть ім’я таблиці, в яку необхідно додавати дані, або розкрийте список і виберіть таблицю із списку. Для додавання даних в таблицю іншої бази даних виберіть опцію Другая база данных і введіть ім’я файлу даних в поле Имя файла.
4. Після встановлення потрібних параметрів натисніть Ok і виконайте запит за допомогою команди Запрос – Запуск. Створення та використання запитів на відновлення Запити на відновлення є запитами на зміну, які відновлюють всі записи, що задовольняють певній умові (або виконують вказані зміни). Запити на відновлення дуже корисні в тому випадку, коли потрібно провести глобальні зміни в деякому наборі даних (наприклад, якщо в таблиці цін товарів необхідно підвищити всі ціни на товари певної категорії на 5%, або змінити поштові індекси, або номери телефонів для певного міста). Для створення запиту на відновлення необхідно виконати наступне: 1. Створіть запит вибірку, що вибирає записи, які потрібно поновити. Щоб переконатися в правильності результату, клацніть по кнопці Таблица панелі інструментів. 2. Виконайте команду Запрос – Обновить. З’явиться нове діалогове вікно Обновить. 3. Клацніть в рядку Обновить над полем, яке потрібно відновити. Наприклад, якщо запит містить поле Ціна і потрібно збільшити його значення на 6%, введіть вираз [Ціна]*1,6. 4. Після встановлення потрібних параметрів натисніть Ok і виконайте запит за допомогою команди Запрос – Запуск. Створення і використання запитів на вилучення Запити на вилучення вилучають всі записи, які задовольняють умовам, що задаються в запиті. Запити на вилучення часто використовуються для архівування записів. Запускається запит на створення таблиці, який копіює вибрані записи в нову таблицю, і виконується запит на вилучення, який вилучає записи, які копіювалися на попередньому етапі в таблицю. Для створення такого запиту необхідно: 1. Створіть запит вибірку, що вибирає записи, які потрібно вилучити з таблиці. Щоб переконатися в правильності результату, клацніть по кнопці Таблица панелі інструментів. 2. Виконайте команду Запрос – Удаление. З’явиться нове діалогове вікно Удалить. 3. Після встановлення потрібних параметрів натисніть Ok і виконайте запит за допомогою команди Запрос – Запуск. Створення форм Розглянуті раніше способи подачі даних – табличні. Таке подання не завжди зручне. Часто дані необхідно розташувати у такому вигляді, в якому зберігаються відповідні документи. Основою діалогового інтерфейсу користувача з базою даних є форма. За її допомогою можуть здійснюватися завантаження даних у зв’язані таблиці, переглядатися та коригуватися дані. Працюючи з формою, користувач може добавляти та вилучати записи в таблицях, змінювати значення даних у полях, одержувати розрахункові дані, а також здійснювати контроль даних, що вводяться. Конструкція форми визначається користувачем. Всі відомості у формі містяться в елементах керування – об’єктах форми, які служать для виведення даних на екран, виконання макрокоманд або оформлення форми. Наприклад, поле можна використати для виведення даних на екран, кнопку – для відкривання іншої форми, а лінію або прямокутник – для поділу або групування елементів керування з тим, щоб вони краще сприймалися користувачем.
У Microsoft Access є такі групи елементів керування: поле, напис, група, перемикач, позначка, вимикач, поле із списком, список, кнопка, рисунок, приєднана рамка об’єкта, вільна рамка об’єкта, набір вкладок, підпорядкована форма, розрив сторінки, лінія, прямокутник. Елементи керування можуть бути зв’язаними, вільними аботакими, що визначаються. Зв’язаний елемент керування приєднується до поля базової таблиці або запиту. Використовують його для відображення, введення або обновлення значень полів таблиць бази даних. Вільний елемент керування джерела даних не має. Такі елементи застосовуються для виведення на екран даних, ліній прямокутникі або рисунків. Елемент керування, що визначається, призначений для розрахунків. Як джерело даних у ньому використовується вираз, у якому можуть бути застосовані дані полів базової таблиці або запиту, а також дані іншого елемента керування форми. Будь-яка форма заздалегідь має бути спроєктована, а потім сконстру-йована засобами MS Access. Для конструювання форми слід у вікні бази даних вибрати вкладку Формы і виконати команду Создать, внаслідок чого на екрані з’явиться діалогове вікно Новая форма. Вона дає можливість вибирати такі режими конструювання нової форми: Ø ручний, коли за допомогою Конструктора створюється порожня форма, в якій вручну додаються нові поля таблиці; Ø діалоговий, коли за допомогою Майстра будується форма за принципом «запитання-відповідь»; Ø за замовчуванням, коли форма конструюється в режимі Автоформат; Ø режим діаграм, коли запускається Майстер, що забезпечує подання числових табличних даних у графічному вигляді. Створення форм за допомогою Майстра форм Методику створення форм за допомогою майстра розглянемо на прик-ладі нашої бази даних. Виберемо вкладку Форми і натиснемо кнопку Создать. З’являється вікно Новая форма в якому вибераємо режим Мастер форм та в випадаючому списку вибераємо як джерело форми таблицю або запит. Для початку виберемо таблицю Покупець і натиснемо кнопку Ок. На екрані з’явля-ється вікно Создание форм в якому із списка Доступные поля в список Выбранные поля необхідно внести ті поля таблиці, які ми хочемо бачити на формі. Внесемо всі поля таблиці Покупець і натиснемо кнопку Далее. В наступному вікні виберемо вид форми В один столбец і натискуємо кнопку Далее. Далі необхідно вибрати стиль форми. Виберемо стиль Обычный і натиснемо кнопку Далее. В наступному вікні задається назва форми. Залишимо назву форми Покупець і натиснемо кнопку Готово. На екрані з’являється створена нами форма. Закриємо її. Тепер для виклику форми необхідно виділити її і натиснути кнопку Открыть. Аналогічним чином створимо форми для таблиць Замовлення, Товар, Продавці та для запиту Відомості, вибравши вид форми Ленточный, Табличный та Выровненный відповідно. Створення форм за допомогою конструктора Для створення форми в цьому режимі необхідно в діалоговому вікні Новая форма, що з’являється після команди Формы – Создать вибрати пункт Конструктор, а як джерело даних для неї – таблицю або запит. Після натискування кнопки Ok на екрані з’являється діалогове вікно Форма1: форма. Робочим полем Конструктора є форма, що складається з трьох областей: Заголовок формы, Область данных і Примечание формы. Для розміщення в областях форми потрібних об’єктів (поле, текст, графічний об’єкт та ін.) необхідно використати елементи таких панелей інструментів: Конструктор форм, Панель елементов, Режим формы. Всі елементи керування, які розміщуються на формі можуть бути зв’язаними, незв’язаними або такими, що визначаються. У разі додавання у форму елементів керування, зв’язаних з полями даних таблиць або запитів, необхідно в режимі Конструктор відкрити список полів за допомогою команди Вид – Список полей і здійснити “буксування” потрібних полів у певне місце на формі. Якщо виникне необхідність додати у форму одночасно кілька суміжних або не суміжних полів, то треба виділити їх при натиснутій клавіші Shift або Ctrl відповідно і “відбуксировати” у потрібне місце форми. Додавання у форму незв’язаних елементів керування проводиться за допомогою панелі керування Панель элементов. Для цього необхідно клацнути лівою кнопкою миші на кнопці цього елемента, розміщеного на панелі елементів, а потім – у тому місці, де має бути розташований верхній лівий куток цього елемента. Зокрема в розділах Заголовок форми та Примітки текст можна ввести за допомогою елементів Надпись панелі елементів. У сконструйованій формі може виникнути необхідність ввести запит для визначення даних, яких немає в таблиці або запиті. В разі використання елементів керування, що визначаються, розрахунки проводяться для кожного переходу до нового запису. Для введення виразу, необхідно, після додавання поля введення з панелі елементів на форму, виділити елемент керування, викликати контекстно-залежне меню (за допомогою правої кнопки миші) і виконати команду Свойства. У діалоговому вікні, яке з’являється на екрані, слід виділити закладку Данные і лівою кнопкою миші по кнопці Построить, яка позначена трьома крапками (…). У вікні Построитель выражений, яке з’являється на екрані, будується вираз. При цьому слід пам’ятати, в склад виразу можна включати лише поля із списку полів форми. Крім керуючих елементів Надпись та Поле, на форму можна вставляти інші елементи, такі як Поле со списком, Рисунок та ін. Конструювання багатосторінкових форм Засоби MS Access дають змогу конструювати багатосторінкові форми, що мають кілька вкладок, які можуть містити звичайні для форми елементи керування. Якщо багатосторінкова форма створюється за даними кількох таблиць бази даних, то заздалегідь має бути сконструйований запит на вибирання, що є основою її створення. Конструювання багатосторінкової форми проводиться за допомогою кнопки Набор вкладок, розташованої на панелі інструментів Конструктора форм. Для цього необхідно клацнути лівою кнопкою миші на зазначеній кнопці, а потім – на тому місці форми, де має знаходитися верхній лівий куток елемента керування і здійснити “буксировання” покажчика миші в нижній правий куток цього елемента керування, що і визначить його розмір. Надалі для кожної з двох вкладок необхідно додати потрібні елементи керування, використовуючи списки полів таблиці та кнопки панелей інструментів. Для додавання на форму додаткових вкладок треба вибрати ту вкладку, за якою буде йти нова вкладка і викликати контекстно-залежне меню клацанням правою кнопкою миші. За допомогою цього меню можна не тільки добавляти нові вкладки, але й вилучати або змінювати порядок їх проходження. Для зміни заголовка вкладки необхідно клацнути правою клавішею миші на ньому і вибрати команду Свойства. У діалоговому вікні слід вибрати вкладку Другие і в розділі Имя змінити ім’я вкладки. Це ж можна зробити в полі Подпись вкладки Макет. Складена форма У програмі Access передбачена можливість створення складеної форми, яка відображає записи зв'язаних таблиць. Для кожного запису головної форми з'являється один або декілька записів підпорядкованої (додаткової) форми. Складені форми відображають дані таблиць, які зв'язані співвідношенням "один-до-багатьох", причому головна форма відображає записи таблиці, яка знаходиться у цьому співвідношенні зі сторони "один", а підпорядковані та додаткові - зі сторони "багато". Для створення складеної форми найкраще використовувати майстер форм. Таку форму можна створювати на основі зв'язаних таблиць або існуючого запиту. У діалоговому вікні Новая форма потрібно вибрати елемент Мастер форм. У цьому вікні можна не вибирати джерело даних, оскільки майстер дозволить це зробити у своєму першому вікні. Після вибору полів у другому вікні майстер запропонує задати один із виглядів представлення даних: підпорядковані форми чи зв'язані. Якщо потрібно створити складену форму, яка буде доповнювати та переглядати дані обох таблиць, тоді треба вибирати тип підпорядкованих форм. Якщо ж потрібно окремо переглядати та доповнювати дані обох таблиць, не переносячи інформацію з однієї у іншу (тобто не забезпечуючи зв'язку між даними таблиць), тоді можна використати зв'язані форми. Зв'язані форми утворюють сукупність двох незалежних форм, тому їх частіше використовують лише для перегляду даних. При виборі опції Подчиненные формы на наступному кроці майстер попросить вибрати зовнішній вигляд підлеглої форми (у рядок чи у вигляді таблиці). На третьому кроці вибирають стиль форми. Після цього залишається лише надати імена головній та підлеглій формам у четвертому вікні майстра, а також визначити спосіб продовження роботи після завершення роботи майстра. При виборі опції Связанные формы майстер переходить на вікно для вибору стилю форми, пропускаючи етап надання вигляду підлеглої форми (оскільки такої у зв'язаних формах не існує). В останньому вікні потрібно задати імена двом рівноправним формам. Кожна із створених (підлеглих чи зв'язаних) форм утворює у базі даних окремий об'єкт. Він може виступати окремою незалежною формою Створення складеної форми Створимо складену форму, яка виводитиме на екран усі поля, потрібні для одночасного заповнення обох таблиць, тобто створюючи новий запис про товар (таблиця Товар), можна зразу ж заносити інформацію про замовлення на цей товар у таблицю Замовлення. Почнемо процес створення такої форми з використання майстра форм. Виберемо назви усіх обов’язкових полів таблиць Товари та Замовлення (найкраще використати всі поля таблиць) та задамо у діалоговому вікні майстра операцію Подчиненниє форми. Далі виберемо табличний вигляд для представлення даних у підпорядкованій формі, а також стандартний стиль оформлення. Головну форму назвемо Товар_новий, а підлеглу – Замовлення _нове. Відкривши створену форму у режимі конструктора, знищимо деякі необов’язкові поля. Змінимо тексти у написах на українські, а також можемо змінити параметри шрифту для елементів керування головної форми. Збільшимо напис, який відповідає підлеглій формі (Замовлення_нове) на Нове Замовлення та від форматуємо його так, щоб утворювався ефект тіні. У головній формі не варто редагувати підлеглу форму. Підлегла форма існує на вкладці Форми вікна бази даних як самостійний об’єкт (Замовлення_нове), тому для редагування відкриваємо її у режимі конструктора. Оскільки в процесі роботи майстра ми задали табличний вигляд для підлеглої форми, то розміщення полів у конструкторі не відіграє ніякої ролі. Знищимо елементи керування, які зв’язані з необов’язковими полями. Також можна знищити всі записи в заголовку та не відображати цю область в режимі конструктора, оскільки вона не відображатиметься у підлеглій формі. Переглянувши підлеглу форму у режимі таблиці, можна підібрати оптимальну ширину для кожного стовпця, а в режимі конструктора змінити підписи цих стовпців. Після внесення усіх змін збережемо підлеглу форму та переглянемо головну форму, підібравши оптимальний розмір для елемента керування, який повинен відображати таблицю підлеглої форми. Повернувшись в режим конструктора, заховаємо кнопку переходу (рядок Запись) у підпорядкованій формі, оскільки вони перевантажують форму. Для того, щоб переглянути увесь список товарів, яким забезпечив постачальник фірми, можна використати бігунок рядка прокрутки, який з’являється на екрані. При заповненні такої форми, доповнюється таблиця товарів та замовлень, причому доповнені записи зберігають зв'язок, який встановлений між цими таблицями. Створення звітів Звіт є кінцевим результатом виконання багатьох процедур із базою даних і забезпечує видачу даних у будь-якому форматі з різним рівнем деталізації. В нього можуть бути включені лінії, рамки, рисунки, графіки та ін. У процесі конструювання звіту визначаються склад і зміст його розділів, оформляються заголовки, підписи реквізитів, що визначаються. В разі необхідності мати висновок у звіті відомостей з кількох таблиць. В основу звіту конструювання може бути покладений багато табличний запит. Всі звіти, що створюються в MS Access, поділяються на три категорії: Ø рядкові, в яких дані відображаються рядками в кожному окремому стовпці; Ø стовпцеві, в яких усі поля відображаються одним стовпцем і вирівнюються по лівому краю; Ø поштові наклейки, призначені для друкування поштових наклейок у різноманітних форматах. Для створення звіту необхідно у вікні бази даних вибрати вкладку Отчеты і клацнути лівою кнопкою миші на кнопці Создать, внаслідок чого на екрані з’явиться діалогове вікно Новый отчет. За допомогою цього вікна можна вибрати один із режимів конструювання звіту: · Конструктор. · Мастер очетов. · Автоотчет. Змінити рівні групування (додати нові чи знищити існуючі) можна у діалоговому вікні Сортировка и групировка, яке з'явиться на екрані після виконання команди Вид èСортировка и группировка абонатискання однойменної кнопки панелі інструментів Конструктор отчетов, у полі Поле/выражение потрібно вибрати зі списку, який відкриється, назву поля, по якому групують записи, або за допомогою побудовувача виразів створити вираз для обчислювального поля. Поле чи вираз у першому рядку визначатиме перший (найвищий) рівень групування. Тільки-но у рядок буде введено назву поля чи вираз, у наступному полі діалогового вікна з'явиться значення По возрастанию - значення, яке вибирається за замовчуванням при сортуванні значень поля. Його також можна змінити, вибравши інше значення в списку, який відкриється, у нижній частині вікна відобразяться властивості групування, змінюючи які можна задати необхідний режим групування: - Заголовок группы - визначає наявність заголовку групи; - Примечание группы - визначає наявність примітки групи; - Группировка - задає порядок групування записів; - Интервал - задає інтервал групування для значень в полі чи виразі; - Не разрывать - задає параметр представлення групи на одній сторінці.
У діалоговому вікні Сортировка и группировка також можна задати параметри сортування даних у полях звіту (у полі Порядок сортировки). Сторінки звіту можна пронумерувати. Для цього поміщають у верхній або нижній колонтитул сторінки текстове поле, в якому з'являтиметься номер сторінки. Зміст цього поля визначається виразом, який записують у рядку Данные вікна властивостей поля. У таблиці наведено приклади виразів, які можуть використовуватися при встановленні параметрів нумерації сторінок звіту. Приклади задання нумерування сторінок звіту
Розроблення багато табличного звіту в режимі Мастер отчетов Конструювання звітів за допомогою Майстра зводиться до діалогового режиму його створення, коли система задає ряд запитань про звіт і на підставі відповідей конструює його. Майстер використовується для створення звітів з групуванням і без нього, а також підсумкових, багато й одно табличних звітів і т.д. Для створення звітів у цьому режимі необхідно в діалоговому вікні Новый отчет клацнути лівою кнопкою миші на пункті Мастер отчета, а в списку джерел даних вибрати таблицю або запит, дані з яких будуть використовуватися у звіті. Якщо в ньому потрібно використати дані з кількох таблиць, необхідно вибрати первинну таблицю (наприклад, Покупець). Після клацання лівою кнопкою миші на Ok відкривається перше діалогове вікно Создание отчетов. У цьому вікні відображаються список таблиць і запитів, що розкривається, для вибору їх як джерела даних, а також списки Выбранные поля та Доступные поля для додавання у звіт потрібних полів. Відбирання цих полів здійснюється за допомогою кнопок >, >>, <, <<. Якщо у звіті використовуються дані більш як однієї таблиці або одного запиту, то необхідно зі списків таблиць та запитів вибрати потрібні і додати відповідні поля. Набравши таким чином усі необхідні для звіту поля, треба клацнути по кнопці Далее. В новому вікні з’являється елемент керування – список Выберите тип представления данных, який в нашому випадку має елементи: Товар, Замовлення, Покупець. Виберемо елемент Замовлення для якого всі імена полів звіту подаються однією групою. Після цього слід клацнути лівою клавішею миші на кнопці Далее, внаслідок чого у діалоговому вікні з’являється список Добавить уровни группировки?, з якого виділимо і перенесемо до правої частини почергово поля Прізвище та Ім’я, задаючи тим самим рівні групування даних по прізвищу та імені. Натиснувши кнопку далее одержимо вікно, в якому написано: Выберите порядок сортировки записей в возрастающем или убывающем порядке. В нашому випадку сортування проводити не будемо, а натиснемо на керуючу кнопку Итоги. В результаті одержимо нове діалогове вікно Итоги, в якому в рядку Замовлена кількість проставимо прапорець в керуючому елементі, розміщеному в стовпці Sum. Це означає, що для кожної групи та для всієї бази даних будуть підводитися підсумки, які полягають в сумуванні даних по вибраному полю Замовлена кількість. В командному елементі Показать виберемо режим Данные и итоги, при якому буде виводитися максимум інформації. Натиснувши кнопки Ok та Далее одержимо діалогове вікно якому пропонується вибрати вид макета для звіту. Виберемо з наявного списку елемент По левому краю 2. В цьому вікні також можна вибрати орієнтацію сторінки для друкування – книжкову чи альбомну. Після натискування кнопки Далее в новому вікні пропонується вибрати стиль звіту. Виберемо, для прикладу, стиль Спокойный. Натиснувши кнопку Готово одержимо сформований звіт. Якщо якісь елементи одержаного звіту не задовольняють нас, наприклад титульний заголовок, звіт можна відкрити в режимі Конструктор і скорегувати його. Звіт (Report) - це кінцевий результат виконання багатьох задач системи управління базою даних. У звіті дані можна подати у будь-якому вигляді (форматі), з різними рівнями деталізації, залежно від поставленого завдання та потреб користувача. Звіти використовують для наочного представлення даних таблиці та для відображення зведеної інформації, яка отримана в результаті певних обчислень. Причому інформація може відображатися як у текстовому варіанті, так і за допомогою діаграм. Створення звіту за допомогою Конструктора Під час вибирання режиму Конструктор на екрані з’являється вікно, в якому відображаються порожні розділи звіту. Додавання або вилучення розділів звіту може бути виконане за командами Вид – Колонтитулы або Вид – Заголовок/Примечание отчета. Розглянемо технологію конструювання одно табличного звіту на прикладі формування розрахункової відомості поставника товарів. Для формування звіту, необхідно спочатку створити простий запит по таблицях Покупець, Товар, Замовлення, який містить поля Прізвище, Ім’я, Наіменування, Ціна одиниці, Замовлена кількість, Вартість товару, Дата замовлення. Ім’я створеного запиту – Розрахункова відомість. Далі на вкладинці Отчеты необхідно вибрати кнопку Создать і в діалоговому вікні Новый отчет необхідно в якості джерела вибрати створений нами запит і натиснути кнопку Конструктор. У вікні Конструктор отчета, що відкривається, у виділених розділах розміщуються потрібні елемен-ти керування, а також поля запиту, перелік яких викликається клацанням лівою клавішею миші на кнопці Список полей. Для виконання групування і сортування даних необхідно натиснути кнопку Сортировка и Группировка панелі керування, в результаті чого з’явиться одно іменне діалогове вікно. У зв’язку з тим, що в нашому звіті ми будемо групувати дані за прізвищами та іменами покупців, із списку полів запиту необхідно вибрати поля Прізвища та Ім’я і задати групування по ним. Для цього в області Свойства группы для поля Імя в рядках Заголовок группы та Примечание группы потрібно задати оцію Да. Прізвище та ім’я покупця ми буде
|
|||||||||||||||||||||
|
Последнее изменение этой страницы: 2016-12-12; просмотров: 330; Нарушение авторского права страницы; Мы поможем в написании вашей работы! infopedia.su Все материалы представленные на сайте исключительно с целью ознакомления читателями и не преследуют коммерческих целей или нарушение авторских прав. Обратная связь - 3.18.220.223 (0.013 с.) |

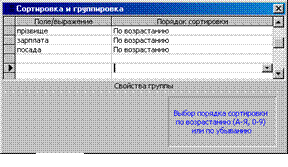 Для того, щоб створити групу, потрібно задати для властивостей Заголовок группы і/або Примечание группы значення Да. При цьому у області даних проекту звіту відобразяться заголовок та примітка відповідної групи. Поруч з полем, яке утворює групу, у діалоговому вікні Сортировка и группировка з'явиться відповідний значок, який вказуватиме на наявність групи. Змінюючи послідовність розміщення полів, які беруть участь у групуванні (перетягуючи мишкою назви полів у вікні), користувач може змінити послідовність рівнів групування. Якщо потрібно знищити якийсь рівень, то знищують рядок з назвою поля у верхній частині вікна.
Для того, щоб створити групу, потрібно задати для властивостей Заголовок группы і/або Примечание группы значення Да. При цьому у області даних проекту звіту відобразяться заголовок та примітка відповідної групи. Поруч з полем, яке утворює групу, у діалоговому вікні Сортировка и группировка з'явиться відповідний значок, який вказуватиме на наявність групи. Змінюючи послідовність розміщення полів, які беруть участь у групуванні (перетягуючи мишкою назви полів у вікні), користувач може змінити послідовність рівнів групування. Якщо потрібно знищити якийсь рівень, то знищують рядок з назвою поля у верхній частині вікна.


