
Заглавная страница Избранные статьи Случайная статья Познавательные статьи Новые добавления Обратная связь FAQ Написать работу КАТЕГОРИИ: ТОП 10 на сайте Приготовление дезинфицирующих растворов различной концентрацииТехника нижней прямой подачи мяча. Франко-прусская война (причины и последствия) Организация работы процедурного кабинета Смысловое и механическое запоминание, их место и роль в усвоении знаний Коммуникативные барьеры и пути их преодоления Обработка изделий медицинского назначения многократного применения Образцы текста публицистического стиля Четыре типа изменения баланса Задачи с ответами для Всероссийской олимпиады по праву 
Мы поможем в написании ваших работ! ЗНАЕТЕ ЛИ ВЫ?
Влияние общества на человека
Приготовление дезинфицирующих растворов различной концентрации Практические работы по географии для 6 класса Организация работы процедурного кабинета Изменения в неживой природе осенью Уборка процедурного кабинета Сольфеджио. Все правила по сольфеджио Балочные системы. Определение реакций опор и моментов защемления |
Перетаскивание направляющих точек узлаСодержание книги
Поиск на нашем сайте
После выделения узла на экране становятся видны направляющие точки, определяющие поведение обоих смежных с ним сегментов. Чтобы изменить форму сегмента, не перемещая узлов, достаточно перетащить соответствующие ему направляющие точки указателем инструмента Форма.
Редактирование узлов
Кроме команд меню, редактирование узлов возможно с помощью кнопок панели атрибутов, соответствующей выделенному узлу или нескольким выделенным узлам и представленной на рис. 2.8.
Добавление и удаление узлов
Зачастую для придания кривой желаемой формы требуется разместить на ней новые узлы. Простейший способ добиться этого - выполнить двойной щелчок указателем инструмента Форма в той точке кривой, где должен появиться новый узел. После двойного щелчка вновь созданный узел выделяется, и можно назначить ему нужный тип (точка перегиба, сглаженный или симметричный) с помощью соответствующих кнопок панели атрибутов или команд контекстного меню.
Рис. 2.8. Панель атрибутов для совокупности выделенных узлов кривой
Перетаскивание и поворот узлов
К выделенным инструментом Форма узлам объекта можно применять преобразования растяжения, сжатия и поворота, ранее рассмотренные применительно к объектам в целом
Замыкание кривой.
Достаточно выделить всего лишь один крайний узел любой из ветвей и щелкнуть кнопку Автозамыкание.
Выравнивание узлов
Выравнивание возможно только в том случае, когда выделено более одного узла, принадлежащего кривой. После выделения нескольких узлов щелкните кнопку Выровнять узлы панели атрибутов (см. рис. 2.9).
Рис. 2.9. Диалоговое окно выравнивания
В диалоговом окне имеются три флажка, управляющих режимами выравнивания. ● Выровнять по горизонтали. При установке этого флажка все выделенные узлы кривой перемещаются в вертикальном направлении до совмещения с горизонтальной линией, проведенной через узел, выделенный последним. ● Выровнять по вертикали. При установке этого флажка все выделенные узлы кривой перемещаются в горизонтальном направлении до совмещения с вертикальной линией, проведенной через узел, выделенный последним. ● Выровнять направляющие точки. Установить этот флажок можно только в том случае, когда выделены ровно два узла кривой и одновременно установлены два предыдущих флажка. В результате выравнивания ранее выделенный узел перемещается до совмещения со вторым узлом, и его направляющие точки также перемещаются до совмещения с направляющими точками второго узла.
Построение линий инструментом Кривая Ознакомиться с возможностями инструмента Кривая, построив с помощью двух различных приемов замкнутую кривую, по форме напоминающую беговую дорожку стадиона - прямоугольник, короткие стороны которого заменены на полуокружности. 1. Начните с создания нового документа CorelDRAW и переименования его первой страницы в Кривая. 2. Выберите в панели инструмента Кривая инструмент Свободная форма. Указатель мыши примет форму, соответствующую выбранному инструменту (рис. 2.10, слева). Нажмите кнопку мыши и, перетаскивая указатель, постарайтесь построить желаемую замкнутую кривую, начиная с закругления. В момент приближения указателя мыши к точке, в которой начиналось построение кривой, указатель инструмента изменит свою форму (рис.2.10, справа).
Рис. 2.10. Формы указателя инструмента Кривая в процессе построения линии и в момент ее замыкания
3. Обратите внимание на строку состояния - там появилось сообщение о том, что выделен объект, относящийся к классу кривых, и указано, сколько в нем получилось узлов. На изображении построенной кривой эти узлы отображены, причем в качестве начального указан тот, в котором кривая замкнулась. 4. Теперь построим ломаную линию, то есть линию, состоящую только из прямолинейных сегментов. В этом случае инструментом работают несколько по-другому. Указатель инструмента перемещается в точку, где следует разместить первый узел, и выполняется щелчок мышью. Последующие щелчки выполняются в местах расположения следующих узлов ломаной, и эти щелчки должны быть двойными. В случае выполнения последнего щелчка (одиночного) на начальном узле ломаная становится замкнутой. Пользуясь этим приемом, постройте произвольный треугольник и незамкнутую зубчатую линию. Если удерживать CTRL нажатой, то следующий прямолинейный сегмент будет наклонен к горизонтали под углом, кратным 15°.
Построение линий инструментом Кривая Безье Освоим приемы работы с инструментом Кривая Безье 1. Начнем построение линии с узла, предшествующего линейному сегменту. Установите указатель в нужную точку и нажмите кнопку мыши. Не отпуская кнопку, переместите указатель на некоторое расстояние вправо, так чтобы стали видны "вытащенные" из узла направляющие точки. Для того, чтобы касательная к следующему сегменту была строго горизонтальна, нажмите и удерживайте нажатой клавишу-модификатор CTRL. Отпустите кнопку мыши, а затем и клавишу CTRL - первый узел кривой построен (рис. 2.11).
Рис. 2.11. Построение первого узла линии
2. Перейти к построению второго узла. Поскольку он должен располагаться на одной горизонтали с первым, перед перемещением указателя инструмента снова нажмите и удерживайте клавишу CTRL. Второй узел строится точно так же, как первый (рис. 2.12).
Рис. 2.12. Вид изображения после отпусканием кнопки мыши после построения второго узла
3. Третий узел должен располагаться строго под вторым, поэтому по окончании работы со вторым узлом клавишу CTRL можно даже не отпускать. На этот раз "вытаскивать" направляющую точку из узла следует не вправо, а влево, не отпуская клавишу CTRL. Для того чтобы закругление получилось симметричным, расстояние от направляющей точки до узла должно быть примерно таким же, как у второго узла (рис. 2.13).
Рис.2.13. Вид изображения перед отпусканием кнопки мыши после построения третьего узла Построить с помощью инструмента Кривая Безье замкнутую кривую, представляющую собой равносторонний треугольник
Операции с объектами
Основными структурными единицами изображений в CorelDRAW являются объекты. В процессе работы над изображением пользователь анализирует свой творческий замысел, мысленно разбивает будущее изображение на отдельные объекты, а затем работает с ними, располагая их в соответствии с композицией и добиваясь желаемого зрительного эффекта настройкой их атрибутов. Создание рисунков в векторной программе существенно отличается от рисования на бумаге. Дело в том, что над любым объектом или группой объектов можно выполнять различные преобразования — перемещение, масштабирование (изменение размеров), вращение, копирование, зеркальное отражение, удаление и др. Реализация всех этих операций достаточно проста: в основном это щелчки, двойные щелчки и перетаскивание объектов мышью. Выделение объектов
Внешний вид объекта определяется его классом и значениями атрибутов, набор которых также определяется классом объекта. Для работы с объектами различных классов CorelDRAW предоставляет в распоряжение пользователя разные группы инструментов — например, панель атрибутов для блока простого текста и для многоугольника выглядит по-разному. Поэтому перед тем как выполнять любые действия с помощью инструментария CorelDRAW, надо четко указать, над какими объектами эти действия следует выполнить. Такое указание в CorelDRAW осуществляется путем выделения объектов.
Как и большинство операций в CorelDRAW, выделение объектов можно выполнить несколькими способами: с помощью указателя инструмента, посредством клавиатуры, с использованием меню или пристыковываемого окна Object Manager (Диспетчер объектов).
Для выделения годится не любой инструмент — в частности, щелчок на объекте указателем инструмента Text (Текст) или Shape (Форма) к желаемому эффекту не приведет. Поэтому для выделения рекомендуется пользоваться специально предназначенным для этого инструментом Pick (Выбор). Чтобы выделить объект, достаточно выбрать инструмент Pick (Выбор) и щелкнуть его указателем на любой точке объекта. В отдельных случаях после щелчка мышью выделенным оказывается не объект, а группа объектов. Группой называется совокупность объектов, связанных вместе операцией группирования. При операциях преобразования группа выступает как единый объект, а при выделении щелчок на любом из объектов, входящих в группу, выделяет не этот объект, а группу целиком. Если требуется выделить объект, входящий в состав группы, следует сначала выделить эту группу, щелкнув на любом из входящих в нее объектов, а затем щелкнуть на интересующем вас объекте при нажатой клавише Ctrl. При этом меняется форма маркеров рамки выделения — вместо квадратиков появляются кружки, а в строке состояния выводятся сведения о дочернем (child) объекте, то есть входящем в состав группы.
Порядок работы:
Получить фигуру "Сердце" двумя способами
а) С использованием кривых Свободная форма или Ломаная линия 1. При помощи инструмента Свободная форма нарисовать фигуру, подобную приведенной на рис. 2.17 а. 2. Получить копию созданной кривой и применить к ней операцию зеркального отражения (рис 16 б).
а б Рис. 2.16. Заготовка для фигуры "Сердце"
3. Выделить обе кривые с помощью инструмента Указатель и при помощи. команды Соединить 4. Для соединения узлов нужно взять инструмент Форма и с помощью рамки выделения выделить два не соединенных узла в верхней части изображения и объединить узлы с помощью кнопки Объединить два узла на панели свойств, а затем в нижней части (рис. 2.17).
Рис. 2.17. Соединение верхних узлов. Фигура "Сердце", Окончательный результат. б) С использованием эллипса в качестве заготовки
1. Выбрать на панели графики инструмент Эллипс и, удерживая нажатой клавишу Ctrl, нарисовать круг, после чего преобразовать его в кривые (команда Преобразовать в кривые контекстного меню). При этом круг превращается в контур (форму), содержащую четыре узла: сверху, снизу, справа и слева (рис. 2.18).
Рис. 2.18. Кривая, полученная из овала
2. Выделить верхний и нижний узлы с помощью инструмента Форма, нажать на верхний узел и протянуть его вниз, затем на нижний. Старайтесь ориентироваться на результат, приведенный на рис. 2.19.
Рис. 2.19. Изменение формы овала. Изменение верхнего узла. Окончательный результат 3. Выделить верхний узел и переместить обе управляющие точки вниз таким образом, чтобы их касательные были симметричны относительно узла и образовали букву V. При этом применить к верхнему и нижнему узлу узел с острым узлом с панели атрибутов. 4. Аналогичную процедуру выполнять для нижнего узла, с тем, чтобы получить фигуру, напоминающую сердце
По окончании работы сохраните документ CorelDRAW. Отчет должен содержать ответы на контрольные вопросы и промежуточные рисунки, полученные при выполнении лабораторной работы.
ТЕМА 2.8. ПАЛИТРЫ ЭФФЕКТОВ В Corel Draw имеется возможность изменять внешний вид и положение палитры цветов. Это дает возможность непосредственного доступа ко всем элементам без прокрутки вперед и назад. Чтобы изменить внешинй вид палитры цветов, щелкните на элементе Color Palette (Цветовая палитра) вкладки Customize диалогового окна Options (Tools→Options→Customize→Color Palettes). Если размер экрана монитора относительно небольшой, а разрешение высокое, то образцы цветов палитры будут слишком малы. Решить эту проблему поможет опция Large Swatches (Крупные ячейки) вкладки Color Palette диалогового окна Options. На экранах больших мониторов с высоким разрешением иногда приходится очень долго перемещать указатель мыши, чтобы попасть из области рисования на цветовую палитру. Эту проблему можно решить, сделав палитру плавающей или прикрепив ее к верхней или левой стороне экрана. Размеры плавющей палитры изменяются точно так же, как и размеры панели инструментов. Чтобы сделать палитру плавающей, перетащите ее, "ухватив" за серую область вокруг цветных ячеек. После этого можно изменить размеры, перетащив стороны (как и в случае панели инструментов).
Чтобы прикрепить палитру к верхней или левой стороне окна, перетащите ее в нужное место. По положению контура палтиры вы сможете определить, попала ли она в нужное место. После того, как вы отпустите кнопку мыши, палитра будет прикреплена.
|
||||||||
|
Последнее изменение этой страницы: 2016-12-10; просмотров: 381; Нарушение авторского права страницы; Мы поможем в написании вашей работы! infopedia.su Все материалы представленные на сайте исключительно с целью ознакомления читателями и не преследуют коммерческих целей или нарушение авторских прав. Обратная связь - 3.12.151.193 (0.011 с.) |






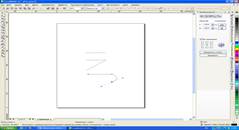


 Oбъединить их в одну кривую, состоящую из двух фрагментов.
Oбъединить их в одну кривую, состоящую из двух фрагментов.









