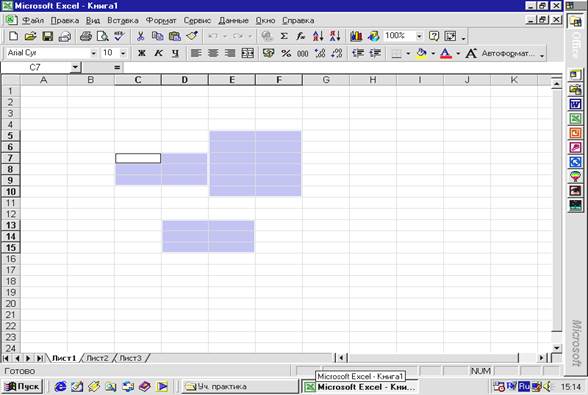Заглавная страница Избранные статьи Случайная статья Познавательные статьи Новые добавления Обратная связь FAQ Написать работу КАТЕГОРИИ: ТОП 10 на сайте Приготовление дезинфицирующих растворов различной концентрацииТехника нижней прямой подачи мяча. Франко-прусская война (причины и последствия) Организация работы процедурного кабинета Смысловое и механическое запоминание, их место и роль в усвоении знаний Коммуникативные барьеры и пути их преодоления Обработка изделий медицинского назначения многократного применения Образцы текста публицистического стиля Четыре типа изменения баланса Задачи с ответами для Всероссийской олимпиады по праву 
Мы поможем в написании ваших работ! ЗНАЕТЕ ЛИ ВЫ?
Влияние общества на человека
Приготовление дезинфицирующих растворов различной концентрации Практические работы по географии для 6 класса Организация работы процедурного кабинета Изменения в неживой природе осенью Уборка процедурного кабинета Сольфеджио. Все правила по сольфеджио Балочные системы. Определение реакций опор и моментов защемления |
Ячейкой является ячейка с адресом IV65536.Содержание книги
Поиск на нашем сайте Сделайте текущей F9 при помощи мыши. Вернитесь в ячейку А1 при помощи клавиш перемещения курсора. Блок ячеек или диапазон. Можно работать с одной ячейкой, а можно выделить несколько ячеек и работать с ними одновременно. Совокупность нескольких выделенных ячеек называется блоком или диапазоном. Адрес диапазона складывается из разделенных двоеточием адресов первой и последней ячеек этого диапазона. Например, чтобы обозначить блок от А1 по А11, используют запись А1: А11.
Рис.1.5. Выделение блока А1: А11
Выделите смежный диапазон ячеек А1:D9. · Для этого щелкните на ячейке А1 и, не отпуская кнопку мыши, переместите указатель на ячейку D9. Попробуйте самостоятельно выделить следующие диапазоны: F6:H9, E5:F9, A6:B10.
Выделите несмежные диапазоны С7:D9, E5:F11 и D13:E15. · Для выделения этих несвязанных диапазон, выделите группу ячеек C7:D9, как Показано в пункте 4.3., и, нажав на клавишу [Ctrl], выделите блоки E5:F11 и D13:E15.
Рис. 1.6. Выделение несмежных блоков с помощью клавиши Ctrl
Выделение столбцов, строк, блоков, таблицы Для выделения с помощью мыши: · столбца – необходимо щелкнуть мышью на букве – имени столбца (верхняя строка таблицы); · строки – необходимо щелкнуть мышью на номере – имени строки (левый крайний столбец таблицы); · нескольких столбцов – не отпуская кнопку после щелчка, протянуть мышь; · блока – щелкнуть мышью на начальной ячейке блока и, не отпуская кнопку, протянуть мышь на последнюю ячейку; · рабочего листа – щелкнуть мышью на пересечении имен столбцов и строк (левый верхний угол таблицы). Для выделения блока с помощью клавиатуры необходимо, удерживая клавишу [Shift], нажимать на соответствующие клавиши перемещения курсора, или, нажав клавишу [F8], войти в режим выделения и произвести выделение при помощи клавиш перемещения курсора. [Esc] – выход из режима выделения. Для выделения нескольких несмежных блоков необходимо: · выделить первую ячейку или блок смежных ячеек, · нажать и удержать клавишу [Ctrl], · выделить следующую ячейку или блок, · отпустить клавишу [Ctrl]. Для снятия выделения достаточно щелкнуть мышью по любому невыделенному участку рабочего листа. Новое выделение снимает предыдущее. Выделите строку 5. Снимите выделение. Выделите столбец F. Выделите блок А2:Е17 при помощи мыши. Выделите столбцы A, B, C, D. Снимите выделение. Выделите блок С4:F10 при помощи клавиатуры. Выделите рабочий лист. Снимите выделение. Выделите одновременно следующие блоки: F5:G16, H13:118, C11:F20, H20.
Основные приемы заполнения таблиц Содержимое ячеек В Excel – 97/2000 существуют следующие типы данных, вводимых в ячейки таблицы: текст, число, время, дата и формула. Для ввода данных необходимо поместить табличный курсор в нужную ячейку и набрать данные, а затем нажать [ Enter ] или клавиши перемещения курсора. Excel-97/2000 определяет, являются ли вводимые данные текстом, числом или формулой по первому символу. Если первый символ буква или знак ‘ (апостроф), то Excel-97/2000 считает, что вводится текст. Если первый символ цифра или знак =, то Excel-97 считает, что вводится число или формула. Данные, которые вводятся, отображаются в ячейке и в строке формул, расположенной прямо над заголовками столбцов, и только при нажатии [ Enter ] или клавиши перемещения курсора перемещаются в ячейку.
Ввод текста Текст - это набор любых символов. Если текст начинается с числа, то начать ввод необходимо с кавычки ‘ (апострофа). Если ширина текста больше ширины ячейки и ячейка справа пуста, то текст на экране займет и её место. При вводе данных в соседнюю ячейку предыдущий текст будет обрезан (но при этом в ячейке он будет сохранен полностью).
В ячейку А1 занести текст Астана – столица Республики Казахстан. По умолчанию после фиксации текста в ячейке он будет прижат к левому краю. Не надо боятся допускать ошибки. Почти все действия могут быть отменены. Если после вашего действия произошло то, что вы не планировали, воспользуйтесь отменой, либо, используя команды меню Правка, Отменить…, либо, что еще проще, кнопкой Отмена панели инструментов Стандартная. При щелчке мыши по кнопке Отмена отменяется последняя операция.
Ввод чисел Числа в ячейку можно вводить со знаков =, +, – или без них. Если ширина введенного числа больше, чем ширина ячейки на экране, то Excel – 97/2000 изображает его в экспоненциальной форме либо вместо числа ставит символы # # # # (при этом число в ячейке будет сохранено полностью). Для того чтобы полностью увидеть такое число, необходимо сделать столбец шире. При вводе в ячейку большего или очень маленького числа используется экспоненциальная форма. Число 903000000 будет записана как 9, 03Е+08, что означает 9,03 * 10^8, или число 0,000000006 будет представлено как 6Е – 9, что означает 6*10^-9. Для ввода дробных чисел используются десятичная запятая или точка в зависимости от настройки. По умолчанию - запятая. Любой символ перед числом или в середине числа превращает его в текст. Если вы захотите набрать число 4,35 как 4.35, то оно будет воспринято как текст и прижато к левому краю. По умолчанию после фиксации числа в ячейке Excel сдвигает его к правой границе ячейки.
|
||
|
Последнее изменение этой страницы: 2016-09-19; просмотров: 665; Нарушение авторского права страницы; Мы поможем в написании вашей работы! infopedia.su Все материалы представленные на сайте исключительно с целью ознакомления читателями и не преследуют коммерческих целей или нарушение авторских прав. Обратная связь - 52.14.183.78 (0.009 с.) |