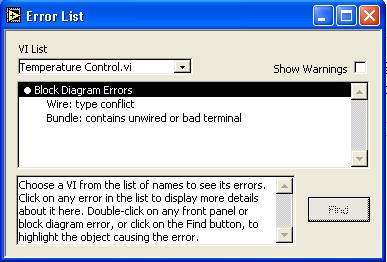Заглавная страница Избранные статьи Случайная статья Познавательные статьи Новые добавления Обратная связь FAQ Написать работу КАТЕГОРИИ: ТОП 10 на сайте Приготовление дезинфицирующих растворов различной концентрацииТехника нижней прямой подачи мяча. Франко-прусская война (причины и последствия) Организация работы процедурного кабинета Смысловое и механическое запоминание, их место и роль в усвоении знаний Коммуникативные барьеры и пути их преодоления Обработка изделий медицинского назначения многократного применения Образцы текста публицистического стиля Четыре типа изменения баланса Задачи с ответами для Всероссийской олимпиады по праву 
Мы поможем в написании ваших работ! ЗНАЕТЕ ЛИ ВЫ?
Влияние общества на человека
Приготовление дезинфицирующих растворов различной концентрации Практические работы по географии для 6 класса Организация работы процедурного кабинета Изменения в неживой природе осенью Уборка процедурного кабинета Сольфеджио. Все правила по сольфеджио Балочные системы. Определение реакций опор и моментов защемления |
Моделирование Экспериментальной УстановкиСодержание книги
Поиск на нашем сайте
Представьте, что в ходе следующего эксперимента вам нужно сохранять температуру в определенном интервале. Для этого необходимо установить предел, сравнить его с текущим значением температуры и предупредить оператора, если температура выходит за пределы заданного диапазона. В этом примере мы добавим на лицевой панели цифровой регулятор для установки верхнего предела температуры. А также модифицируем ленточный график таким образом, чтобы на нем отражались и данные, и задаваемый порог, и мы могли бы визуально определить, когда температура выходит за предел. Дополнительно создадим индикатор предупреждения. 1. Откройте Temperature Analisis VI (Анализ температуры VI), если его нет на экране. 2. Выберите команду Save as... (Cохранить как...)и сохраните VI под именем Temperature Control.vi (Регулятор Температуры.vi) в библиотеке MyVIs.llb. Изменение лицевой панели
1. Выберите круглую ручку (knob) из палитры Numeric меню Controls, назовите ее Верхний предел (Hight Limit), и измените шкалу, используя инструменты Операция или Метка, как показано на рисунке слева. 2. Перетащите ручку на место как показано на Рисунке 5-1. Возможно нужно будет изменить размер панели и переместить ленточный график для освобождения места. 3. Выберите Round LED из палитры Boolean меню Controls, назовите его Warning (Предупреждение), и переместите как показано на Рисунке 5-1.
Создание блок-диаграммы
1. Сделайте активным окно диаграммы. 2. Увеличьте размер узла Bundle (Связка) из нижнего угла для включения еще одного терминала, так чтобы можно было добавить данные от регулятора предела. 3. Из палитры Comparison (Сравнение) меню Functions выберите функцию Greater? (Больше?). Соедините блок-диаграмму как показано на следующем рисунке.
Различные проводники могут пересекаться. Нижний проводник выглядит разорваным в точке пересечения, что говорит о пересечении различных проводников. Внимание! По мере увеличения сложности диаграммы вы можете случайно выбрать не тот узел из меню Functions или неправильно сделать соединение. Для обнаружения такой ошибки нажмите на разорванную стрелку кнопки Запуск. Появится информационное окно с описанием ошибки, как показано на рисунке ниже.
(проводник: нет источника) (: потерянные концы)
Для избежания осложнений исправляйте все ошибки как только вы их заметите. Для удаления объекта - выделите его с помощью инструмента Позиция и нажмите на клавиатуре <Del> или <BackSpace>, или выберите команду Clear из меню Edit. Для удаления потерянных концов (loosing ends) выберите команду Remove Bad Wires (Удалить плохие проводники) из меню Edit. Запуск VI Во время выполнения следующих инструкций сверяйтесь с рисунком, расположенным ниже
РИСУНОК 5-3 1. Сделайте активным окно лицевой панели. 2. Увеличьте размер рамки описания ленточного графика для включения еще одной кривой и назовите ее Hight Limit (Верхний предел). 3. Установите значение регулятора Hight Limit (Верхний предел), для чего с помощью инструмента Операция дважды нажмите на цифровой дисплей регулятора и введите 80.0. Другой способ - с помощью того же инструмента Операция нажать на указатель круглой ручки и, не отпуская клавишу мыши, поворачивать его до тех пор, пока в окне дисплея не появится значение 80.0. 4. Выберите Save из меню File. 5. Включите переключатель Power (Питание) и нажмите кнопку Запуск для старта приложения. Во время работы виртуального инструмента вы можете изменять значение верхнего предела температуры любым из описанных выше способов. Если повернув круглую ручку Hight Limit (Верхний предел), вы измените значение с 80.0 на 85.0, то обратите внимание на одновременное изменение значений соответствующей кривой на ленточном графике. 6. Выключите Power (Питание) для остановки программы. 7. Закройте виртуальный инструмент выбрав команду Close из меню File или дважды нажав на квадратик закрытия окна лицевой панели. Когда в окне диалога появится вопрос о сохранении изменений, нажмите кнопку Yes.
Теперь вы обладаете знаниями о том, как создаются виртуальные инструменты в LabVIEW. В следующей главе вы изучите несколько уже готовых VI для демонстрации использования LabVIEW в различных областях применения.
|
|||||||
|
Последнее изменение этой страницы: 2016-09-19; просмотров: 250; Нарушение авторского права страницы; Мы поможем в написании вашей работы! infopedia.su Все материалы представленные на сайте исключительно с целью ознакомления читателями и не преследуют коммерческих целей или нарушение авторских прав. Обратная связь - 3.133.109.141 (0.006 с.) |

 ручка
knob
ручка
knob
 РИСУНОК 5-1
РИСУНОК 5-1 функция Greater?
функция Greater?