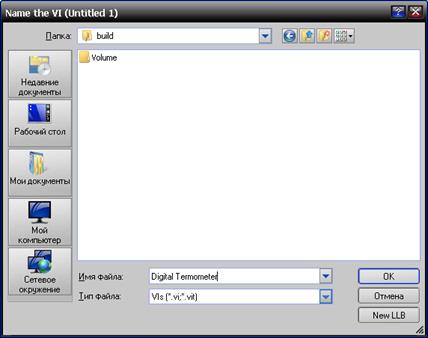Заглавная страница Избранные статьи Случайная статья Познавательные статьи Новые добавления Обратная связь FAQ Написать работу КАТЕГОРИИ: ТОП 10 на сайте Приготовление дезинфицирующих растворов различной концентрацииТехника нижней прямой подачи мяча. Франко-прусская война (причины и последствия) Организация работы процедурного кабинета Смысловое и механическое запоминание, их место и роль в усвоении знаний Коммуникативные барьеры и пути их преодоления Обработка изделий медицинского назначения многократного применения Образцы текста публицистического стиля Четыре типа изменения баланса Задачи с ответами для Всероссийской олимпиады по праву 
Мы поможем в написании ваших работ! ЗНАЕТЕ ЛИ ВЫ?
Влияние общества на человека
Приготовление дезинфицирующих растворов различной концентрации Практические работы по географии для 6 класса Организация работы процедурного кабинета Изменения в неживой природе осенью Уборка процедурного кабинета Сольфеджио. Все правила по сольфеджио Балочные системы. Определение реакций опор и моментов защемления |
Моделирование экспериментальной установкиСодержание книги
Поиск на нашем сайте
Представьте, что необходимо измерять внутреннюю температуру камеры. У вас есть датчик или преобразователь, преобразующий температуру в напряжение. Этот датчик подключается к плате сбора данных National Instruments MIO-16, преобразующей напряжение в цифровые данные. Вы можете поместить датчик внутри камеры, как показано на рисунке, и получать значения температуры.
РИСУНОК 2-1 Создание VI 1. Запустите LabVIEW. После загрузки LabVIEW на экране появится окно лицевой панели (Panel) без названия (Untitled.vi) и за ним соответствующее окно диаграммы (Diagram).
РИСУНОК 2-2 Создание лицевой панели (Panel) Для начала создадим лицевую панель с термометром для наблюдения температуры. 1. Поместите курсор недалеко от центра окна лицевой панели (Panel). Нажмите правую кнопку мыши, появится всплывающее (pop-up) меню Controls. Всплывающие (popping up) меню в LabVIEW - удобный метод создания и модификации объектов. 2. Выберите пункт меню Modern, затем Numeric, переведите курсорв появившуюся палитру. При прохождении курсором пунктов палитры, название соответствующего пункта появляется вверху окна палитры. Щелкните левой кнопкой мыши на пиктограмме термометра (Thermometer), как показано на рисунке.
РИСУНОК 2-3 3. Небольшой прямоугольник метка появится над цифровым дисплеем термометра. Наберите Temperature (Температура). Если метка пропадет, вызовите всплывающее меню (нажмите на правую кнопку мыши на термометре), выберите пункт Visible Items, а затем Label (Показать метку), и наберите Temperature (Температура). Нажмите кнопку <Enter> на цифровой клавиатуре.
Внимание! Если вы решили использовать русский язык в названиях VI, но набранный вами текст воспроизводится некорректно, это говорит о неправильной установке драйвера русского языка в среде MS Windows на вашем компьютере. Обратитесь за помощью к техническому специалисту по системе MS Windows или используйте только английский текст в описаниях и заголовках. Среда LabVIEW позволяет создавать виртуальные инструменты с интерфейсом на любом языке, если правильно установлен драйвер соответствующего языка для MS Windows.
4. По умолчанию шкала индикатора температуры имеет диапазон от 0.00 до 100.00. Для изменения диапазона, выделите граничные значения шкалы и наберите новые значения. 5. Нажмите на инструмент редактирование текста в наборе инструментов Tools. Выделите 0.00, затем наберите 70.0 и нажмите <Enter> (или левую кнопку мыши на незаполненной части лицевой панели). Также измените 100.00 на 90.0. LabVIEW автоматически изменит промежуточные значения шкалы, как показано на рисунке.
РИСУНОК 2-4 Создание блок-диаграммы Для того, чтобы увидеть значения температуры, необходимо преобразовать измеренное напряжение в градусы, используя метод, соответствующий имеющемуся датчику. Создавая диаграмму, вы программируете VI для выполнения этой задачи. В текущем примере мы полагаем, что датчик линейный и достаточно простого масштабирования. 1. Выберите Show Block Diagram из меню Windows. В активном окне появится безымянная блок-диаграмма. Она уже содержит терминал для индикатора температуры и созданную вами метку. Если метки не видно, вызовите всплывающее меню (нажмите на правую кнопку мыши на терминале), выберите пункт Visible Items,Label (Видимые элементы: метка). Манипулирование объектами 1. Выберите инструмент позиция.
Нажмите левую кнопку на объекте для его выбора. Заметьте, что терминал показывается с пунктирной, “бегущей” границей, называемой в дальнейшем шатер. Это говорит о том, что объект выбран. Теперь вы можете удалить (delete), вырезать (cut), скопировать (copy) или переместить (move) выбранный объект. Нажмите на кнопку мыши на свободном месте для отмены выбора.
Вы можете изменить размер объекта. Объект с изменяемым размером имеет ручки размера (resizing handles), обычно по углам объекта. Когда инструмет позиция накрывает одну из этих точек, он превращается в инструмент размер. Затем вы нажимаете левую кнопку мыши и, не отпуская ее, изменяете размер объекта.
Используйте инструмент позиция для перемещения индикатора температуры в правую часть диаграммы. Нажав на терминале левую клавишу мыши, перетащите его, как показано на рисунке. Перемещение терминала перемещает и метку.
РИСУНОК 2-5 Сбор значений температуры Вам необходим узел, который будет программировать плату сбора данных и возвращать значение напряжения. Затем необходимо преобразовать это значение в соответствующее значение температуры. 1. Вызовите всплывающее меню Functions в левой части окна Diagram (с помощью правой кнопки мыши)и выберите Random Number (0-1) из палитры Numeric. 2. Затем вызовите всплывающее меню Functions. Выберите функцию Multiply (Умножение) из палитры Numeric.
3. Вновь вызовите всплывающее меню и выберите цифровую константу из палитры Numeric меню Functions. Константа появится со своим подсвеченным дисплеем, чтобы вы сразу же могли ввести значение. 4. Наберите 19 и нажмите <Enter> для определения значения константы. Создайте еще одну константу и присвойте ей значение 71. Если дисплей константы оказался неподсвеченным или вы хотите изменить значение константы, выберите инструмент редактирование текста. Затем один раз нажмите в области дисплея константы для выделения текущего значения и введите новое. 5. Выберите функцию Add (Сложение) из палитры Numeric. 6. Используя инструмент позиция, разместите объекты блок-диаграммы как показано на рисунке ниже.
РИСУНОК 2-6
Соединение объектов
1. Выберите инструмент соединение. Во время работы над блок-диаграммой вы можете переключаться между инструментами соединение и позиция нажатием клавиши <Пробел>. 2. Переместите инструмент соединение на узел Random Number (0-1). Узел замигает, показывая вам, что вы можете начать соединение. Нажмите и отпустите левую кнопку мыши, зафиксировав один конец проводника, и переместите мышь направо. 3. Переместите инструмент соединение на узел Multiply (Умножение), как показано на рисунке ниже. Верхний левый входной терминал узла замигает, показывая вам, что вы можете произвести соединение. Нажмите левую кнопку мыши для окончания операции.
РИСУНОК 2-7 Сплошная линия показывает хорошее соединение между узлами Demo Voltage Read (Чтение напряжения VI) и Умножение (Multiply). Пунктирная линия говорит о плохом соединении или плохом проводнике (bad wire). Если у вас получился плохой проводник, выберите Remove Broken Wires (Удалить сломанные проводники) из меню Edit и соедините эти узлы еще раз. 4. Закончите соединение блок-диаграммы как показано на рисунке ниже.
РИСУНОК 2-8
5. Если стрелка на кнопке “Запуск” разорвана, это значит, что в блок-диаграмме есть ошибка и VI не может быть скомпилирован. Если объекты соединены как показано на рисунке, и кнопка “Запуск” сломана, то возможно где-нибудь скрывается маленький кусочек плохого проводника. Выберите Remove Broken Wires (Удалить плохие проводники) из меню Edit. После удаления всех плохих проводников кнопка “Запуск” вновь станет целой. Запуск VI
1. Запустить VI возможно или из окна лицевой панели Panel или окна блок-диаграммы Diagram. Сейчас выберите Show Panel (Показать панель)из меню Windows.
2. Нажмите на кнопку “Запуск”. Это переведет вас в режим выполнения, показав это на кнопке режима, и запустит VI, который покажет значение температуры на термометре. После выполнения VI - LabVIEW вернется в режим редактирования. Сохранение VI Демонстрационная программа позволяет вам сохранять ваши VI во временном каталоге, названном MyVIs.llb. Этот каталог сохраняет существующие VI в их текущем состоянии только на время работы с демонстрационным пакетом. Если вам необходимо выйти из программы до окончания демонстрации, вы можете затем воспользоваться готовыми VI из каталога DEMOS.LLB вместо повторного создания своих собственных VI для каждого сеанса. 1. Выберите команду Save (Сохранить) из меню File. 2. Наберите Digital Termometer (Цифровой Термометр.vi) в окне диалога, как показано на рисунке ниже. Окно заголовка заменится на имя, которое вы только-что дали VI.
РИСУНОК 2-9
|
||||||||||||
|
Последнее изменение этой страницы: 2016-09-19; просмотров: 336; Нарушение авторского права страницы; Мы поможем в написании вашей работы! infopedia.su Все материалы представленные на сайте исключительно с целью ознакомления читателями и не преследуют коммерческих целей или нарушение авторских прав. Обратная связь - 18.117.91.116 (0.008 с.) |


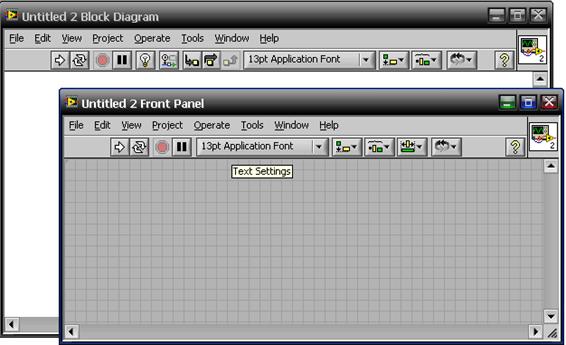

 инструмент редактирование текста
инструмент редактирование текста

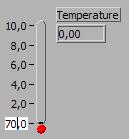

 инструмент позиция
инструмент позиция
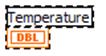 выбранный объект
выбранный объект
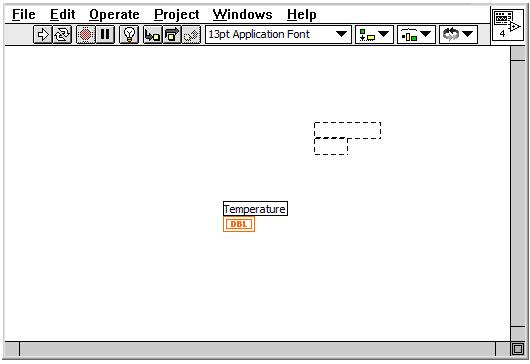
 цифровая константа
цифровая константа
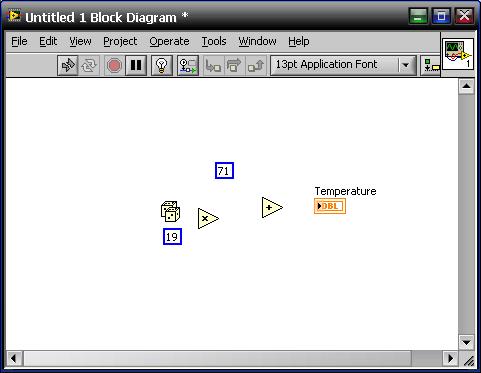
 инструмент соединение
инструмент соединение
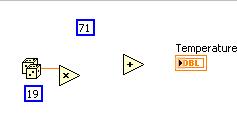
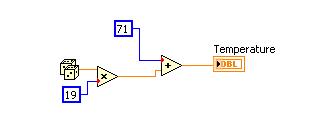
 кнопка
“Запуск”
сломана
кнопка
“Запуск”
сломана
 режим выполнения
режим выполнения
 режим редактора
режим редактора