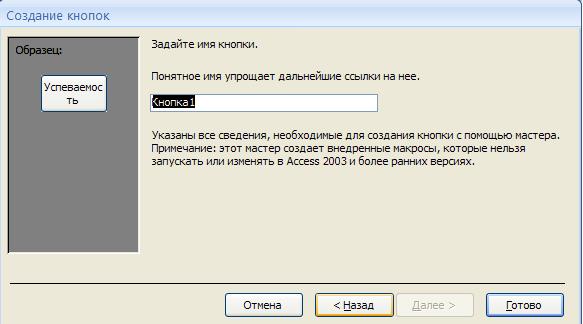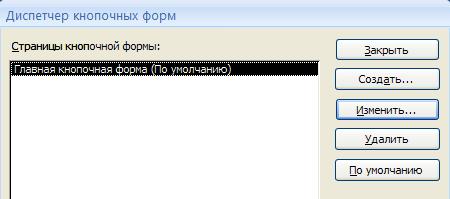Заглавная страница Избранные статьи Случайная статья Познавательные статьи Новые добавления Обратная связь FAQ Написать работу КАТЕГОРИИ: ТОП 10 на сайте Приготовление дезинфицирующих растворов различной концентрацииТехника нижней прямой подачи мяча. Франко-прусская война (причины и последствия) Организация работы процедурного кабинета Смысловое и механическое запоминание, их место и роль в усвоении знаний Коммуникативные барьеры и пути их преодоления Обработка изделий медицинского назначения многократного применения Образцы текста публицистического стиля Четыре типа изменения баланса Задачи с ответами для Всероссийской олимпиады по праву 
Мы поможем в написании ваших работ! ЗНАЕТЕ ЛИ ВЫ?
Влияние общества на человека
Приготовление дезинфицирующих растворов различной концентрации Практические работы по географии для 6 класса Организация работы процедурного кабинета Изменения в неживой природе осенью Уборка процедурного кабинета Сольфеджио. Все правила по сольфеджио Балочные системы. Определение реакций опор и моментов защемления |
Лабораторная работа по Access 2007 №4Содержание книги
Поиск на нашем сайте
Тема: Создание и применение форм. Цели работы: ü Научиться создавать формы ввода-вывода; ü Научиться создавать кнопочные формы.
Теоретическая часть. Форма – это средство, упрощающее ввод, редактирование и отображение информации, хранящейся в таблицах базы данных. Она представляет собой окно с набором элементов управления. Форма сама по себе не хранит информацию, она просто обеспечивает удобный способ доступа к информации, хранящейся в одной или нескольких таблицах. Формы по сравнению с обработкой данных в режиме таблицы обладают следующими преимуществами: ¨ Форма позволяет в каждый момент сфокусировать внимание на отдельной записи; ¨ Элементы управления на форме можно расположить логичным образом, облегчающим чтение и работу с данными; ¨ Отдельные элементы управления обладают возможностями облегчить ввод и изменение отдельных данных; ¨ Некоторые объекты баз данных, такие как рисунки, анимации, звуки и видеоклипы, могут отображаться только в режиме формы, но не в режиме таблицы. Создание кнопочной формы. Кнопочное меню представляет собой форму, на которой расположены элементы управления – кнопки с поясняющими надписями. Щелчок на кнопке открывает соответствующую таблицу, запрос, форму или отчет. Меню - удобный инструмент работы с базами данных, и он практически всегда присутствует в базах созданных для предприятий или фирм. Кнопочное меню создают с помощью Диспетчера кнопочных форм. Практическая часть. Ход работы. 1) Откройте свою базу данных. 2) Создайте форму с помощью <Мастера форм> на базе таблицы <Ведомость успеваемости>. · Откройте таблицу <Ведомость успеваемости>. · Выберите закладку <Формы >, щелкните мышкой по кнопке <Другие формы>. · В появившемся диалоговом окне выберите <Мастер форм>. · В поле <Таблицы/Запросы> выберите таблицу <Ведомость успеваемости>, в поле <Доступные поля> выберите поля <Фамилия>, <Имя> и перенесите их стрелкой в поле <Выбранные поля>. Также перенесите поля с названием предметов, щелкните по кнопке <Далее>. · Выберите внешний вид формы – Табличный, щелкните по кнопке <Далее>. · Выберите требуемый стиль (н-р, Обычная), щелкните по кнопке <Далее>. · Задайте имя формы <Успеваемость> и щелкните по кнопке <Готово>. В результате получите форму, в которой можно менять данные и вводить новые значения. · Закройте форму. 3) Создайте форму на основе таблицы <Преподаватели>. · Откройте таблицу <Преподаватели>. · Выберите закладку <Формы >, щелкните мышкой по кнопке <Другие формы>. · В появившемся диалоговом окне выберите <Мастер форм>. · Выберите внешний вид формы - < ленточный >. · Выберите любой стиль. · Получите готовую форму. Сохраните ее под именем <Преподаватели>. · Закройте форму. · 4) Создайте форму <Личные данные> с помощью инструмента < Пустая форма > · На вкладке Создание в группе Формы щелкните Пустая форма. Access открывает пустую форму в режиме макета и отображает область Список полей. · В области Список полей щелкните знак плюс (+) рядом с таблицей или таблицами, содержащими поля, которые нужно включить в форму. · Чтобы добавить поле к форме, дважды щелкните его или перетащите его на форму. Чтобы добавить сразу несколько полей, щелкните их последовательно, удерживая нажатой клавишу CTRL. Затем перетащите выбранные поля на форму. · Закройте окно списка полей. · Перейдите в режим Конструктора Примечание 1 Размер окошка для названия поля и для его значений меняются мышкой. Для этого выделите черный квадратик рамки (рамка станет цветной), установите курсор на границу рамки и с помощью двунаправленной стрелки измените размеры рамки. Примечание 2 С помощью кнопок панели инструментов Шрифт меняйте соответственно цвет фона, текста, линии/границы и т.д.
· Расположите элементы удобно по полю. · Задайте размер текста поля <Фамилия> равным 24 пт, шрифт - синего цвета. · Увеличьте в высоту рамку поля <Фотография>. · Сохраните форму с именем <Данные студентов>. · Посмотрите все способы представления форм: в режиме Конструктора, режиме Макета и режиме Форм. · Закройте форму. 5) Добавьте в таблицу <Личные данные> логическое поле < Институт > (т.е., собирается ли в дальнейшем учащийся поступать в институт). Значение этого поля < ДА > или < НЕТ >. · Откройте таблицу <Личные данные> в режиме Конструктор. Добавьте поле с именем <Институт> и типом Логический. Закройте таблицу. · Перейдите на закладку Формы и откройте форму <Данные студентов> в режиме Конструктор · · Расположите новые элементы по правилам оформления формы (с помощью мыши). · Закройте <Список полей> Примечание 3 Если флажок установлен, поле в таблице имеет значение < ДА>, если снят, то < НЕТ>. · Перейдите в режим <Раздельная форма > и посмотрите записи. Установите флажки у восьми разных учащихся. · Закройте форму, ответив утвердительно на вопрос о сохранении. 6) Создайте кнопочную форму <Заставка> с помощью Конструктора. · Щелкните по кнопке <Создать>. · Выберите <Конструктор>. Появиться пустая форма. Задайте мышкой ширину формы, равную 10см, а высоту – 7см. · Сохраните работу с именем <Заставка>. · Откройте созданную форму <Заставка> в режиме Конструктора. · Выберите на панели инструментов <Элементы управления> кнопку Аа – < Надпись>. Курсор мышки примет вид крестика с «приклеенной» буквой А. Щелкните мышкой по месту начала надписи и введите: База данных «Гостиница» Группа ГС - 31 (после слов База данных нажмите одновременно комбинацию клавиш Shift+Enter.) · · Выберите на панели элементов значок - Кнопка. Щелкните мышкой по тому месту области данных, где должна быть кнопка. Появиться диалоговое окно <Создание кнопок>. · Выберите категорию <Работа с формой>, а действие <Открыть форму>, и щелкните по кнопке <Далее>. · Выберите форму <Успеваемость>, открываемую этой кнопкой щелкните по кнопке <Далее>. В следующем окне также щелкните по кнопке <Далее>. · В следующем окне поставьте переключатель в положение < Текст >, наберите в поле слово <Успеваемость> (Рисунок 4) и щелкните по кнопке <Далее>.
Рисунок 4 · Задайте имя кнопки < Успеваемость> и щелкните по кнопке <Готово>. Примечание 3 Размер и расположение кнопок можно менять мышкой в режиме Конструктор. Самостоятельно создайте кнопки для форм < Личные данные> и < Преподаватели>.
· Перейдите в режим формы (Рисунок 5). Теперь при щелчке мышью по соответствующим кнопкам будут открываться соответствующие формы для работы. · Закройте форму.
Рисунок 5
7) Создайте кнопочную форму при помощи Диспетчера кнопочных форм. ü Откройте вкладку Работа с базами данных, команда - Диспетчер кнопочных форм. Вы получите диалоговое окно, представленное на Рисунке 6.
Рисунок 6
ü Щелкните в этом окне по кнопке <Изменить>. ü В следующем окне щелкните по кнопке <Создать> и в появившемся окне измените содержимое полей в соответствии с Рисунком 7 (Команду и Форму выбирайте из списка, а не набирайте вручную). Щелкните по кнопке <ОК>.
Рисунок 7
ü Аналогично создайте еще три элемента кнопочной формы: <Успеваемость>, <Преподаватели > и <Заставка>. ü Добавьте кнопку закрытия базы данных. Для этого щелкните по кнопке <Создать>, наберите в поле Текст слово < Выход>, а в поле Команда выберите < Выйти из приложения>. Закройте диалоговые окна. ü Откройте окно <Кнопочная форма> в режиме Конструктора или Макета, измените цвет надписи и название вашей базы данных на ГОСТИНИЦА, сохраните форму. ü Украсьте вашу форму рисунком. Для этого щелкните по значку Эмблема и выберите в открывшемся окне папку с рисунками, выберите понравившийся и вставьте в свою кнопочную форму. ü Перейдите в режим формы, проверьте работу всех кнопок кнопочной формы. Завершите работу с базой данных, нажав на кнопку < Выход>.
|
||||
|
Последнее изменение этой страницы: 2016-09-13; просмотров: 387; Нарушение авторского права страницы; Мы поможем в написании вашей работы! infopedia.su Все материалы представленные на сайте исключительно с целью ознакомления читателями и не преследуют коммерческих целей или нарушение авторских прав. Обратная связь - 18.189.194.225 (0.007 с.) |



 Щелкните по кнопке <Список полей> на панели инструментов, выделите название <Институт> и перетащите его мышкой в область данных, появиться значок и надпись <Институт>.
Щелкните по кнопке <Список полей> на панели инструментов, выделите название <Институт> и перетащите его мышкой в область данных, появиться значок и надпись <Институт>. Нажмите клавишу <Enter>. Выберите размер букв 18, а выравнивание - по центру. Цвет фона – голубой. Растяните мышкой надпись на ширину окна.
Нажмите клавишу <Enter>. Выберите размер букв 18, а выравнивание - по центру. Цвет фона – голубой. Растяните мышкой надпись на ширину окна.